- Scoprire EaseUS
- Chi Siamo
- Recensioni & Premi
- Contatta EaseUS
- Rivenditore
- Affiliato
- Mio Conto
- Sconto Education
Sommario della pagina
Scopri L'autore
Aggiornato nel 04/20/2025
Punti chiave della formattazione della scheda SD per Android:
Una guida rapida per formattare la scheda SD per Android con i suggerimenti elencati di seguito.
- Posiziona la scheda SD nello slot per scheda SD e inseriscila nel tuo cellulare Android.
- Apri Impostazioni sul tuo telefono e tocca "Assistenza dispositivo".
- Seleziona "Archiviazione", tocca "Avanzate" e seleziona la scheda SD in Archiviazione portatile.
- Tocca "Formatta" e leggi il messaggio popup, seleziona "Formatta scheda SD".
Questa pagina copre un tutorial completo e dettagliato per aiutare i principianti Android e Windows a imparare come formattare una scheda SD nuova o usata per Android. Seguendo questa pagina imparerai anche il formato migliore per le schede SD Android e cosa fare quando non riesci a formattare la scheda SD a causa di alcuni errori specifici.
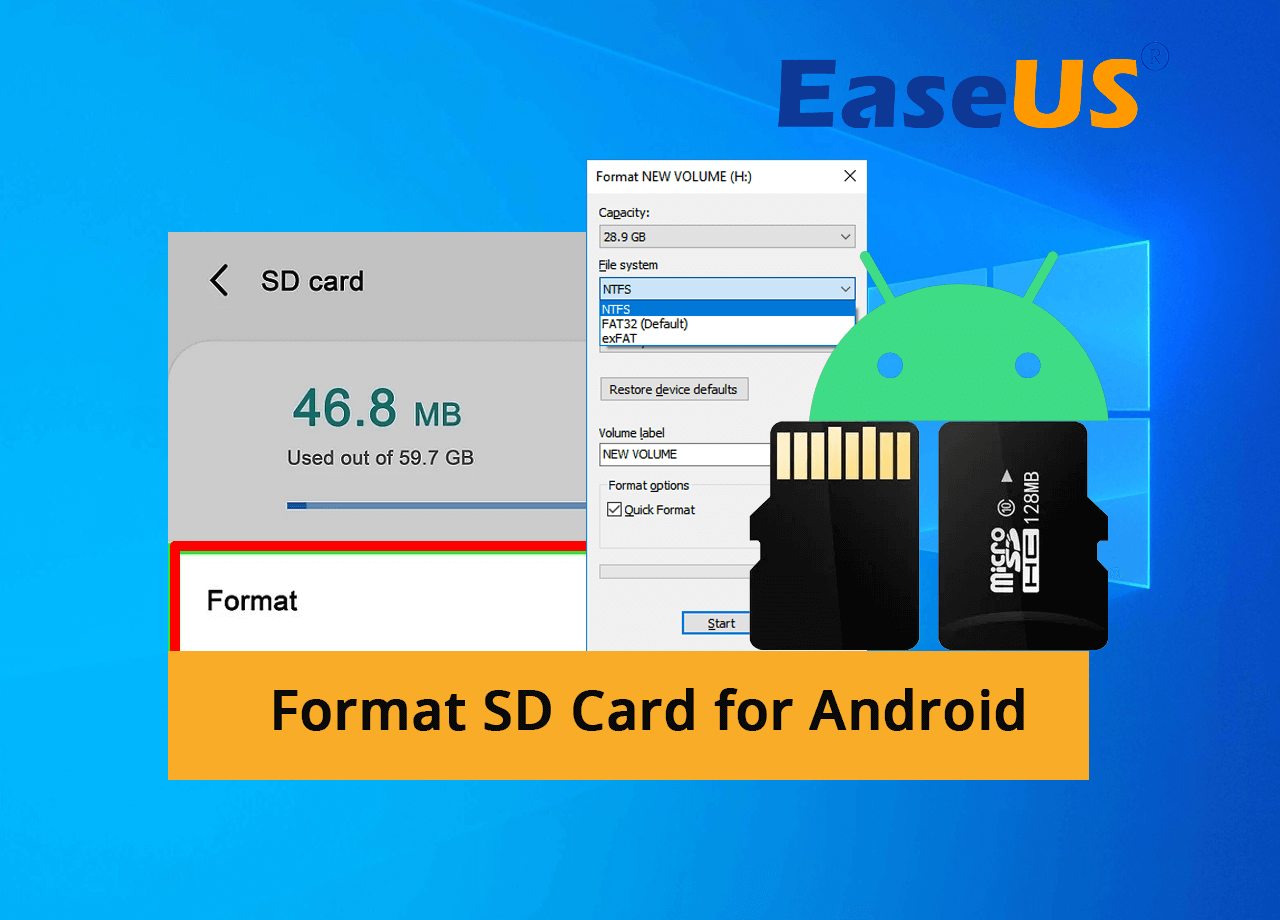
Pronto ad andare? Cominciamo da qui.
Cosa succede quando formatti una scheda SD su Android?
Il processo di formattazione di una scheda SD è simile alla formattazione del disco in Windows , inoltre passerà attraverso i due processi successivi:
1. Rimuovere tutti i dati esistenti sulla scheda SD
Se la tua scheda SD è usata e hai memorizzato alcuni dati personali importanti su di essa, è una scelta saggia eseguire il backup della scheda SD e archiviare anticipatamente il backup in un altro luogo sicuro.
2. Reimpostare il file system su una scheda SD
Se il file system attuale della tua scheda SD non è supportato su un telefono Android, è necessario reimpostare il formato della scheda. E qual è il formato migliore per una scheda SD su un telefono Android? NTFS , FAT32 o ExFAT ? Continua a leggere la parte successiva e otterrai la risposta.
Qual è il formato migliore per la scheda SD per Android?
Esistono diversi formati di file system ampiamente utilizzati sui dispositivi di archiviazione, inclusi formati Windows come NTFS, FAT32, ExFAT, EXT2/3/4 e formati Mac come APFS, HFFS, Mac OS Extended, ecc.
Quindi qual è il formato migliore per la scheda SD? I telefoni Android accetteranno sia FAT32 che ExFAT come formati di file system predefiniti. Quando la capacità di archiviazione della scheda SD è inferiore a 32 GB, è possibile impostare FAT32 sulla scheda. Quando lo spazio di archiviazione sulla scheda SD supera i 64 GB o più, è possibile impostare il formato come ExFAT.
- Due cose che devi sapere:
-
1. Se la tua scheda SD è più grande di 64 GB con formato ExFAT e hai rootato il telefono Android, Android potrebbe non essere in grado di riconoscere o leggere la tua scheda SD con ExFAT.
In questo caso, puoi prima eseguire il backup dei file della scheda SD in un'altra posizione. Quindi, formatta la scheda SD da 64 GB su FAT32 . E ripristina i file di backup sulla scheda SD. Quindi, puoi far funzionare normalmente la scheda SD su un telefono Android.
2. Seleziona FAT32 per il formato della tua scheda SD su Android anziché NTFS. NTFS è normalmente impostato come formato di file system predefinito per le partizioni del disco rigido di Windows.
Per utilizzare le schede SD sui telefoni Android, FAT32 è più adatto. Se la tua attuale scheda SD è NTFS, puoi seguire questo collegamento per convertire NTFS in FAT32 senza formattare o perdere dati sulla scheda.
Allora come faccio a formattare la mia scheda SD per Android? Segui la rispettiva guida di seguito e configurerai semplicemente la tua scheda SD pronta per i telefoni Android:
- #1. Formatta la scheda SD per Android con cellulari Android
- #2. Formatta la scheda SD per Android su PC Windows
Tieni presente che se la tua scheda SD è una scheda di memoria nuova di zecca, vai al Metodo 1 per conoscere i dettagli. Se hai una vecchia scheda SD e devi formattarla per un telefono Android, vai al Metodo 2 per ricevere assistenza.
Guida 1: Come formattare la nuova scheda SD per Android nei telefoni cellulari
- Strumenti: slot per scheda SD del telefono Android, una nuova scheda SD e impostazioni Android.
- Si applica a: formattare la scheda SD su dispositivi mobili, come Samsung, Xiaomi, Sony, Huawei, ecc., formattare la scheda SD Android 13/12/11, ecc.
La risposta alla domanda "Devo formattare una nuova scheda SD per Android" è SÌ. Per rendere la tua nuova scheda SD riconoscibile, leggibile e accessibile per l'archiviazione interna o potabile, è necessario formattare la scheda SD per Android sul tuo telefono.
Ecco i passaggi su come formattare la tua nuova scheda SD e configurarla per Android:
#1. Formatta la scheda SD per l'archiviazione portatile su Android
Se desideri utilizzare la scheda SD solo per archiviare file, segui i passaggi qui per configurarla per Android:
Passaggio 1. Estrarre lo slot della scheda SD e posizionare la nuova scheda SD nello slot.
Passaggio 2. Inserisci nuovamente la scheda SD nel tuo telefono Android.
Passaggio 3. Apri le impostazioni su Android, tocca "Archiviazione" > "Scheda SD".
Passaggio 4. Seleziona Menu e tocca "Impostazioni archiviazione" > "Formatta" > "Formatta scheda".
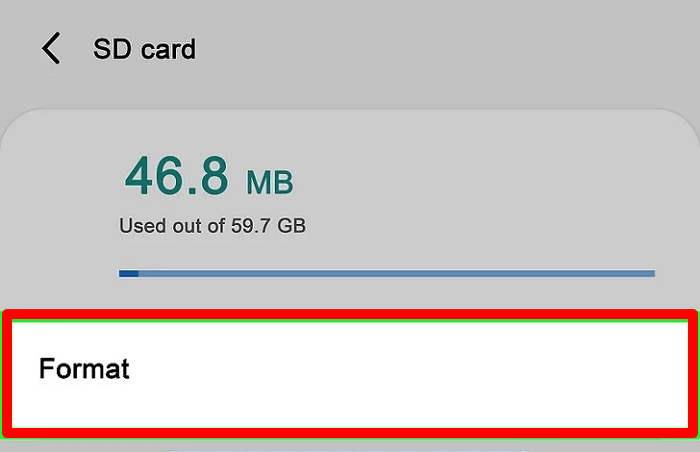
Ciò configurerà la tua nuova scheda SD per archiviare con successo file come foto, video, file musicali, ecc. su Android.
#2. Formatta la scheda SD per l'archiviazione adottabile su Android
Se desideri installare app sulla tua scheda SD e archiviare file su di essa, segui i passaggi qui per formattare la scheda SD per l'archiviazione interna e adottabile:
Passaggio 1. Estrarre lo slot della scheda SD e posizionare la nuova scheda SD nello slot.
Passaggio 2. Inserisci nuovamente la scheda SD nel tuo telefono Android.
Passaggio 3. Apri le impostazioni su Android, tocca "Archiviazione" > "Scheda SD".
Passaggio 4. Seleziona Menu e tocca "Impostazioni archiviazione" > "Formatta" > "Formatta in un altro modo" > "Formatta".
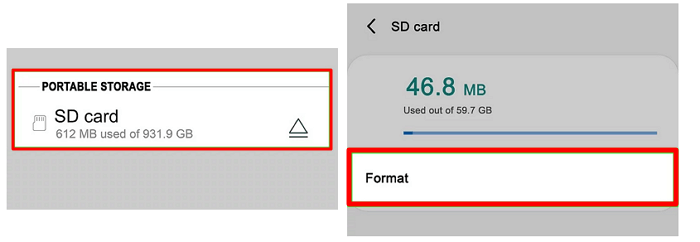
Una volta completato il processo, la tua scheda SD è pronta per archiviare sia file che app sul tuo telefono Android.
Guida 2: Come formattare la scheda SD per Android su PC Windows
- Strumenti: slot per scheda SD del telefono Android, lettore di schede SD, formattatore di schede SD come Esplora file o software di formattazione.
- Si applica a: formattare la scheda SD su PC, formattare la scheda SD su ExFAT o FAT32.
Se la tua scheda SD è stata utilizzata per altri scopi o la tua scheda SD non è formattata come ExFAT o FAT32, dovrai formattare la scheda sul PC anziché utilizzare il telefono cellulare. Ed ecco il processo su come formattare la scheda SD per Android su un PC Windows:
#1. Collega la scheda SD al PC
- Estrai la scheda SD da un lettore multimediale o da una fotocamera.
- Inseriscilo in un lettore di schede SD e collegalo al PC.
- Apri Esplora file ed esegui il backup dei file essenziali in anticipo.

#2. Formatta la scheda SD su PC Windows
Qui abbiamo due semplici soluzioni per aiutarti a formattare la scheda SD sul computer:
1. Formatta con il software di formattazione gratuito della scheda SD
EaseUS Partition Master Free è un affidabile software gratuito per la gestione delle partizioni che semplifica il processo di formattazione della scheda SD, USB, disco rigido esterno o HDD/SSD con pochi semplici clic.
La caratteristica più importante che potrebbe piacerti è che questo strumento supera il limite di FAT32, il che significa che puoi formattare con successo una grande scheda SD su FAT32. Ad esempio, puoi formattare la scheda SD da 128 GB su FAT32 con i seguenti passaggi:
Passo 1. Trova la tua scheda SD e fai clic con il pulsante destro del mouse sulla partizione che desideri formattare e scegli "Formatta".
Passo 2. Impostare una nuova etichetta di partizione, file system (NTFS/FAT32/EXT2/EXT3/EXT4/exFAT) e dimensione del cluster sulla partizione selezionata, quindi fare clic su "OK".
Passaggio 3. Fare clic su "Sì" nella finestra pop-up per continuare.
Passaggio 4. Fare clic sul pulsante "Esegui 1 attività" sulla barra degli strumenti, quindi fare clic su "Applica" per avviare la formattazione della scheda SD.
2. Formatta la scheda SD utilizzando Esplora file
Puoi anche formattare la scheda SD con Esplora file sul tuo PC procedendo come segue:
Passaggio 1. Collega la scheda SD al PC tramite un lettore di schede SD.
Passaggio 2. Premi Windows + E per aprire Esplora file, individua e fai clic con il pulsante destro del mouse sulla scheda SD e seleziona "Formatta".
Passaggio 3. Imposta un nuovo file system sulla scheda SD, seleziona "Formattazione rapida" e fai clic su "Avvia".
Passaggio 4. Al termine del processo di formattazione, fare clic su "OK" per confermare.

#3. Inserisci la scheda SD sul tuo telefono Android
Passaggio 1. Espelli e scollega correttamente il lettore di schede SD dal PC.
Passaggio 2. Estrarre la scheda SD dal lettore di schede SD e inserirla nello slot della scheda SD.
Passaggio 3. Inserisci lo slot della scheda SD nel tuo telefono Android.

Ora puoi utilizzare la scheda SD del tuo telefono per archiviare file o salvarli in modo flessibile.
Suggerimento bonus: perché non riesco a formattare la scheda SD sul mio Android? Come risolvere?
Abbiamo raccolto 2 soluzioni principali per assisterti nella formattazione delle schede SD per Android e la maggior parte di voi può seguire le linee guida sopra riportate per configurare con successo sia le vecchie che le nuove schede SD sui telefoni Android.
Tuttavia, a volte potresti riscontrare i seguenti errori:
- Impossibile formattare la scheda SD
- La scheda SD non formatterà Android
- La scheda SD è protetta da scrittura e non può formattarla
Allora perché la tua scheda SD non viene formattata sia sui telefoni Android che sui PC Windows? Potrebbero essere le seguenti cause che ti impediscono di formattare la scheda per Android:
- Il formato del file system della scheda SD non è supportato su Android.
- La scheda SD non è inizializzata o non ha partizioni.
- La scheda SD è bloccata a causa della protezione da scrittura o della crittografia.
- La scheda SD non viene riconosciuta o rilevata dal PC o dal telefono.
- Infezione da virus o malware.
Mantieni la calma quando la tua scheda SD presenta uno dei problemi sopra elencati che ti impediscono di formattarla. Ed ecco una guida rapida che puoi applicare per risolverlo:
Passaggio 1. Ricollega la scheda SD al PC.
Puoi cambiare il lettore di schede SD o ricollegarlo a un'altra porta USB del PC.
Passaggio 2. Esegui l'antivirus per eliminare virus e malware dal telefono, dal PC e dalla scheda SD.
Passaggio 3. Se la scheda SD è bloccata o protetta da scrittura, seguire i collegamenti qui per sbloccare la scheda SD:
Passo 4. Riformatta la scheda SD sul tuo PC utilizzando Esplora file o un formattatore di schede SD di terze parti - EaseUS Partition Master Free, come mostrato nella Guida 1 e Guida 2.
Formattare la scheda SD per Android è facile e puoi gestirla da solo
Quando devi configurare una scheda SD per l'utilizzo su Android, hai due modi per preparare la scheda:
1. Formatta la scheda SD utilizzando un telefono Android
2. Formattare la scheda SD sul PC utilizzando lo strumento di formattazione integrato di Windows o il software di formattazione della scheda SD
Entrambi i metodi funzionano per rendere la tua scheda SD pronta per l'uso sui telefoni Android. Per una nuova scheda SD, ti suggeriamo di scegliere il primo metodo. Per quanto riguarda una scheda SD usata, puoi rivolgerti al secondo metodo per chiedere aiuto.
Per semplificare il processo di formattazione della scheda SD, lo strumento di formattazione di terze parti - EaseUS Partition Master Free fa tutto il possibile per eseguire l'operazione. E puoi gestire il processo di formattazione della scheda SD come un esperto.
Domande frequenti sulla formattazione della scheda SD per Android
In questa parte, abbiamo elencato le 3 domande più importanti sulla formattazione della scheda SD per Android e, se sei interessato, segui e controlla le risposte di seguito.
1. Posso formattare la scheda SD per Android online?
No, non puoi formattare una scheda SD per Android online. Per ora, non esiste una soluzione online o una formattazione online che possa aiutarti a formattare una scheda SD online.
Hai comunque bisogno di uno strumento di formattazione preinstallato su Windows o sul telefono per formattare la tua scheda SD.
2. Quale formato utilizza Android per le schede SD?
Per utilizzare una scheda SD sui telefoni Android, puoi impostarla come FAT32 per una scheda SD da 32 GB o più piccola ed ExFAT per una scheda SD da 64 GB o più grande.
3. Come spostare le app sulla scheda SD?
Per fare ciò, controlla prima se la tua scheda SD è formattata come memoria interna. In caso contrario, formattalo inizialmente nella memoria adottabile:
- Tocca "Archiviazione" > "Scheda SD" > "Impostazioni archiviazione" > "Formatta" > "Formatta in un altro modo" > "Formatta".
Quindi, puoi spostare le app sulla tua scheda SD con suggerimenti qui:
- Tocca "Impostazioni" > "App" > Tocca "Scheda SD" > Seleziona Applicazioni e tocca "Sposta su scheda SD".
Come possiamo aiutarti
Scopri L'autore
Pubblicato da Aria
Aria è una fan della tecnologia. È un onore essere in grado di fornire soluzioni per i tuoi problemi con il computer, come il backup dei file, la gestione delle partizioni e problemi più complessi.
Recensioni dei Prodotti
-
Mi piace il fatto che le modifiche apportate con EaseUS Partition Master Free non vengano immediatamente applicate ai dischi. Rende molto più semplice immaginare cosa accadrà dopo aver apportato tutte le modifiche. Penso anche che l'aspetto generale di EaseUS Partition Master Free renda semplice qualsiasi cosa tu stia facendo con le partizioni del tuo computer.
Scopri di più -
Partition Master Free può ridimensionare, spostare, unire, migrare e copiare dischi o partizioni; convertire disco tra logico e primario, modificare etichetta, deframmentare, controllare ed esplorare la partizione; e altro ancora. Un aggiornamento premium aggiunge supporto tecnico gratuito e la possibilità di ridimensionare i volumi dinamici.
Scopri di più -
Non eseguirà l'immagine calda delle tue unità né le allineerà, ma poiché è abbinato a un gestore delle partizioni, ti consente di eseguire molte attività contemporaneamente, invece di limitarti a clonare le unità. Puoi spostare le partizioni, ridimensionarle, deframmentarle e altro ancora, insieme agli altri strumenti che ti aspetteresti da uno strumento di clonazione.
Scopri di più
Articoli Relativi
-
Come modificare la dimensione del cluster senza formattare 🔥
![author icon]() Aria/20/04/2025
Aria/20/04/2025 -
Come trovare partizione nascosta/nascondere partizione in Windows
![author icon]() Elsa/20/04/2025
Elsa/20/04/2025 -
Impossibile inizializzare SSD | 5 soluzioni per inizializzare SSD con guida dettagliata
![author icon]() Anna/20/04/2025
Anna/20/04/2025 -
Il nome del dispositivo locale è già in uso
![author icon]() Aria/25/05/2025
Aria/25/05/2025
EaseUS Partition Master

Gestisci le partizioni e ottimizza i dischi in modo efficiente
