- Scoprire EaseUS
- Chi Siamo
- Recensioni & Premi
- Contatta EaseUS
- Rivenditore
- Affiliato
- Mio Conto
- Sconto Education
Sommario della pagina
Scopri L'autore
Aggiornato nel 04/20/2025
CONTENUTO DELLA PAGINA:
Cosa significa Clonazione di partizione/disco
In genere, un disco rigido ha molte partizioni che vengono visualizzate come C:, D:, tra le altre. Clonare partizione significa clonare una partizione in un'altra, come clonare la tua D: in E: o un'altra partizione. Tutto il contenuto della partizione originale verrà migrato nella partizione di destinazione. Assicurati che la tua partizione di destinazione abbia spazio sufficiente.
Clonazione disco si riferisce alla clonazione di tutte le partizioni e tutti i dati nel disco rigido su un altro disco rigido, come la clonazione dell'HDD su SSD. E ovviamente, la clonazione del disco impiegherà più tempo per migrare i tuoi dati. Se vuoi copiare il tuo disco rigido su un altro, devi fare più preparativi.

Quindi, come eseguire la copia della partizione o la clonazione della partizione? C'è qualche soluzione facile? Sì, ti consigliamo di utilizzare uno strumente potente di clonazione di partizioni/disco, EaseUS Partition Master, senza perdita di dati.
Scaricare software affidabile di clonazione di partizioni/disco
Per evitare la perdita di dati causata da errori del programma o altri motivi accidentali, EaseUS Partition Master fornisce funzioni di clonazione della partizione e del disco. La copia della partizione ti aiuta a clonare/migrare la partizione nello spazio non allocato sul disco rigido o nel RAID rigido per il backup dei dati.
Cosa può fare EaseUS Partition Master:
- Supporta la copia settore per settore
- Supporta la copia a livello file per file per partizioni FAT e NTFS (più veloce della copia settore per settore perché copia solo i file).
- Controlla il file system per errori prima di copiare la partizione
- Recupera le partizioni mancanti sul disco rigido
Articolo correlato: Migliori software di clonazione del disco a pagamento/gratuiti
Come clonare partizione con EaseUS Partition Master
Passaggio 1. Fai clic destro sulla partizione che desideri copiare e sceglii Clona.
Passaggio 2. Scegli la partizione di destinazione e fai clic su Avanti per continuare.
Se cloni la partizione sulla partizione esistente, devi trasferire o eseguire il backup dei dati prima della clonazione per evitare che vengano sovrascritti.
Passaggio 3. Fai clic su Procedi e attendi il completamento della clonazione.
Puoi controllare come clonare la partizione o la partizione riservata di sistema in questo tutorial video.
Consigli:
Uno. Solo lo spazio non allocato può essere impostato come partizione di destinazione.
Due. La partizione di destinazione dovrebbe essere uguale o più grande della partizione di origine.
Tre. Prima di eseguira la copia, il software controlla automaticamente il file system e correggere gli errori, il che accelera il processo di copia.
Come clonare il disco rigido sul nuovo disco rigido
1. Preparativi per la clonazione del disco rigido
- Capacità sufficiente: assicurati che il tuo secondo disco rigido disponga di spazio sufficiente.
- Cavo SATA - Collega il tuo disco rigido al PC.
- Inizializza il nuovo disco rigido con Gestione disco.
2. Scarica EaseUS Partition Master e segui i semplici passaggi
Passaggio 1. Selezionare la funzione Clona disco.
Vai alla scheda "Clona", fai clic su "Clona disco". Quindi fai clic su "Avanti" per continuare.
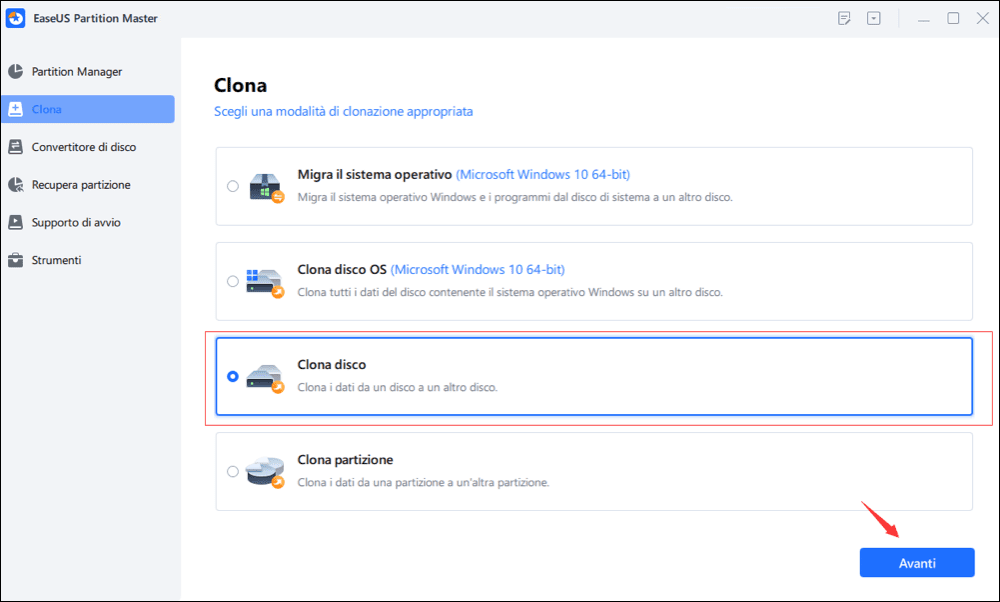
Passaggio 2. Selezionare il disco di origine e di destinazione.
Seleziona il disco di origine che desideri copiare o clonare. Quindi, seleziona "Avanti". Seleziona il disco come la destinazione e clicca Avanti per continuare.
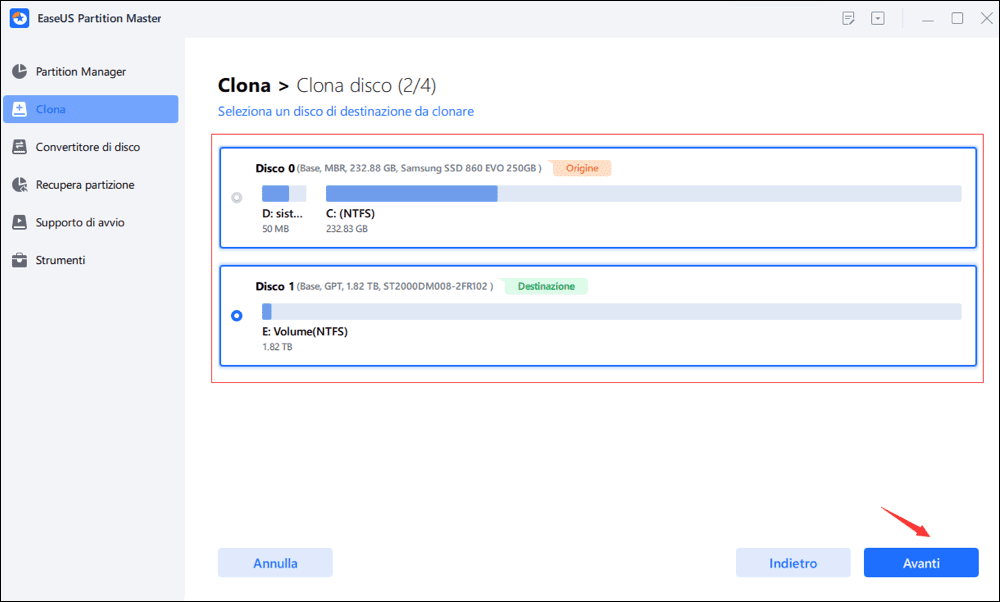
- Controlla il messaggio di avviso e clicca su "Sì" per confermare.
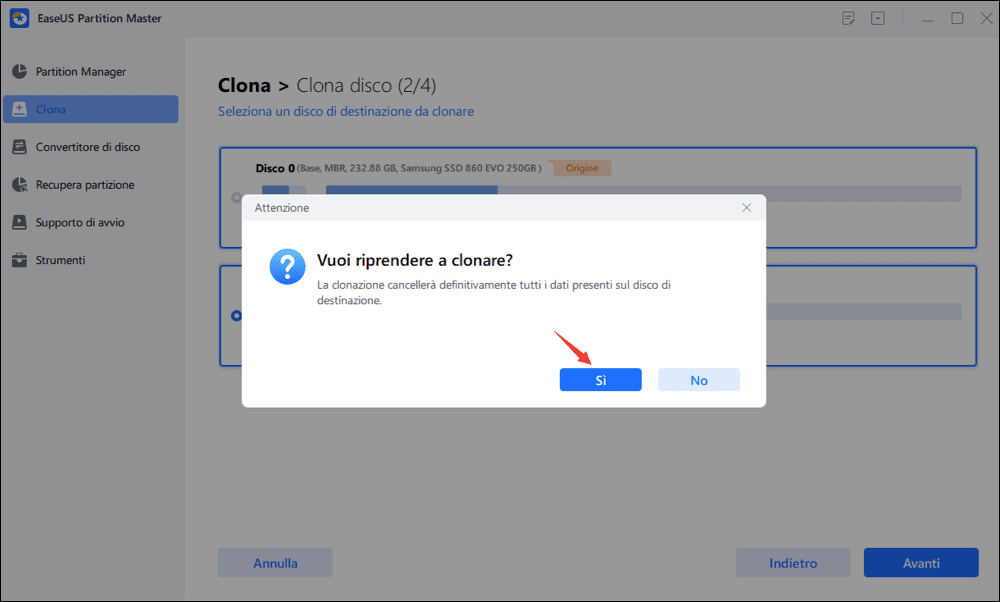
Passaggio 3. Selezionare la modalità di clonazione.
È possibile selezionare "Adattamento automatico del disco", "Clona come origine" per personalizzare il layout del disco.
Passaggio 4. Eseguire l'operazione.
Fai clic su "Inizia" per avviare la clonazione del disco.
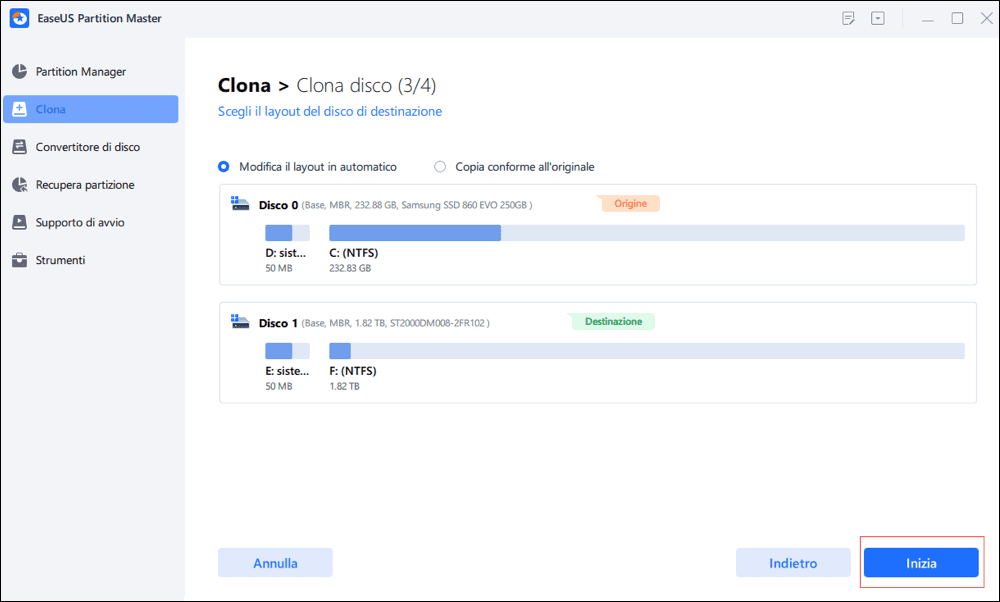
Conclusione
Per copiare le partizioni su un altro disco rigido, hai bisogno di uno strumento professionale di gestione di dischi e partizioni. Fortunatamente, EaseUS Partition Master è uno di questi strumenti. Offre molteplici funzionalità per aiutarti a clonare tutti i dati su una partizione o su un intero disco. Con questo utile programma, puoi ottenere rapidamente una copia completa dell'unità di destinazione.
Se ritieni questo strumento utile e pratico, condividilo con i tuoi amici e familiari.
Domande frequenti su clonare partizione
In questa pagina, ti abbiamo fornito una guida chiara su come clonare una partizione o copiare un volume su una nuova partizione con una guida chiara e semplice. Alcuni di voi potrebbero avere altri dubbi, come elencato di seguito. E se hai le stesse domande, segui e trova le risposte qui da solo:
1. Dovrei clonare o partizionare un disco?
Dipende dalle tue esigenze.
- Se vuoi trasferire tutto sul disco del tuo sistema operativo o creare una copia duplicata del tuo disco dati su un nuovo disco, dovresti scegliere la clonazione.
- Se vuoi utilizzare completamente un disco e allocare il suo spazio per creare più volumi, puoi partizionarlo.
2. Posso clonare su un'unità partizionata?
Sì, certo. Prima di iniziare il processo di clonazione, assicurati di aver eseguito il backup dei file preziosi sul disco partizionato su un altro disco esterno sicuro. Quindi, puoi iniziare a clonare una partizione o un disco progettato sull'unità partizionata.
3. Come faccio a clonare tutte le partizioni?
Puoi rivolgerti a EaseUS Partition Master con la sua funzione Clone per ricevere assistenza.
- Collega o installa un secondo nuovo disco sul computer.
- Avvia EaseUS Partition Master, clicca su "Clona" e seleziona "Clona disco", clicca su "OK".
- Seleziona il disco di origine, seleziona il nuovo disco di destinazione e seleziona "Avanti".
- Clicca su "Esegui attività".
Come possiamo aiutarti
Scopri L'autore
Pubblicato da Elsa
Elsa è appassionata alla tecnologia, vuole rendere la vita tecnologica facile e divertente. Ama esplorare nuove tecnologie e scrivere consigli tecnici su come fare.
Recensioni dei Prodotti
-
Mi piace il fatto che le modifiche apportate con EaseUS Partition Master Free non vengano immediatamente applicate ai dischi. Rende molto più semplice immaginare cosa accadrà dopo aver apportato tutte le modifiche. Penso anche che l'aspetto generale di EaseUS Partition Master Free renda semplice qualsiasi cosa tu stia facendo con le partizioni del tuo computer.
Scopri di più -
Partition Master Free può ridimensionare, spostare, unire, migrare e copiare dischi o partizioni; convertire disco tra logico e primario, modificare etichetta, deframmentare, controllare ed esplorare la partizione; e altro ancora. Un aggiornamento premium aggiunge supporto tecnico gratuito e la possibilità di ridimensionare i volumi dinamici.
Scopri di più -
Non eseguirà l'immagine calda delle tue unità né le allineerà, ma poiché è abbinato a un gestore delle partizioni, ti consente di eseguire molte attività contemporaneamente, invece di limitarti a clonare le unità. Puoi spostare le partizioni, ridimensionarle, deframmentarle e altro ancora, insieme agli altri strumenti che ti aspetteresti da uno strumento di clonazione.
Scopri di più
Articoli Relativi
-
Come risolvere il problema delle dimensioni errate dell'unità USB
![author icon]() Elsa/20/04/2025
Elsa/20/04/2025 -
Come verificare lo stato di SSD Samsung su Windows [Funzionanti al 100%]
![author icon]() Aria/26/05/2025
Aria/26/05/2025 -
4 soluzioni rapide per rimuovere password accesso in Windows 11🚀
![author icon]() Aria/20/04/2025
Aria/20/04/2025 -
Come risolvere l'errore critico di morte del processo in Windows 10/8/7🔥
![author icon]() Aria/20/04/2025
Aria/20/04/2025
EaseUS Partition Master

Gestisci le partizioni e ottimizza i dischi in modo efficiente
