- Scoprire EaseUS
- Chi Siamo
- Recensioni & Premi
- Contatta EaseUS
- Rivenditore
- Affiliato
- Mio Conto
- Sconto Education
Sommario della pagina
Scopri L'autore
Aggiornato nel 04/20/2025
Domanda: Posso unire disco C e D in Windows 11/10 senza perdere dati?
"Ho aggiornato il mio computer da Windows 7 a Windows 11/10 e ho installato un nuovo software di gioco. Poiché tutto è impostato di default su C, ci sono sempre più dati memorizzati nell'unità C. Ora scopro che la mia partizione di sistema è quasi fuori spazio, mentre l'unità D ha molto spazio libero. Quindi, per migliorare le prestazioni, vorrei unire l'unità C & D per ingrandire la partizione di avvio. Ma non so come posso farlo in Windows 11/10. Sapete come fare l'unione?"
Tanti utenti potrebbero avere una situazione in cui il disco C ha poco spazio da usare. Quando incontri questo problema, puoi unire disco C e il disco D per estendere lo spazio. Come unire i dischi senza perdere dati? Continua a leggere il testo.
Unire disco C e disco D in Windows 11/10 utilizzando EaseUS Partition Master
Per unire l'unità C e l'unità D nei computer Windows 11/10, il modo più semplice è utilizzare un gestore di partizioni professionale – EaseUS Partition Master, che consente di unire le partizioni senza perdita di dati.
Oltre all'unione di partizioni, EaseUS Partition Master offre più funzionalità di partizione del disco one-stop, come clonazione del dsico, creazione/eliminazione/formattazione di partizioni, cancellazione dei dati, conversione di dischi/partizioni, migrazione OS su SSD senza reinstallare e così via.
Ora scarica EaseUS Partition Master e segui i passaggi seguenti per unire l'unità C e l'unità D in Windows 11/10 senza perdere dati. Lo screenshot mostra come unire le partizioni G e F. L'unione di unità C e D funziona allo stesso modo.
Passo 1. Selezionare la partizione di destinazione
Fai clic con il tasto destro del mouse sulla partizione che desideri estendere e seleziona "Unisci".
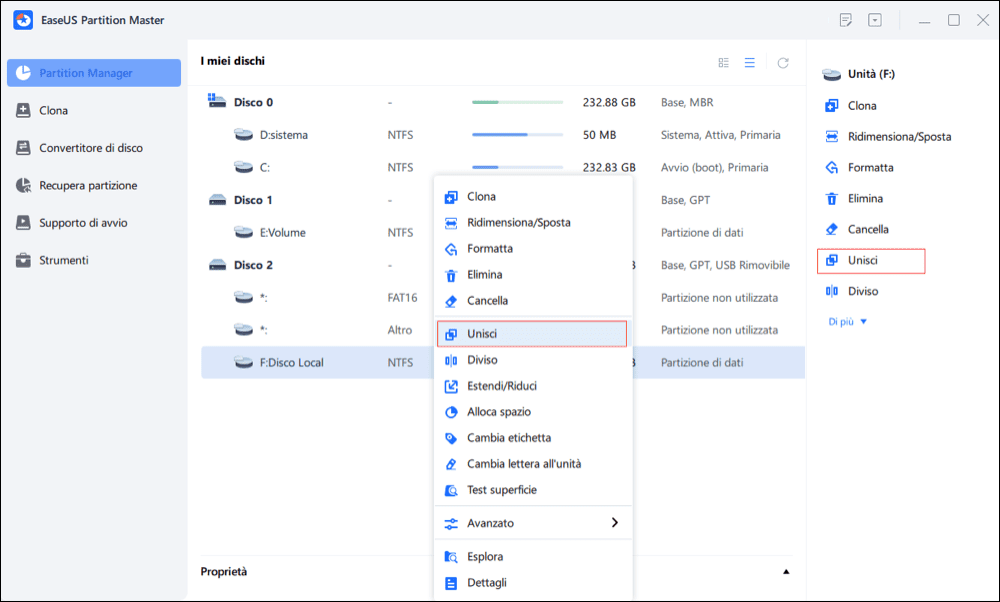
Passo 2. Selezionare una partizione vicina da unire
Seleziona una partizione accanto alla precedente partizione selezionata e fai clic su "OK" per continuare.

Passo 3. Eseguire l'operazione per unire le partizioni
1. Fai clic sul pulsante "Esegui attività" in alto e quindi fai clic su "Applica".
2. Il programma unirà lo spazio e aggiungerà file dalla seconda partizione alla prima partizione.
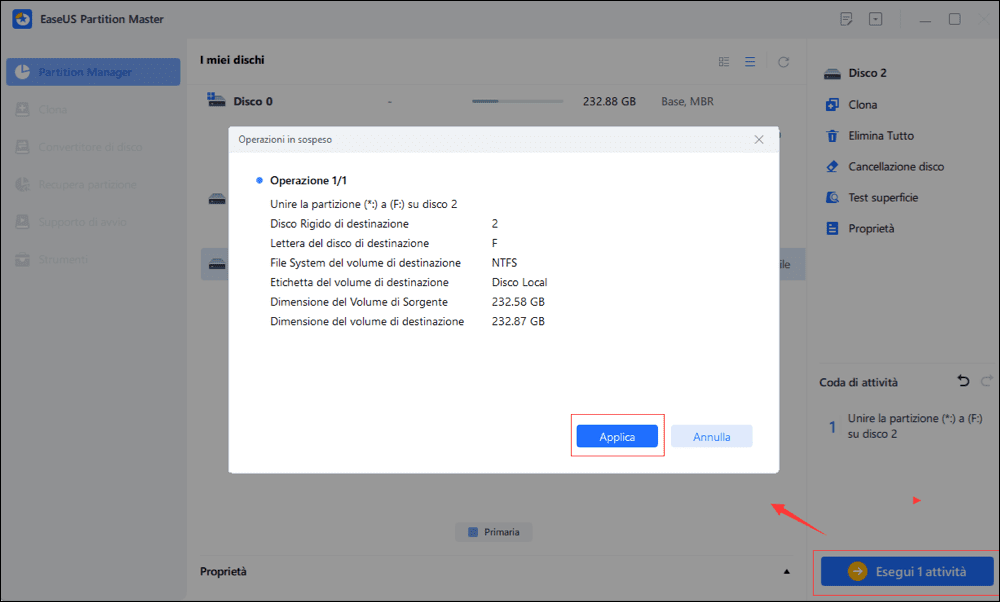
Vedi anche: Come estendere l'unità C senza perdita di dati
Ad eccezione dell'unione delle partizioni, è anche possibile estendere l'unità C senza perdita di dati utilizzando il software di gestione delle partizioni EaseUS.
Passaggio 1. Fare clic su "Adatta one-click" per estendere l'unità C.
Quando lo spazio dell'unità C è esaurito, verrà visualizzato l'avviso Spazio su disco insufficiente su EaseUS Partition Master. Fai clic sul pulsante "Adatta one-click" per estenderlo.

Passaggio 2. Fai clic su "OK" per estendere automaticamente l'unità C.
Facendo clic su "OK", EaseUS Partition Master allocherà automaticamente lo spazio sull'unità C per risolvere il problema dello spazio insufficiente.

Opzione extra: puoi anche fare clic su "Regolazione manuale" per estendere manualmente l'unità C. Quando si passa a Regolazione manuale, selezionare l'unità C e trascinare i punti verso destra per aggiungere più spazio all'unità C. Fai clic su "OK" per confermare.

Passaggio 3. Eseguire l'operazione per risolvere lo spazio su disco insufficiente nell'unità C
Fai clic sul pulsante "Esegui attività" nell'angolo in alto e avviare tutte le operazioni in sospeso facendo clic su "Applica".

Per riassumere
Questo post mostra come unire le unità C e D in Windows 11/10 senza perdere dati applicando uno dei gestori di partizioni di fama mondiale: EaseUS Partition Master. Con questo strumento, puoi unire efficacemente le partizioni in Windows 11/10/8/7.
Inoltre, introduciamo anche un modo per estendere l'unità C senza eliminare o formattare utilizzando il software di gestione del disco EaseUS, che può aiutarti a organizzare il tuo disco rigido e lo spazio su disco vuoto per migliorare le prestazioni del sistema operativo.
Altre domande frequenti su come unire unità C e D
In questa parte, elenchiamo argomenti più caldi su come unire l'unità C e D in Windows 11/10 senza perdere dati.
È sicuro unire le unità C e D?
Sì, puoi unire in sicurezza le unità C e D senza perdere dati con uno strumento di gestione del disco affidabile, come EaseUS Partition Master. Questo master di partizione consente di unire le partizioni in Windows 11/10 senza eliminare alcuna partizione.
Come unire le unità C e D in Windows 11/10 senza perdere dati?
Come posso combinare le unità C e D? Puoi farlo con solo tre passaggi:
Passaggio 1. Installa e avvia EaseUS Partition Master. Clicca destro sull'unità C e seleziona Unisci.
Passaggio 2. Seleziona l'unità D successiva e fai clic su OK per continuare.
Passaggio 3. Fai clic sul pulsante Esegui operazione in alto, quindi clicca su Applica per iniziare a unire le unità C e D senza perdere i dati.
Cosa fare quando l'unità C è piena?
Quando l'unità C sta esaurendo lo spazio, sono disponibili tre modi per utilizzare lo spazio sull'unità D per estendere l'unità C se l'unità D si trova a destra dell'unità C nel layout grafico:
1. Elimina l'unità D ed estendi l'unità C con lo spazio non allocato tramite l'applicazione di Gestione disco o l'assistente di partizione di terze parti.
2. Riduci l'unità D e usa il gestore delle partizioni EaseUS per aumentare l'unità C con spazio non allocato.
3. Sposta direttamente lo spazio libero dall'unità D all'unità C con il gestore delle partizioni EaseUS anche se non c'è spazio non allocato.
Come possiamo aiutarti
Scopri L'autore
Pubblicato da Elsa
Elsa è appassionata alla tecnologia, vuole rendere la vita tecnologica facile e divertente. Ama esplorare nuove tecnologie e scrivere consigli tecnici su come fare.
Recensioni dei Prodotti
-
Mi piace il fatto che le modifiche apportate con EaseUS Partition Master Free non vengano immediatamente applicate ai dischi. Rende molto più semplice immaginare cosa accadrà dopo aver apportato tutte le modifiche. Penso anche che l'aspetto generale di EaseUS Partition Master Free renda semplice qualsiasi cosa tu stia facendo con le partizioni del tuo computer.
Scopri di più -
Partition Master Free può ridimensionare, spostare, unire, migrare e copiare dischi o partizioni; convertire disco tra logico e primario, modificare etichetta, deframmentare, controllare ed esplorare la partizione; e altro ancora. Un aggiornamento premium aggiunge supporto tecnico gratuito e la possibilità di ridimensionare i volumi dinamici.
Scopri di più -
Non eseguirà l'immagine calda delle tue unità né le allineerà, ma poiché è abbinato a un gestore delle partizioni, ti consente di eseguire molte attività contemporaneamente, invece di limitarti a clonare le unità. Puoi spostare le partizioni, ridimensionarle, deframmentarle e altro ancora, insieme agli altri strumenti che ti aspetteresti da uno strumento di clonazione.
Scopri di più
Articoli Relativi
-
Come convertire disco da MBR in GPT gratis e senza perdere dati
![author icon]() Grazia/01/06/2025
Grazia/01/06/2025 -
Come eseguire la sostituzione del disco rigido PS3 Slim [tutorial]
![author icon]() Elsa/20/04/2025
Elsa/20/04/2025 -
Come formattare una partizione di HDD gratis
![author icon]() Anna/20/04/2025
Anna/20/04/2025 -
Configurazione di SSD/HDD e Modificare del Disco di Sistema/OS per Windows 11/10
![author icon]() Aria/20/04/2025
Aria/20/04/2025
EaseUS Partition Master

Gestisci le partizioni e ottimizza i dischi in modo efficiente
