- Scoprire EaseUS
- Chi Siamo
- Recensioni & Premi
- Contatta EaseUS
- Rivenditore
- Affiliato
- Mio Conto
- Sconto Education
Sommario della pagina
Scopri L'autore
Aggiornato nel 04/20/2025
Windows 11 è migliore per il gaming rispetto a Windows 10? Windows 11 vs Windows 10: quali sono le differenze? Windows 11 è arrivato ufficialmente ed è dotato di nuove e interessanti funzionalità che miglioreranno l'esperienza di gioco per tutti i giocatori.
Per gli utenti, le nuove funzioni volte a migliorare l'esperienza di gioco rendendola, perché no, anche più divertente, sono un must-have.
La versione 11 di Windows rinnova completamente la 10, dalla grafica alla velocità. Di seguito, i dettagli del meglio di Windows 11.
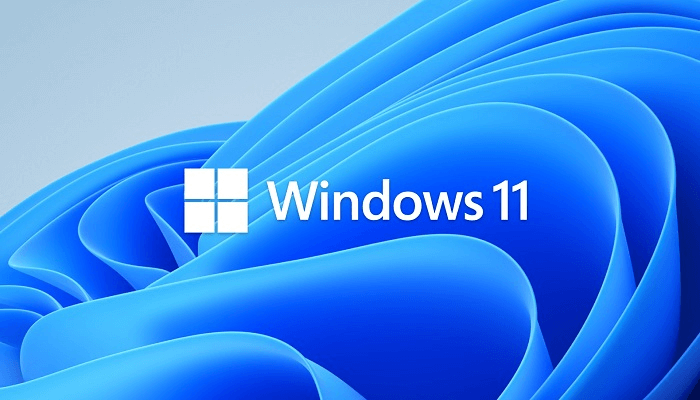
Nuova funzione 1 - HDR Automatico
Windows 11 offre la funzione HDR Automatico (High Dynamic Range) che consente di visualizzare il più piccolo dei dettagli. L'HDR è una tecnica di imaging in cui l'illuminazione viene visualizzata, per l'appunto, in modo dettagliato. Migliorando la grafica dei videogiochi, si ha un'esperienza di gioco vivida e realistica.
Potrai vedere in modo dettagliato movimenti ed elementi, grazie anche a dei colori più luminosi. L'HDR automatico, dunque, renderà la grafica del videogioco un vero e proprio piacere per gli occhi.
Per gli amanti dei videogiochi, questa funzione è la ciliegina sulla torta. Anche perché sappiamo che gli effetti visivi hanno un ruolo cruciale nel fornire un'esperienza di gioco ideale. Ed è per questo che Windows 11 ha deciso di introdurre l'HDR automatico: ombre, riflessi e luci sono tutt'altra cosa rispetto a Windows 10. Questa è sicuramente la più grande differenza tra i due sistemi operativi.

Nuova funzione 2 - Archiviazione Diretta
Un'altra notevole aggiunta a Windows 11 è la funzione di "archiviazione diretta". L'archiviazione diretta accorcia i tempi di caricamento così da avere un'esperienza di gioco di nuova generazione.
La funzione è compatibile con gli SSD NVMe e rende il caricamento molto più veloce rispetto alle versioni precedenti di Windows. Per i giocatori su PC, questa funzione è una ventata d'aria fresca perché non dovrete più aspettare tra un caricamento e l'altro.
Soprattutto quando si gioca con gli amici e il tuo gioco magari è l'unico che si carica lentamente, ora con l'archiviazione diretta di Windows 11, questo problema sarà solo un lontano ricordo.
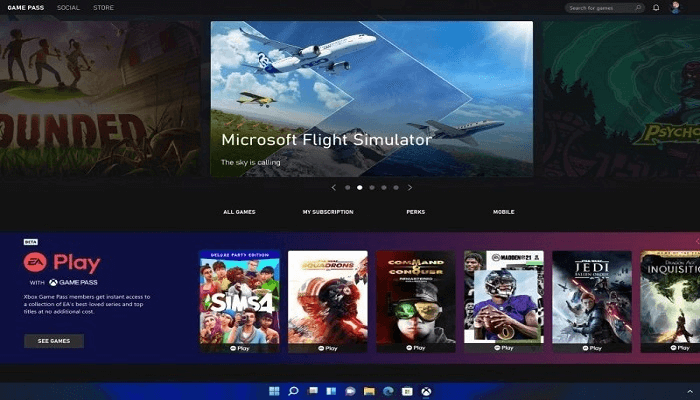
Nuova funzione 3 - Game Pass
Windows 11 fornirà a tutti i giocatori un Pass integrato per Xbox Game. Sì, hai letto bene. Potrai avere un pass Xbox per giocare su Windows 11. È incredibile che sarà accessibile a tutti come mai prima d'ora.
Xbox ha lavorato duramente per rendere il pass disponibile per tutti, e ora sarà finalmente realtà con il nuovo sistema operativo. È davvero un'integrazione eccezionale per tutti i giocatori.
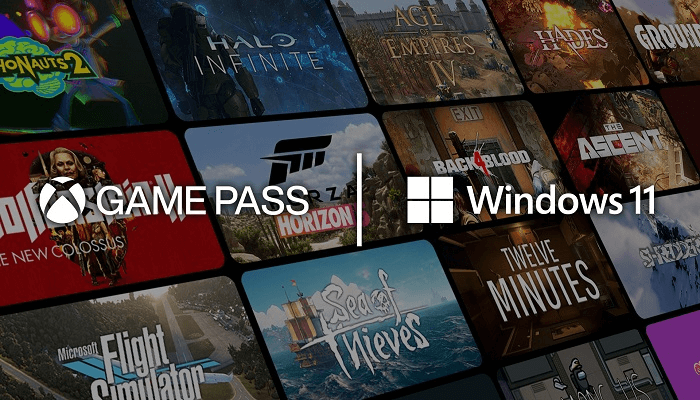
Come Ottenere Una Migliore Esperienza di Gioco
Per ottenere tutti i vantaggi di Windows 11 e avere così anche una migliore esperienza di gioco, il computer andrebbe ottimizzato perché, rispetto a Windows 10, ha bisogno di più spazio di archiviazione. In questo caso puoi estendere l'unità C. Se ti stai chiedendo come puoi farlo, abbiamo una risposta anche per questo. Devi scaricare EaseUS Partition Master che ti consentirà di estendere l'unità C in pochissimo tempo e non solo. Si rivelerà utile anche per molte altre funzioni relative all'ottimizzazione del tuo computer. Di seguito sono elencate le caratteristiche di EaseUS Partition Master:
[1] "Ridimensiona/Sposta" ti consente di regolare a piacimento lo spazio selezionato di una partizione del disco. Con "Ridimensiona/Sposta", puoi ridurre un volume, estenderne un altro o creare uno spazio non allocato per usi speciali.
[2] "Clona" ha lo scopo di creare due dischi rigidi o partizioni identici con lo stesso layout e contenuto. È possibile utilizzare la funzione "Clona" per aggiornare un disco rigido, sostituirne uno guasto, eseguire il backup dei dati dell'unità, ecc.
[3] "Rimuovi" è un metodo comune per rimuovere una partizione del disco indesiderata trasformandola in spazio non allocato.
[4] "Formatta" è usato frequentemente in molte situazioni. Formattando una partizione dell'unità, è possibile modificare il file system, correggere alcuni problemi di danneggiamento, e talvolta rimuovere virus e malware.
[5] "Alloca spazio" è molto utile quando uno spazio di partizione di un'unità è troppo grande mentre l'altro è troppo piccolo.
[6] "Migra il sistema operativo" semplifica il trasferimento di un'unità di installazione di Windows sull'altra senza doverla reinstallare.
[7] La conversione tra GPT e MBR, tra NTFS e FAT32 e da Basic a Dynamic sta diventando sempre più richiesta tra i clienti di EaseUS Partition Master. Oltre a tutti i vantaggi elencati, ci sono altrettante funzionalità pratiche che aspettano solo di essere esplorate.
Passaggio 1. Fare clic su "Adatta one-click" per estendere l'unità C.
Quando lo spazio dell'unità C è esaurito, verrà visualizzato l'avviso Spazio su disco insufficiente su EaseUS Partition Master. Fai clic sul pulsante "Adatta one-click" per estenderlo.

Passaggio 2. Fai clic su "OK" per estendere automaticamente l'unità C.
Facendo clic su "OK", EaseUS Partition Master allocherà automaticamente lo spazio sull'unità C per risolvere il problema dello spazio insufficiente.

Opzione extra: puoi anche fare clic su "Regolazione manuale" per estendere manualmente l'unità C. Quando si passa a Regolazione manuale, selezionare l'unità C e trascinare i punti verso destra per aggiungere più spazio all'unità C. Fai clic su "OK" per confermare.

Passaggio 3. Eseguire l'operazione per risolvere lo spazio su disco insufficiente nell'unità C
Fai clic sul pulsante "Esegui attività" nell'angolo in alto e avviare tutte le operazioni in sospeso facendo clic su "Applica".

In conclusione
Ci auguriamo che questa guida ti sia stata utile. Ora che ti abbiamo fornito i dettagli delle novità di Windows 11, anche tu non vedi l'ora di iniziare a giocare? Bene! Allora, ti basterà aggiornare subito il tuo sistema operativo e scaricare lo strumento di partizione di EaseUS per ottimizzare il tuo computer e prepararlo alle incredibili funzionalità di Windows 11.
Come possiamo aiutarti
Scopri L'autore
Pubblicato da Aria
Aria è una fan della tecnologia. È un onore essere in grado di fornire soluzioni per i tuoi problemi con il computer, come il backup dei file, la gestione delle partizioni e problemi più complessi.
Recensioni dei Prodotti
-
Mi piace il fatto che le modifiche apportate con EaseUS Partition Master Free non vengano immediatamente applicate ai dischi. Rende molto più semplice immaginare cosa accadrà dopo aver apportato tutte le modifiche. Penso anche che l'aspetto generale di EaseUS Partition Master Free renda semplice qualsiasi cosa tu stia facendo con le partizioni del tuo computer.
Scopri di più -
Partition Master Free può ridimensionare, spostare, unire, migrare e copiare dischi o partizioni; convertire disco tra logico e primario, modificare etichetta, deframmentare, controllare ed esplorare la partizione; e altro ancora. Un aggiornamento premium aggiunge supporto tecnico gratuito e la possibilità di ridimensionare i volumi dinamici.
Scopri di più -
Non eseguirà l'immagine calda delle tue unità né le allineerà, ma poiché è abbinato a un gestore delle partizioni, ti consente di eseguire molte attività contemporaneamente, invece di limitarti a clonare le unità. Puoi spostare le partizioni, ridimensionarle, deframmentarle e altro ancora, insieme agli altri strumenti che ti aspetteresti da uno strumento di clonazione.
Scopri di più
Articoli Relativi
-
Come eliminare partizione su hard disk interno/esterno in Windows 11/10
![author icon]() Aria/14/04/2025
Aria/14/04/2025 -
Come sbloccare chiavetta USB protetta da scrittura
![author icon]() Aria/20/04/2025
Aria/20/04/2025 -
Come Copiare File di Più Grandi di 4GB su Chiavetta USB
![author icon]() Elsa/14/04/2025
Elsa/14/04/2025 -
Come Rimuovere Ubuntu dal Dual Boot [2025]
![author icon]() Elsa/20/04/2025
Elsa/20/04/2025
EaseUS Partition Master

Gestisci le partizioni e ottimizza i dischi in modo efficiente
