- Scoprire EaseUS
- Chi Siamo
- Recensioni & Premi
- Contatta EaseUS
- Rivenditore
- Affiliato
- Mio Conto
- Sconto Education
Sommario della pagina
Scopri L'autore
Aggiornato nel 04/20/2025
Ci sono 2 tipi di disco di archiviazione in Windows: disco di base e disco dinamico. Tanti utento non hanno idea di scegliere quale tipo prima di partizionare un disco. Prima di tutto, hai bisogno di capire le caratteristiche dei diversi tipi.
Come convertire disco dinamico in base senza perdere dati
Il disco di base può essere convertito direttamente in un disco dinamico utilizzando lo strumento di gestione del disco di Windows nel sistema supportato senza la perdita di dati. Tuttavia, non è possibile fare una conversione da disco dinamico in disco in base, perché i dischi dinamici sono considerati migliori dei dischi di base. E la conversione è irreversibile.
Se è necessario convertire il disco dinamico in quello di base, devi eliminare tutti i volumi e i dati presenti sul disco dinamico. Allora, è possibile convertire il disco dinamico in disco di base senza perdere dati? Per fortuna, sono disponibili 3 metodi per eseguire questa conversione senza perdere dati.
Prima di passare al tutorial specifico per ciascun metodo, forniamo in anteprima alcune informazioni di base su di essi:
| Confronto | |||
|---|---|---|---|
| ⏰Durata | 3 Minuti | 5 Minuti | 6 Minuti |
| 🧲Difficoltà | Il più facile | Facile | Difficile |
| 🚁Efficienza | Alta | Media | Media |
| 👩💻Utenti | Utenti principianti ed esperti | Utenti esperti | Utenti esperti |
La tabella di confronto mostra che il primo metodo è la soluzione più efficace e rapida.
Metodo 1. Convertire il disco dinamico in disco di base con EaseUS Partition Master
- Gratuito o a pagamento: A pagamento
- Durata di lettura: 1 minuto
- Strumenti: computer, EaseUS Partition Master
Software di gestione delle partizioni - EaseUS Partition Master ti consente di passare dal disco dinamico a quello di base o viceversa in pochi clic. Con esso, puoi eseguire direttamente la conversione, mantenendo intatti tutti i volumi senza alcuna perdita di dati.
Guida dettagliata:
Passaggio 1. Installa e apri EaseUS Partition Master e vai a Convertitore di disco.
Passaggio 2. Seleziona la modalità di conversione del disco più adatta alle tue esigenze:
- Converti Base in Dinamico: cambia un disco Base in Dinamico.
- Converti Dinamico in Base: cambia un disco Dinamico in Base.
Passaggio 3. Seleziona il disco di destinazione - Base o Dinamico, conferma di aver selezionato il disco corretto e fai clic su "Converti" per iniziare.
0:00 - 0:18 Convertire il disco da Base a Dinamico; 0:19 - 0:36 Convertire il disco da Dinamico a Base.
Dopo di applicare queste modifiche, il disco dinamico è diventato disco di base in Windows Disk Management:
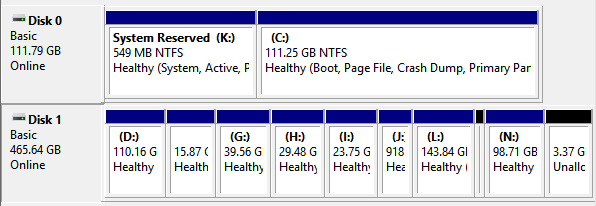
E poi è possibile utilizzare la funzione "Ridimensiona/Sposta" per ridimensionare le partizioni sul disco di base. (Suggerimenti: È importante eseguire il backup dei dati prima di ridimensionare la partizione perché nulla è sicuro al 100%.)
Se ti piace questo strumento completo e converti con successo il disco dinamico in disco di base, puoi anche condividere questa pagina con altre persone bisognose!
Metodo 2. Cambiare Dinamico in Base usando Gestione Disco
- Gratuito o a pagamento: Gratuito
- Durata di lettura: 3 minuti
- Strumenti: computer, Gestione disco
Si applica a: utenti Windows esperti, l'eliminazione della partizione è inevitabile, la perdita di dati.
Come detto prima, se vuoi utilizzare la gestione del disco integrata di Windows per convertire il disco dinamico in base, è necessario eliminare tutti i volumi sul disco dinamico.
- Attenzione:
- Allo scopo di convertire il disco dinamico in base utilizzando gestione disco, hai bisogno di eliminare tutti i volumi, il che significa tutti i dati vegono cancellati permanentemente. Esegui un backup dei dati importanti prima di fare la conversione.
Guida dettagliata:
È una risoluzione per convertire il disco dinamico in un disco di base. Puoi farlo in tre passaggi come mostrato di seguito:
1. Esegue il backup di tutti i volumi sul disco che desideri convertire da dinamico a base.
2. In Gestione disco, seleziona e tieni premuto (o fai clic destro) su ciascun volume sul disco dinamico che desideri convertire in un disco di base, quindi fai clic su "Elimina volume".
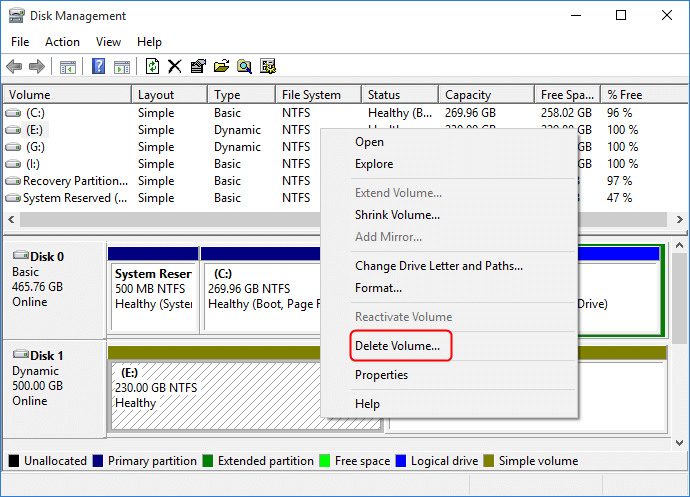
3. Clicca su "Sì" per confermare l'eliminazione.
4. Quando tutti i volumi sul disco sono stati eliminati, fai clic destro sul disco, quindi seleziona "Converti in disco di base".
Su alcuni nuovi sistemi operativi, il disco si trasformerà automaticamente in un disco di base dopo aver eliminato tutti i volumi sul disco dinamico.

Tutorial bonus - Convertire disco dinamico con volumi mirror
Per convertire un disco dinamico con volumi mirror, è necessario interrompere i volumi mirror prima di poterli eliminare.
Passaggio 1. Clicca destro su "Risorse del computer/Questo PC" e scegli "Gestisci" -> "Archiviazione" -> "Gestione disco".
Passaggio 2. Fai clic destro sui volumi con mirroring e scegliere "Interrompi volume con mirroring" o scegliere "Rimuovi mirror" per rimuovere il mirror.
Se la partizione di avvio/sistema si trova sui volumi con mirroring, puoi solo scegliere "Rimuovi mirror" per rimuovere il mirror.
Si prega di eseguire il backup dei dati importanti prima di questa operazione.
Dopo aver scelto "Interrompi volume con mirroring" o "Rimuovi mirror", i volumi con mirroring diventeranno volumi semplici. Quindi, puoi eliminarli tramite il collegamento del tasto destro.
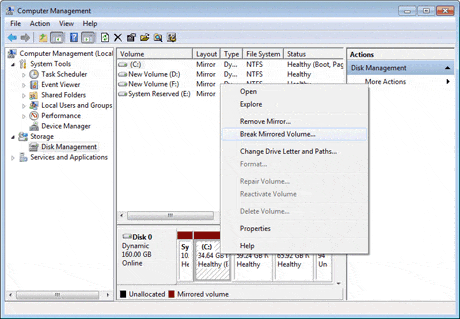
Passaggio 3. Quindi converti il disco dinamico in disco di base ripetendo l'eliminazione di tutti i volumi sul disco.
Successivamente, fai clic destro sul disco dinamico e seleziona "Converti in base" se necessario. Quando il tuo disco dinamico è stato modificato in un disco di base, puoi creare nuove partizioni sul disco per riutilizzarlo.
Metodo 3. Convertire disco dinamico in disco di base tramite il prompt dei comandi
- Gratuito o a pagamento: Gratuito
- Durata di lettura: 3 minuti
- Strumenti: computer, Prompt dei comandi
Si applica a: utenti Windows esperti e professionali, amministratori IT.
È molto più complesso applicare il prompt dei comandi rispetto a EaseUS Partition Master e Gestione disco. Eventuali operazioni false possono causare gravi perdite di dati o malfunzionamenti del programma.
Fai attenzione mentre converti il disco in base. Nota che questa operazione eliminerà anche le tue partizioni e i tuoi dati. Assicurati di eseguire il backup dei dati in anticipo.
Tutorial: convertire disco dinamico in disco di base utilizzando il prompt dei comandi
Passaggio 1. Digita cmd nella casella di ricerca e fai clic destro su Prompt dei comandi, seleziona "Esegui come amministratore".
Passaggio 2. Digita diskpart e premi Invio per visualizzare DiskPart.
Passaggio 3. Digita il seguente comando e premi Invio ogni volta:
- list disk
- select disk 1 (sostituisci 1 con il numero del disco del tuo disco dinamico)
- detail disk
- select volume 2 (sostituisci 2 con il numero del volume che vuoi eliminare)
- delete volume 2
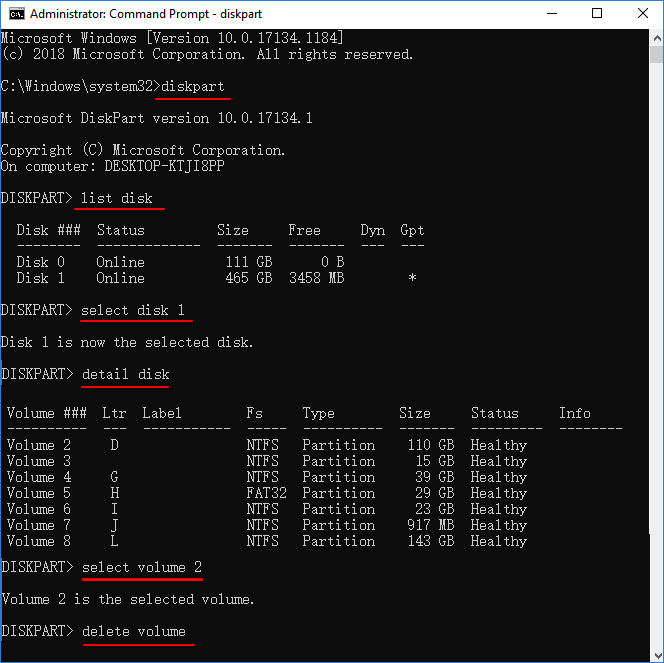
Ripeti il processo finché non hai eliminato tutti i volumi esistenti sul disco.
Passaggio 4. Quando hai finito di eliminare tutti i volumi, digita il seguente comando e premi Invio ogni volta:
- select disk 1 (sostituisci 1 con il numero del disco del tuo disco dinamico)
- convert basic
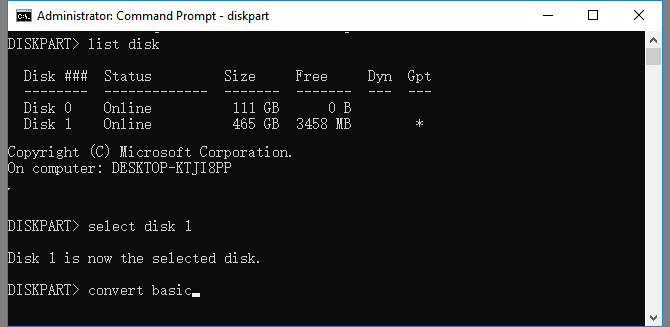
Passaggio 5. Digita exit al termine del processo.
Dopo questo, il tuo disco è ora un disco di base. E puoi ricreare le partizioni per salvare di nuovo i dati su di esso.
Leggi anche: Convertire MBR in GPT senza perdere dati
Cosa sono i dischi di base e dinamici?
Disco in base: È accessibile da MS-DOS (Microsoft Disk Operating System) e da tutti i sistemi operativi basati su Windows. Il disco di base di solito usa lo stile di partizione Master Boot Record (MBR) che può contenere fino a quattro partizioni primarie, o tre partizioni primarie più una partizione estesa con unità logiche multiple. È il tipo di disco più usato, più facile da gestire e compatibile con Windows.
Disco dinamico: Fornisce le caratteristiche che il disco di base non le ha. Ad esempio, la creazione di volumi che si estendono su più dischi (volumi spanning e striping) e la creazione di volumi con tolleranza ai guasti (volumi mirroring e RAID-5). Il disco dinamico consente agli utenti di creare fino a 2,000 volumi su un sistema. Offre una maggiore flessibilità per gestire i volumi senza dover riavviare il computer.
Disco di base vs. Disco dinamico, quale è meglio?
Alcuni di voi potrebbero non conoscere le differenze tra i dischi di base e dinamici. Ecco una tabella di confronto che può aiutarti a capire quale è meglio e selezionare il tipo di disco giusto:
| Confronto | Disco di base | Disco dinamico |
|---|---|---|
| Sistema operativo supportato |
|
|
| Numero massimo di partizioni |
|
2,000 volume |
| Tipo di partizione |
|
|
| Pro (Usi) |
|
|
Secondo questa tabella di confronto, la differenze di sistema operativo, numero di partizioni, tipi di partizione e gli utilizzi distinguono i dischi di base e dinamici . È ovvio che il disco dinamico viene utilizzato principalmente per l'archiviazione di grandi dimensioni, mentre il disco di base è migliore per l'archiviazione ordinaria dei dati.
Per quanto riguarda uno strumento sicuro ed efficiente di conversione da disco dinamico a disco di base, potresti affidarti al software di gestione delle partizioni di EaseUS, come mostrato nel metodo 1 di cui sopra. Manterrà i tuoi dati al sicuro e il contenuto intatto durante l'operazione.
Conclusione
In questa pagina, abbiamo presentato i metodi di fare la conversione dal disco di base nel disco dinamico per i principianti di Windows, gli utenti esperti e persino i professionisti a convertire in modo efficiente il dinamico in MBR.
Se stai cercando una risoluzione efficiente all-in-one per convertire il disco dinamico in Basic senza perdita di dati, lascia che EaseUS Partition Master ti aiuti.
Domande frequenti su Convertire un disco dinamico in disco di base
Ecco alcune domande frequenti sulla conversione del disco dinamico in disco di base e ulteriori informazioni in questa parte.
1. È possibile convertire un disco dinamico in uno di base senza perdita di dati?
Sì, esistono tre modi per convertire un disco dinamico in uno di base. Gli utenti possono eseguire il backup dei dati su un altro disco rigido, quindi eliminare tutti i volumi e convertire il disco.
2. Come posso cambiare il disco dinamico in disco di base?
Un disco dinamico ha una maggiore flessibilità rispetto a un disco di base. I dischi di base e quelli dinamici presentano differenze soprattutto per quanto riguarda il sistema operativo, il numero di partizioni, i tipi di partizione e l'utilizzo. È ovvio che il disco dinamico è utilizzato principalmente per l'archiviazione di grandi quantità di dati, mentre il disco di base è migliore per l'archiviazione di dati ordinari.
3. Cosa succede se si converte un disco dinamico?
La conversione di un disco di base in un disco dinamico è un'operazione irrevocabile. Una volta convertito un disco di base in un disco dinamico, non è possibile riconvertirlo in un disco di base a meno che non si cancelli ogni volume dell'intero disco.
Come possiamo aiutarti
Scopri L'autore
Pubblicato da Elsa
Elsa è appassionata alla tecnologia, vuole rendere la vita tecnologica facile e divertente. Ama esplorare nuove tecnologie e scrivere consigli tecnici su come fare.
Recensioni dei Prodotti
-
Mi piace il fatto che le modifiche apportate con EaseUS Partition Master Free non vengano immediatamente applicate ai dischi. Rende molto più semplice immaginare cosa accadrà dopo aver apportato tutte le modifiche. Penso anche che l'aspetto generale di EaseUS Partition Master Free renda semplice qualsiasi cosa tu stia facendo con le partizioni del tuo computer.
Scopri di più -
Partition Master Free può ridimensionare, spostare, unire, migrare e copiare dischi o partizioni; convertire disco tra logico e primario, modificare etichetta, deframmentare, controllare ed esplorare la partizione; e altro ancora. Un aggiornamento premium aggiunge supporto tecnico gratuito e la possibilità di ridimensionare i volumi dinamici.
Scopri di più -
Non eseguirà l'immagine calda delle tue unità né le allineerà, ma poiché è abbinato a un gestore delle partizioni, ti consente di eseguire molte attività contemporaneamente, invece di limitarti a clonare le unità. Puoi spostare le partizioni, ridimensionarle, deframmentarle e altro ancora, insieme agli altri strumenti che ti aspetteresti da uno strumento di clonazione.
Scopri di più
Articoli Relativi
-
Come formattare USB in FAT32 in modo facile
![author icon]() Elsa/08/06/2025
Elsa/08/06/2025 -
Come gestire partizioni con CMD diskpart in Windows 11/10?
![author icon]() Elsa/20/04/2025
Elsa/20/04/2025 -
![author icon]() Aria/20/04/2025
Aria/20/04/2025 -
Correggi e ripara il bootloader EFI in Windows 10/8/7
![author icon]() Aria/20/04/2025
Aria/20/04/2025
EaseUS Partition Master

Gestisci le partizioni e ottimizza i dischi in modo efficiente
