- Scoprire EaseUS
- Chi Siamo
- Recensioni & Premi
- Contatta EaseUS
- Rivenditore
- Affiliato
- Mio Conto
- Sconto Education
Sommario della pagina
Scopri L'autore
Aggiornato nel 06/08/2025
Cercando soluzioni semplici per risolvere il problema "USB non si formatta in fat32":
| Soluzioni efficaci | Risoluzione dei problemi passo dopo passo |
|---|---|
| Risoluzione 1. Formattare la chiavetta USB con EaseUS Partition Master |
Scaricare gratuitamente il software > Collegare la chiavetta USB...Passaggi completi |
| Risoluzione 2. Utilizzare PowerShell per formattare il drive | Aprire PowerShell come amministratore...Passaggi completi |
| Risoluzione 3. Rimuovere la protezione dalla scrittura tramite Diskpart | Aprire il prompt dei comandi come amministratore...Passaggi completi |
Stai riscontrando difficoltà nel formattare la tua chiavetta USB in formato FAT32? Non preoccuparti. Non sei solo. Molti hanno avuto difficoltà con questo problema per un po' di tempo. Ma non temere, abbiamo la soluzione! Questo post sul blog ti mostrerà come formattare facilmente la tua chiavetta USB in formato FAT32 utilizzando pochi semplici passaggi. Quindi non aspettare oltre. Segui queste istruzioni e inizia oggi stesso!
Perché accade "chiavetta USB non si formatta in fat32"?
Esistono alcune ragioni per cui la tua chiavetta USB potrebbe non formattarsi in FAT32.
- La prima ragione è che la tua chiavetta USB potrebbe essere più grande di 32 GB. Di conseguenza, non può essere formattata in FAT32.
- La seconda ragione è che la tua chiavetta USB potrebbe essere stata formattata utilizzando un diverso sistema di file, come ad esempio NTFS. Ciò significa che la chiavetta deve essere riformattata utilizzando il sistema di file corretto per funzionare correttamente.
- La terza ragione è che il sistema di file sulla tua chiavetta USB potrebbe essere corrotto. Ciò può accadere se le chiavette vengono danneggiate o se si cerca di formattarle utilizzando un sistema di file incompatibile. In questo caso, sarà necessario utilizzare uno strumento di recupero dati per estrarre i dati dalla chiavetta prima di poterla formattare correttamente.
Come risolvere "Impossibile formattare in FAT32" su Windows 10/11?
Se stai riscontrando difficoltà nel formattare la tua chiavetta USB in formato FAT32, puoi provare alcune soluzioni. In primo luogo, prova ad utilizzare un programma come EaseUS Partition Master. Questo software può spesso risolvere i problemi di formattazione più comuni. Se ciò non funziona, prova ad utilizzare Powershell per formattare la tua chiavetta. Infine, se tutto il resto fallisce, puoi provare a modificare una impostazione in Diskpart. Queste tre soluzioni dovrebbero risolvere il problema e permetterti di formattare la tua chiavetta USB in formato FAT32.
Soluzione 1. Come Formattare una USB in FAT32 con EaseUS Partition Master
Quando si cerca di formattare un'unità USB in FAT32 in Windows 10, potrebbe comparire il messaggio di errore "Il volume è troppo grande per FAT32". Questo errore si verifica perché Windows formatta l'unità utilizzando il sistema di file NTFS per impostazione predefinita. Tuttavia, diversi dispositivi possono leggere solo le unità formattate con il sistema di file FAT32. Fortunatamente, c'è una soluzione facile. Con EaseUS Partition Master, è possibile formattare rapidamente e facilmente l'unità USB in FAT32. Scarica e installa EaseUS Partition Master sul tuo PC:
Ecco come formattare una chiavetta USB in formato FAT32 con il formattatore USB FAT32 di EaseUS:
Passaggio 1. Selezionare la chiavetta USB da formattare.
Collega l'unità USB o la chiavetta USB al tuo computer. Scarica e avvia il software di partizione EaseUS. Fai clic con il tasto destro sull'unità USB che intendi formattare e scegli "Formatta".
Passaggio 2. Impostare la lettera del drive e il sistema di file su USB.
Assegnare una nuova etichetta di partizione, un sistema di file (NTFS/FAT32/EXT2/EXT3/EXT4/exFAT) e una dimensione di cluster alla partizione selezionata, quindi fare clic su "OK".
Passaggio 3. Selezionare "Sì" per confermare la formattazione della USB.
Fare clic su "Sì" se si visualizza la finestra di avviso. Se si dispone di dati importanti, eseguire il backup dei dati in anticipo.
Passaggio 4. Applicare le modifiche.
Fare clic prima sul pulsante "Esegui 1 attività" e poi su "Applica" per formattare la chiavetta USB.
Ulteriori funzionalità degne di nota in EaseUS Partition Master:
Se hai bisogno di estendere lo spazio di archiviazione di una partizione, convertire in un altro sistema di file o clonare un hard disk su un disco o una partizione
- Gestione dello spazio su disco di Windows 10/11: Ridimensiona, Sposta, Riduci, Estendi partizione.
- Convertitore di disco: Supporta la conversione da MBR a GPT o viceversa, la conversione da primaria a logica o viceversa, ecc.
- Clonatore di disco: Copia in sicurezza tutti i dati e il sistema operativo su un altro disco - Supporta il clonaggio di HDD su SSD in Windows 11.
Soluzione 2. Formattare le unità USB (superiori a 32GB) in FAT32 utilizzando PowerShell
Uno dei formati di file più comuni per i dispositivi di archiviazione rimovibili come le chiavette USB è FAT32. Tuttavia, Windows 10 non dispone di un modo integrato per formattare le chiavette USB in FAT32. Ciò può essere un problema se è necessario utilizzare FAT32 per motivi di compatibilità.
Fortunatamente, c'è un modo per formattare le unità USB in FAT32 utilizzando PowerShell.
Passaggio 1. Per fare ciò, aprire PowerShell come amministratore.
Apri il menu Start e cerca PowerShell sulla barra di ricerca. Fai clic destro su di esso e seleziona "Esegui come amministratore".
Passaggio 2. Eseguire il seguente comando: Format- /FS:FAT32 + lettera dell'unità
es. format /FS:FAT32 D:
Assicurati di sostituire D: con la lettera corretta del tuo drive USB. Una volta eseguito il comando, il tuo drive USB verrà formattato in FAT32.
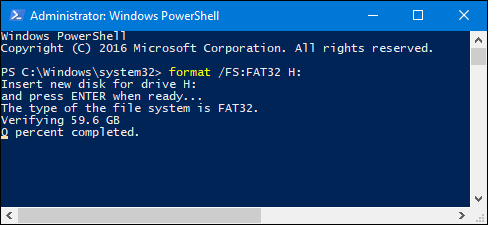
Soluzione 3. Rimuovere la modalità di sola lettura utilizzando Diskpart
Se il tuo drive USB mostra la modalità di sola lettura, puoi rivolgerti a diskpart per rimuovere la protezione in scrittura. Successivamente, prova a formattare nuovamente il dispositivo.
Per rimuovere gli attributi di sola lettura di una chiavetta USB utilizzando Diskpart, seguire questi passaggi:
1. Aprire il Prompt dei comandi come amministratore.
2. Digitare "diskpart" e premere Invio.
3. Digitare "list disk" e premere Invio. Ciò elencherà tutti i dischi collegati al computer.
4. Digitare "select disk 1" e premere Invio. Sostituire "1" con il numero del drive USB che si desidera modificare.
5. Digitare "attributes disk clear readonly" e premere Invio. Ciò cancellerà gli attributi e renderà il drive nuovamente scrivibile.
6. Digitare "exit" e premere Invio per uscire da Diskpart. La chiavetta USB dovrebbe ora essere nuovamente scrivibile. Se si continuano a riscontrare problemi, potrebbe essere necessario formattare la chiavetta o provare una porta USB diversa sul computer.
Se ritieni che questo articolo ti sia stato utile per risolvere il problema di formattazione in fat32, puoi cliccare il pulsante qui sotto per condividerlo con chi ne ha bisogno!
Pensieri Finali
Se stai avendo difficoltà a formattare la tua USB in FAT32, puoi provare alcune altre soluzioni.
1. Utilizzare EaseUS Partition Master e PowerShell per formattare la chiavetta USB in formato FAT32.
2. Eseguire Diskpart per rimuovere la protezione dalla scrittura.
Domande frequenti su USB che non possono essere formattati o formattati in FAT32
In questa sezione, abbiamo elencato ulteriori domande riguardanti l'impossibilità di formattare una chiavetta USB in formato FAT32. Se sei interessato, segui e trova le risposte qui:
1. Come forzare la formattazione in formato FAT32?
- Sblocca la chiavetta USB spostando il suo interruttore fisico sul lato off.
- Esegui chkdsk per verificare e correggere gli errori del sistema di file sull'unità di destinazione.
- Apri Gestione disco, fai clic con il pulsante destro del mouse sull'unità di destinazione che desideri formattare e seleziona "Formatta".
- Ripristina l'etichetta dell'unità e imposta il formato del sistema di file come FAT32, e seleziona "Esegui una formattazione rapida".
- E fai clic su "OK".
2. Perché non posso formattare una chiavetta USB in formato FAT32?
Esistono molte ragioni che potrebbero impedirti di formattare correttamente la tua chiavetta USB in formato FAT32, tra cui:
- La chiavetta USB si blocca o viene protetta dalla scrittura.
- La chiavetta USB diventa RAW e Windows non riesce a formattarla con successo.
- La chiavetta USB ha un sistema di file non supportato da Windows e il computer non riesce a riconoscerla.
- La chiavetta USB è infetta da virus o malware.
- La capacità della chiavetta USB è superiore a 32GB e Windows ha un limite massimo di dimensione del volume di 32GB in FAT32.
3. Come formattare la mia USB in FAT32 invece che in exFAT?
Se la capacità di archiviazione della chiavetta USB è di 32GB o inferiore, è possibile connetterla direttamente al PC e utilizzare Esplora file o Gestione disco per formattarla in FAT32.
Se la USB è di 64GB o addirittura più grande, applicare EaseUS Partition Master per formattare la USB in FAT32 invece che in exFAT con successo.
Come possiamo aiutarti
Scopri L'autore
Pubblicato da Elsa
Elsa è appassionata alla tecnologia, vuole rendere la vita tecnologica facile e divertente. Ama esplorare nuove tecnologie e scrivere consigli tecnici su come fare.
Recensioni dei Prodotti
-
Mi piace il fatto che le modifiche apportate con EaseUS Partition Master Free non vengano immediatamente applicate ai dischi. Rende molto più semplice immaginare cosa accadrà dopo aver apportato tutte le modifiche. Penso anche che l'aspetto generale di EaseUS Partition Master Free renda semplice qualsiasi cosa tu stia facendo con le partizioni del tuo computer.
Scopri di più -
Partition Master Free può ridimensionare, spostare, unire, migrare e copiare dischi o partizioni; convertire disco tra logico e primario, modificare etichetta, deframmentare, controllare ed esplorare la partizione; e altro ancora. Un aggiornamento premium aggiunge supporto tecnico gratuito e la possibilità di ridimensionare i volumi dinamici.
Scopri di più -
Non eseguirà l'immagine calda delle tue unità né le allineerà, ma poiché è abbinato a un gestore delle partizioni, ti consente di eseguire molte attività contemporaneamente, invece di limitarti a clonare le unità. Puoi spostare le partizioni, ridimensionarle, deframmentarle e altro ancora, insieme agli altri strumenti che ti aspetteresti da uno strumento di clonazione.
Scopri di più
Articoli Relativi
-
Risolto: Partizione Hard Disk (GPT) non Riconosciuta in Windows 10
![author icon]() Anna/20/04/2025
Anna/20/04/2025 -
Come recuperare partizioni cancellate o perse in Windows 10
![author icon]() Aria/20/04/2025
Aria/20/04/2025 -
Come Eliminare Partizione OEM?
![author icon]() Elsa/20/04/2025
Elsa/20/04/2025 -
Windows 10: Trasferimento file si ferma al 99%? Le correzioni sono qui!
![author icon]() Anna/20/04/2025
Anna/20/04/2025
EaseUS Partition Master

Gestisci le partizioni e ottimizza i dischi in modo efficiente
