- Scoprire EaseUS
- Chi Siamo
- Recensioni & Premi
- Contatta EaseUS
- Rivenditore
- Affiliato
- Mio Conto
- Sconto Education
Sommario della pagina
Scopri L'autore
Aggiornato nel 04/20/2025
Se una partizione del tuo hard disk non viene riconosciuta o mostrata su Windows 10, non preoccuparti. In questa pagina abbiamo raccolto i 3 principali problemi, fatto una lista delle loro cause, e offerto le rispettive soluzioni per far vedere e funzionare di nuovo le partizioni.
Controlla qual è il tuo problema e segui le rispettive soluzioni:
| Soluzioni Attuabili | Risoluzione passo per passo |
|---|---|
| La partizione selezionata non è stata creata da Windows | Converti Disco in GPT...Procedimento |
| Partizione GPT non riconosciuta su Windows 10 | Metodo 1. Imposta GPT come Disco d'Avvio nel BIOS Metodo 2. Abilita Disco d'Avvio UEFI Metodo 3. Converti GPT in MBR...Procedimento |
| Partizione del Disco non appare in Windows | Metodo 1. Effettua un Recupero della Partizione in uno Spazio non Allocato Metodo 2. Mostra Partizione Nascosta Metodo 3. Formatta la Partizione su NTFS Riconosciuto Metodo 4. Servizio di Ripristino Partizione...Procedimento |
Errore: Partizioni del Disco non appaiono in Windows 10
"Possiedo un Hard Disk da 3 TB e l'ho diviso in due partizioni, E: e F: su computer con Windows 7. Le partizioni sono state create per mantenere dati personali, file e alcuni programmi.
Dopo aver aggiornato a Windows 10, la partizione F: è sparita, mostrando uno spazio non allocato in Gestione Disco, e i contenuti sono diventati inaccessibili. Come è accaduto questo errore? C'è un modo per risolvere la partizione non riconosciuta da Windows 10?"
"Partizione del disco non riconosciuta da Windows 10" è un problema controverso che richiede ulteriori ricerche. Per un utente alle prime armi, sembra impossibile ottenere nuovamente la partizione persa senza l'aiuto di programmi professionali.
Se stai avendo problemi simili, non preoccuparti. Controlla il problema specifico, segui per scoprire le cause e risolverlo immediatamente:
Parte 1. Risolvere l'errore "La partizione selezionata non è stata creata da Windows e potrebbe contenere dati"
Stando ad alcuni utenti, sembra che a volte Windows non riconosca partizioni create dopo averlo riavviato. Quando tendono ad affrontare la partizione non riconosciuta in Gestione del Disco, solo l'opzione "Elimina Volume" è disponibile. E Windows mostrerà un messaggio come quello mostrato qua in basso: "La partizione selezionata non è stata creata da Windows e potrebbe contenere dati riconosciuti da altri sistemi operativi. Vuoi eliminare questa partizione?"
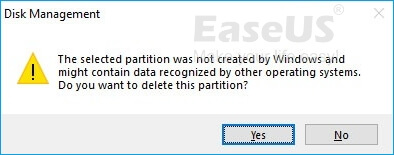
Per risolvere questo errore, ti mostreremo prima le cause e poi ti forniremo le soluzioni affidabili.
Cause dell'errore:
- Il disco era un disco GPT con 2 o più TB di memoria.
- Il disco è stato convertito in MBR e funziona come MBR su PC Windows.
- Il disco MBR ha raggiunto il limite di capienza.
- Come risultato, le partizioni più grandi di 2TB su Dischi MBR non vengono riconosciute da Windows 10. Di solito, vengono mostrate come Spazio non allocato in Gestione del Disco.
Soluzione: convertire MBR in GPT
Dunque come risolvere questo problema? La risposta è convertire il disco MBR in GPT sul tuo computer. Così facendo, la partizione verrà mostrata e i dati salvati torneranno a essere riconosciuti e accessibili.
Poiché Gestione Disco richiede l'eliminazione delle partizioni per la conversione, vorremmo consigliarti un software di gestione delle partizioni - EaseUS Partition Master.
La sua caratteristica di conversione disco - "Converti in GPT" ti permette di cambiare direttamente lo stile della partizione senza eliminare volumi né dati. Puoi utilizzarlo addirittura per convertire un disco del SO in GPT o MBT senza alcun problema. Segui gli step per convertire il tuo disco in GPT e risolvere suito questo errore:Passo 1. Scarica e avvia EaseUS Partition Master sul tuo computer Windows,
Passo 2. Vai alla sezione "Convertitore di disco" e seleziona "Converti MBR in GPT", poi clicca su "Avanti".
Passo 3. Seleziona il disco MBR che vuoi convertire e clicca su "Converti" per avviare la conversione.
Parte 2. Sistema Partizione GPT non riconosciuta su Windows 10
La maggior parte delle volte, il problema "partizione GPT non riconosciuta" capita su un disco di sistema con tipo di partizione GPT. Spesso capita quando riavvii il PC ma il PC non può riconoscerla e avviarsi da lì.
Come risultato, al cambio dei dischi del SO, il computer non ha riconosciuto il disco d'avvio GPT e non è riuscito ad avviarsi da lì. Perché succede e come risolverlo? Vediamo.
Cause di "Partizione disco GPT non riconosciuta"
- Non sei riuscito a impostare il disco GPT come disco d'avvio. Risultato, Windows non è riuscito a trovarlo come disco d'avvio nel BIOS e non è riuscito ad avviarlo da lì.
- Non sei riuscito ad abilitare la modalità d'avvio UEFI nel BIOS
- Il tuo computer o la sua scheda madre non supportano la modalità d'avvio UEFI, è disponibile solo il Legacy Boot.
Quindi come risolvere le cose? Riavvia il PC ed entra nel BIOS per scoprire la causa esatta che non permette al computer di riconoscere la partizione GPT. Quindi segui i rispettivi metodi qua in basso per risolvere immediatamente il problema.
Metodo 1. Imposta GPT come disco d'avvio nel BIOS
Passo 1. Riavvia il PC e premi F2/F8/Canc per entrare nel BIOS.
Passo 2. Vai nel menù d'avvio, e trova la sezione Priorità d'avvio.
Passo 3. Cambia l'ordine dei dischi d'avvio e imposta il disco d'avvio GPT come primo.

Passo 4. Salva i cambiamenti ed esci dal BIOS, riavvia il PC.
Dopo di che, il tuo computer troverà e si avvierà dal disco GPT. Le tue partizioni GPT verranno mostrate sul computer.
Metodo 2. Avvia la modalità d'avvio UEFI sul tuo PC
L'altra causa è che il tuo computer supporta sia la modalità d'avvio UEFI che Legacy, e al momento il computer è in modalità Legacy. La partizione di sistema GPT non verrà riconosciuta sul computer.
Il modo migliore per risolvere il problema è cambiare la modalità d'avvio da Legacy a UEFI nel BIOS. Ecco gli step da seguire:
Passo 1. Riavvia il PC e premi F2/F8/Canc per entrare nel BIOS.
Passo 2. Vai nel Menù d'avvio, e trova Modalità d'avvio UEFI/BIOS
Passo 3. Se dovesse mostrare Legacy, utilizza la freccia in basso per selezionare "UEFI".
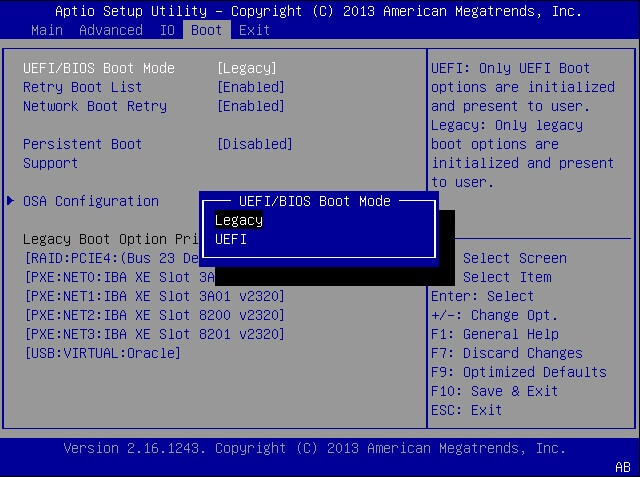
Passo 4. Salva i cambiamenti ed esci dal BIOS.
Ora, puoi riavviare il computer e utilizzare le partizioni GPT su Windows 10/8/7.
Metodo 3. Converti GPT in MBR
A volte, per via dei limiti dell'hardware, il tuo computer supporta solo la modalità d'avvio Legacy, e come risultato, il tuo disco non sarà in grado di riconoscere e avviarsi dal disco GPT.
La soluzione migliore è convertire il disco GPT in MBR e impostarlo come disco d'avvio. Per evitare perdite di file, ti suggeriamo di utilizzare la capacità di conversione di EaseUS Partition Master.
Per una guida passo dopo passo, potresti rivolgerti al link Cambia disco GPT in MBR o seguire la guide nella Parte 1.Parte 3. Risolvi "Partizione disco non visibile, invisibile" in Windows 10
Il problema Partizione disco non visibile, invisibile, non riconosciuta è una cosa normale per molto utenti windows. Poiché le cause sono diverse, le soluzioni sono anch'esse diverse.
Controlla le cause esatte del tuo errore e segui i metodi qui per eliminare questo problema. E non preoccuparti se no riesci a scoprire le cause. Segui solamente le soluzioni da facile a complessa, una per una, riuscirai anche a far mostrare la partizione del tuo hard disk e a farla funzionare di nuovo normalmente.
Cosa causa la non apparizione della partizione dell'hard disk su Windows 10:
- La partizione viene persa o eliminata.
- La partizione è nascosta sul PC.
- La partizione contiene file di sistema non supportati su Windows, come EXT2/3/4 di Linux.
- La partizione contiene un file di sistema non valido o corrotto, ad esempio RAW.
Ora segui la guida in basso per far tornare la partizione persa alla normalità.
Metodo 1. Ripristina la partizione persa con EaseUS Partition Master
Se dovessi aver eliminato accidentalmente una partizione dell'Hard disk, non ti apparirà in "Esplora file". Quando controllerai su Gestione disco, ti apparirà come "Non allocato".
Per ritrovare la partizione persa e i dati salvati, puoi affidarti a un software affidabile di ripristino partizioni. Per renderti le cose più facili, puoi affidarti direttamente a EaseUS Partition Master.
La sua caratteristica di recupero partizioni effettuerà una scansione dello spazio non allocato, troverà tutte le partizioni mancanti e i dati. Iniziamo:
Passo 1. Avvia EaseUS Partition Master, clicca col tasto destro sulla partizione da formattare e seleziona "Formatta".

Passo 2. Nella finestra, imposta una nuova etichetta di partizione, il file di sistema (NTFS/FAT32/EXT2/EXT3), e il formato della serie della partizione selezionata, poi clicca su "OK".

Passo 3. Vedrai una finestra d'avvertimento, clicca su "Si" per continuare.

Passo 4. Clicca "Esegui 1 attività" in alto a sinistra per rivedere i cambiamenti, quindi clicca "Applica" per iniziare a formattare la partizione.

Dopodiché, la tua partizione dovrebbe essere disponibile per salvare nuovamente i file.
Metodo 2. Imposta "Mostra Partizioni Nascoste"
Se vuoi nascondere manualmente una partizione, non verrà mostrata in Esplora File. Ma se controlli in Gestione Disco, troverai un volume senza lettere del drive.
Dunque il modo per mostrare una partizione nascosta è facile. Tutto ciò di cui hai bisogno è assegnare una nuova lettera drive alla partizione nascosta in Gestione Disco. Ecco gli step da seguire:
Passo 1. Clicca col tasto destro su Questo PC e clicca su "Gestione"
Passo 2. Seleziona il volume senza lettere del disco, la partizione che avevi nascosto in precedenza.
Clicca col tasto destro, seleziona "Cambia lettera e percorso di unità...".
Passo 3. Clicca "Aggiungi" per assegnare una nuova lettera del drive alla partizione così da renderla visibile.
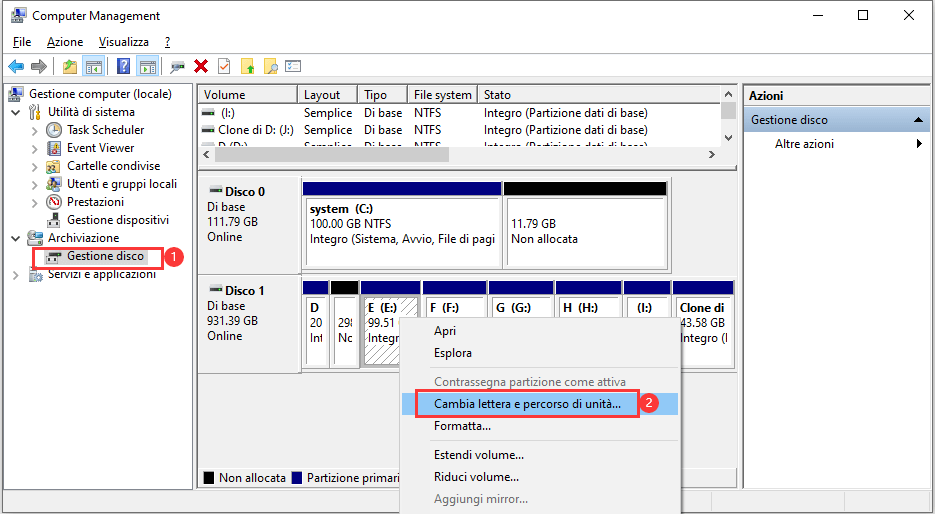
Passo 4. Assegna la lettera del drive per la partizione nascosta, come F, e clicca "OK".
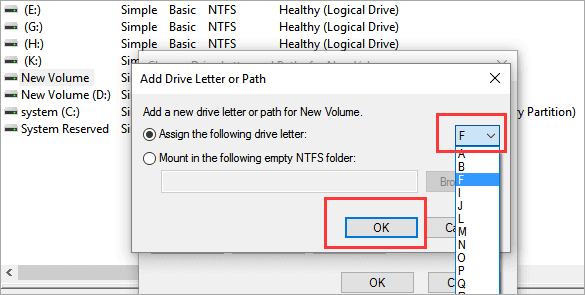
La tua partizione nascosta verrà mostrata sul PC e funzionerà di nuovo come una normale partizione per salvare nuovamente i dati.
Metodo 3. Formatta per rendere la partizione nuovamente utilizzabile
Se la tua partizione contiene file di sistema non supportati da Windows, o file di sistema corrotti, che stanno diventando RAW, dovrai formattare per renderla di nuovo utilizzabile.
Il software completo - EaseUS Partition Master con la sua caratteristica Formato può eseguire con effetto l'operazione e resettare la tua partizione per renderla di nuovo riconoscibile da Windows in pochi click.
Questo programma supporta NTFS, FAT32/16, exFAT, EXT2/3/4 e altri file di sistema su Windows. Iniziamo a formattare la partizione per renderla di nuovo utilizzabile: Come per le partizioni Windows, NTFS è la migliore.Passo 1. Avvia EaseUS Partition Master, clicca col tasto destro sulla partizione da formattare e seleziona "Formatta".

Passo 2. Nella finestra, imposta una nuova etichetta di partizione, il file di sistema (NTFS/FAT32/EXT2/EXT3), e il formato della serie della partizione selezionata, poi clicca su "OK".

Passo 3. Vedrai una finestra d'avvertimento, clicca su "Si" per continuare.

Passo 4. Clicca "Esegui 1 attività" in alto a sinistra per rivedere i cambiamenti, quindi clicca "Applica" per iniziare a formattare la partizione.

Dopodiché, la tua partizione dovrebbe essere disponibile per salvare nuovamente i file.
Metodo 4. Servizio di Ripristino manuale della partizione
Nota bene, se le soluzioni sopra non hanno fatto funzionare nuovamente le tue partizioni su Windows 10, non devi preoccuparti. Puoi provare l'ultimo metodo, affidarti al servizio di ripristino manuale della partizione.
- 1. Deformattare l'unità
- 2. Riparare il RAID, il disco RAW o il sistema operativo
- 3. Recuperare la partizione persa (quella che non può essere recuperata dal software)
Consigli per prevenire errori in Windows 10/8/7
Dopo aver reso visibili le partizioni sul computer, abbiamo collezionato qui alcuni consigli per aiutarti a prevenire ulteriori problemi:
- Imposta un sistema di file supportato da Windows (NTFS) per il tuo sistema.
- Non nascondere le partizioni.
- Utilizza con cautela Gestione Disco.
- Abilità la modalità d'avvio UEFI se il tuo disco di sistema è GPT.
- Converti GPT in MBR se il tuo computer non supporta l'avvio UEFI, e cambialo in avvio Legacy.
- Converti MBR in GPT se il tuo computer supporta l'avvio UEFI per rendere partizioni da 2 o più TB visibili.
- Utilizza regolarmente l'antivirus
- Crea backup dei dati delle partizioni.
In conclusione
In questa pagina, abbiamo elencato i tre motivi principali che gli utenti di Windows 10/8/7 potrebbero incontrare quando una partizione non viene riconosciuta sul computer.
Se la Gestione Disco di Windows ti avverte che una partizione non è stata creata da Windows, puoi provare a convertire in GPT così da renderla rintracciabile. EaseUS Partition Manager potrebbe esserti d'aiuto.
Se la partizione GPT non viene riconosciuta su Windows 10, puoi impostarla nel BIOS come disco d'avvio o avviare la modalità UEFI nel BIOS. Ma se il computer non supporta l'avvio UEFI, avrai bisogno di convertire GPT in MBR per rendere riconoscibile la partizione.
Come per le normali partizioni non visualizzabili, puoi effettuare facilmente ripristino partizioni, renderle visibili, e formattarle in NTFS utilizzando EaseUS Partition Master.
Come possiamo aiutarti
Scopri L'autore
Pubblicato da Anna
Anna è una delle principali editrici di EaseUS e ha creato diversi post su dispositivi digitali come PC, telefoni cellulari, tablet, Mac, ecc. Ama imparare, risolvere e condividere.
Recensioni dei Prodotti
-
Mi piace il fatto che le modifiche apportate con EaseUS Partition Master Free non vengano immediatamente applicate ai dischi. Rende molto più semplice immaginare cosa accadrà dopo aver apportato tutte le modifiche. Penso anche che l'aspetto generale di EaseUS Partition Master Free renda semplice qualsiasi cosa tu stia facendo con le partizioni del tuo computer.
Scopri di più -
Partition Master Free può ridimensionare, spostare, unire, migrare e copiare dischi o partizioni; convertire disco tra logico e primario, modificare etichetta, deframmentare, controllare ed esplorare la partizione; e altro ancora. Un aggiornamento premium aggiunge supporto tecnico gratuito e la possibilità di ridimensionare i volumi dinamici.
Scopri di più -
Non eseguirà l'immagine calda delle tue unità né le allineerà, ma poiché è abbinato a un gestore delle partizioni, ti consente di eseguire molte attività contemporaneamente, invece di limitarti a clonare le unità. Puoi spostare le partizioni, ridimensionarle, deframmentarle e altro ancora, insieme agli altri strumenti che ti aspetteresti da uno strumento di clonazione.
Scopri di più
Articoli Relativi
-
Come ricostruire MBR, riparare MBR danneggiato
![author icon]() Lucas/20/04/2025
Lucas/20/04/2025 -
Unità interna e disco rigido esterno. Che è migliore?
![author icon]() Aria/20/04/2025
Aria/20/04/2025 -
Forzare formattazione scheda SD su Windows 11/10 [Guida Completa]
![author icon]() Aria/20/04/2025
Aria/20/04/2025 -
Come correggere l'utilizzo elevato della RAM su Windows 10/11 [10 soluzioni]
![author icon]() Anna/14/04/2025
Anna/14/04/2025
EaseUS Partition Master

Gestisci le partizioni e ottimizza i dischi in modo efficiente


