- Scoprire EaseUS
- Chi Siamo
- Recensioni & Premi
- Contatta EaseUS
- Rivenditore
- Affiliato
- Mio Conto
- Sconto Education
Sommario della pagina
Scopri L'autore
Aggiornato nel 06/12/2025
Perché è necessario spostare lo spazio non allocato
Ci sono molte partizioni su un disco, come le unità C, D, E. C'è anche dello spazio non allocato sul disco mostrato come "*" e contrassegnato come non allocato. Lo spazio non allocato è lo spazio che non è stato utilizzato. Non puoi usarlo fino a quando non usi lo spazio non allocato per creare una nuova partizione o aggiungere lo spazio ad altre unità.
Quando lo spazio non allocato si trova proprio dietro la partizione, fare clic con il pulsante destro del mouse sull'unità c e scegliere Estendi volume per ingrandire lo spazio dell'unità c. Quando lo spazio non allocato non si trova proprio dietro la partizione, non è possibile estendere una partizione con l'aiuto di Gestione disco.
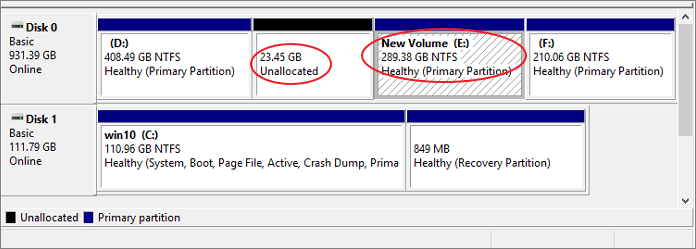
L'utilità integrata gratuita ti consente solo di ridimensionare la partizione di Windows con spazio non allocato appena dietro la partizione che desideri espandere. In caso contrario, potresti essere sorpreso dall'errore "estensione volume disattivato". Molti utenti soffrono di questo problema quando cercano di estendere l'unità C.
Spostare lo spazio non allocato con strumento di partizioni EaseUS
Per risolvere questo problema, devi spostare lo spazio non allocato a sinistra, a destra o alla fine dell'unità. Ma come puoi gestirlo? Windows non ti offre un modo per spostare lo spazio non allocato, quindi devi rivolgerti a uno strumento di gestione del disco di terze parti.
Ti consigliamo il software di partizione EaseUS, uno strumento popolare che può aiutarti a gestire quasi tutti i complicati lavori relativi alla partizione del disco in Windows 11/10/8/7/XP/Vista. E qui le sue funzionalità avanzate e flessibili possono soddisfare tutte le tue esigenze:
- Ridimensiona una partizione
- Formatta una partizione
- Nascondi/cancella una partizione
- Clona disco/partizione
- Controlla o unisci le partizioni
Guarda questo tutorial video per vedere cos'altro può fare EaseUS Partition Master per te nella gestione del disco rigido:
Qui, un tutorial passo dopo passo ti guiderà a spostare lo spazio non allocato senza problemi. Scarica lo strumento di partizione EaseUS e sposta lo spazio non allocato a sinistra, a destra o alla fine della partizione.
Come spostare lo spazio non allocato sul lato sinistro/destro
Gestione disco di Windows non può spostare lo spazio non allocato sul lato sinistro, grazie al funzionamento intelligente di EaseUS Partition Master, puoi trascinare la barra per assegnare spazio aggiuntivo ovunque. Non importa dove sia lo spazio non allocato, puoi utilizzare "Ridimensiona/Sposta" per estendere lo spazio su disco.
Passaggio 1. Selezionare il disco da ridimensionare
Seleziona il drive o la partizione di cui vuoi regolare la dimensione e clicca col tasto destro su di essa per poi selezionare l'opzione "Ridimensiona/Sposta".

Passaggio 2. Ridimensionare la partizione
- Per ridurre la partizione, ti basterà trascinare una delle sue estremità per liberare spazio non allocato. Una volta fatto ciò, clicca su "OK".
- Per estendere la partizione, assicurati che ci sia spazio non allocato (se non c'è, fai come ti diremo di seguito). Allo stesso modo, trascina con il tuo mouse la linea tratteggiata lungo lo spazio non allocato e clicca "OK".
- Puoi anche selezionare la partizione da cui estrarre lo spazio per estendere la partizione selezionata dalle impostazioni.

Passaggio 3. Applicare le modifiche
A questo punto vedrai le informazioni di partizione e il diagramma del nuovo disco.
Per salvare le modifiche, clicca su "Esegui 1 attività" e poi su "Applica".

Sotto la guida di questo approccio, puoi ottenere informazioni su come allocare spazio non allocato a c o altre unità. Se l'unità c è inceppata con file spazzatura, c'è anche una guida su come pulire l'unità c. Con questo software, spostare lo spazio non allocato non è una cosa complicata. Se si desidera estendere la partizione dell'unità G con lo spazio non allocato, utilizzare la partizione F per spostare lo spazio non allocato sul lato destro, in modo da poter utilizzare EaseUS Partition Master per estenderlo.
Come possiamo aiutarti
Scopri L'autore
Pubblicato da Elsa
Elsa è appassionata alla tecnologia, vuole rendere la vita tecnologica facile e divertente. Ama esplorare nuove tecnologie e scrivere consigli tecnici su come fare.
Recensioni dei Prodotti
-
Mi piace il fatto che le modifiche apportate con EaseUS Partition Master Free non vengano immediatamente applicate ai dischi. Rende molto più semplice immaginare cosa accadrà dopo aver apportato tutte le modifiche. Penso anche che l'aspetto generale di EaseUS Partition Master Free renda semplice qualsiasi cosa tu stia facendo con le partizioni del tuo computer.
Scopri di più -
Partition Master Free può ridimensionare, spostare, unire, migrare e copiare dischi o partizioni; convertire disco tra logico e primario, modificare etichetta, deframmentare, controllare ed esplorare la partizione; e altro ancora. Un aggiornamento premium aggiunge supporto tecnico gratuito e la possibilità di ridimensionare i volumi dinamici.
Scopri di più -
Non eseguirà l'immagine calda delle tue unità né le allineerà, ma poiché è abbinato a un gestore delle partizioni, ti consente di eseguire molte attività contemporaneamente, invece di limitarti a clonare le unità. Puoi spostare le partizioni, ridimensionarle, deframmentarle e altro ancora, insieme agli altri strumenti che ti aspetteresti da uno strumento di clonazione.
Scopri di più
Articoli Relativi
-
Come modificare il tipo di file in Windows 10
![author icon]() Aria/10/06/2025
Aria/10/06/2025 -
![author icon]() Aria/10/06/2025
Aria/10/06/2025 -
Il volume è troppo grande per FAT32 Windows 11/10, risolto qui!
![author icon]() Aria/10/06/2025
Aria/10/06/2025 -
Come formattare un disco rigido interno Windows 10? [Ultimo suggerimento]
![author icon]() Aria/10/06/2025
Aria/10/06/2025
EaseUS Partition Master

Gestisci le partizioni e ottimizza i dischi in modo efficiente
