- Scoprire EaseUS
- Chi Siamo
- Recensioni & Premi
- Contatta EaseUS
- Rivenditore
- Affiliato
- Mio Conto
- Sconto Education
Sommario della pagina
Scopri L'autore
Aggiornato nel 04/20/2025
A volte si verificano codici di errore imprevisti o problemi irreversibili. Quindi è necessario reinstallare il sistema operativo. In questo modo, a volte potresti dover affrontare la perdita di dati. Può essere problematico per te perdere alcuni dei tuoi dati importanti reinstallando il sistema operativo. Se seguirai le modalità o le modalità indicate, nessun dato andrà perso, inoltre, la licenza rimarrà intatta. Ci sono 4 passaggi menzionati per reinstallare Windows 11 e seguire anche i metodi indicati prima della reinstallazione in modo da non perdere i dati.
| Soluzioni praticabili | Risoluzione dei problemi passo dopo passo |
|---|---|
| 1. Reinstallare Windows 11 tramite l'opzione di ripristino | Apri Impostazioni > Fai clic su Sistema > Fai clic su Ripristino sul lato destro... Passaggi completi |
| 2. Reinstallare Windows 11 tramite la modalità di ripristino | Nella schermata di accesso, fai clic sul pulsante di accensione situato in basso a destra... Passaggi completi |
| 3. Pulisci l'installazione di Windows 11 da USB avviabile | Fai clic sul pulsante Installa ora > Fai clic su "Non ho un codice Product Key"... Passaggi completi |
| 4. Reinstallare Windows 11 dal file ISO | Vai alla pagina ISO di Windows 11... Passaggi completi |
Posso reinstallare Windows 11?
Sì, Windows 11 consente di utilizzare più metodi per installare da zero il sistema operativo, mantenendo o rimuovendo i vecchi file e applicazioni sul PC.
È possibile reinstallare Windows durante l'aggiornamento a una nuova versione di Windows. Se il tuo Windows rallenta, prova innanzitutto altre opzioni come la disinstallazione del software che non usi, l'eliminazione della posta indesiderata, l'utilizzo di strumenti come la pulizia del disco, la selezione di un programma di sicurezza minimo, l'utilizzo di uno strumento di gestione dell'avvio per eliminare programmi inutili, ecc. , se non accelera, dovresti considerare di reinstallare Windows. La reinstallazione di Windows può essere una soluzione più rapida per eliminare il malware e risolvere altri problemi oltre alla risoluzione dei problemi e alla riparazione del problema specifico. Ma se Windows funziona correttamente, non è necessario reinstallare il sistema operativo.
Segui questa pagina per ottenere una soluzione completa e una guida per reinstallare Windows 11 sul tuo computer.
Prerequisiti per la reinstallazione di Windows 11
Prima di reinstallare Windows 11 , è necessario eseguire il seguente lavoro di preparazione per ottenere la migliore esperienza.
# Backup dei file essenziali
Prima di reinstallare Windows 11, è necessario eseguire il backup di tutti i file, le cartelle e le applicazioni su un altro dispositivo di archiviazione. Perché spesso capita che alcuni dei tuoi dati vengano rimossi durante il processo di reinstallazione. Ti consiglierò di applicare un software di backup come EaseUS Todo Backup per eseguire il backup di tutti i tuoi file essenziali su un dispositivo di archiviazione esterno contemporaneamente. Sarà facile e veloce.
# Prepara l'unità C
L'installazione di Windows 11 richiede almeno 64 GB di spazio libero sull'unità del sistema operativo. Quindi, è importante controllare l'unità C se disponi di spazio di archiviazione sufficiente o meno. In caso contrario, pulisci l'unità C.
Elimina tutti i file spazzatura e le applicazioni che non usi mai e fai spazio per la reinstallazione di Windows 11.
Se l'unità C è troppo piccola, puoi sempre estenderla utilizzando EaseUS Partition Master . Devi solo scaricare il software EaseUS Partition Master sul tuo PC e ti aiuterà ad estendere l'unità C.
Opzione 1. Estendi l'unità System C con spazio non allocato
- 1. Fare clic con il pulsante destro del mouse sull'unità System C: e selezionare "Ridimensiona/Sposta".
- 2. Trascina l'estremità della partizione di sistema nello spazio non allocato per aggiungerla all'unità C:. E fai clic su "OK".
- 3. Fare clic su "Esegui attività" e "Applica" per eseguire le operazioni ed estendere l'unità C.
Opzione 2. Estendi l'unità System C senza spazio non allocato
- 1. Fare clic con il pulsante destro del mouse su una grande partizione con spazio libero sufficiente sul disco di sistema, selezionare "Alloca spazio".
- 2. Selezionare l'unità di sistema nella sezione Allocate Space From (*) To e trascinare l'estremità dell'unità System C nello spazio non allocato. Fare clic su "OK" per confermare.
- 3. Fare clic su "Esegui attività", elencherà le operazioni in sospeso e fare clic su "Applica" per salvare le modifiche ed estendere l'unità C.
0:00-0:26 Estendi unità di sistema con spazio non allocato; 0:27-0:58 Estendi unità di sistema senza spazio non allocato.
# Seleziona un metodo adatto per reinstallare Windows 11
Esistono alcuni metodi per reinstallare Windows 11 elencati di seguito:
- 1. Ripristina il PC e reinstalla Windows 11 tramite l'opzione di ripristino
- 2. Ripristina il PC e reinstalla Windows 11 dalla modalità di ripristino
- 3. Reinstallare o pulire l'installazione di Windows 11 da USB avviabile
- 4. Reinstallare Windows 11 dal file ISO sul computer
È possibile seguire uno qualsiasi di questi metodi, descritti di seguito. L'installazione pulita è quella preferibile tra gli utenti più regolari. Può essere più facile e semplice.
1. Ripristina il PC e reinstalla Windows 11 tramite l'opzione di ripristino
- Apri Impostazioni.
- Fare clic su Sistema.
- Fare clic su Recupero sul lato destro.

- Nella sezione "Opzioni di ripristino", nell'impostazione "Ripristina questo PC", fai clic sul pulsante Ripristina PC per avviare la reinstallazione di Windows 11.
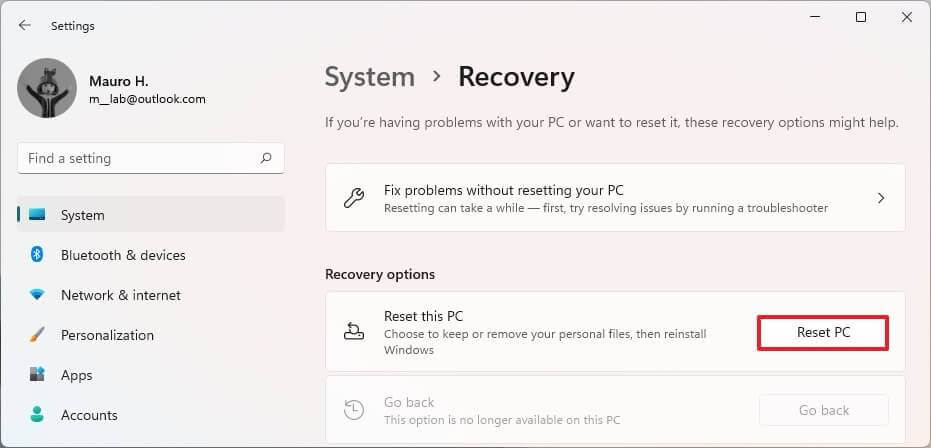
- Fare clic sull'opzione Mantieni i miei file.
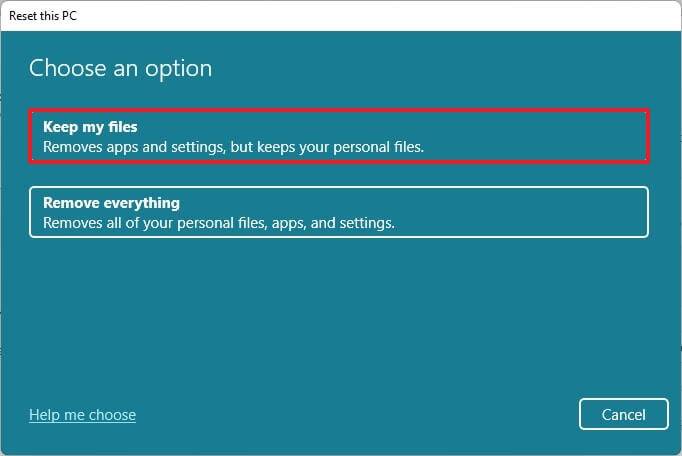
- Seleziona l'opzione di download nel cloud per scaricare Windows 11 ed eseguire una nuova reinstallazione. Oppure Selezionare l'opzione di reinstallazione locale per reinstallare il sistema operativo senza perdere i dati.

- Fare clic sul pulsante Avanti.

- Fare clic sul pulsante Reimposta.
2. Ripristina il PC e reinstalla Windows 11 tramite la modalità di ripristino
- Nella schermata di accesso, fai clic sul pulsante di accensione situato nell'angolo in basso a destra e scegli Riavvia dalle opzioni elencate. Premi il tasto Maiusc e non rilasciarlo finché Windows non si riavvia in Recovery Environment.
- Una volta che sei in WinRE, fai clic sull'opzione Risoluzione dei problemi. È possibile utilizzare i tasti freccia e il tasto Invio se il mouse non funziona.

- Ora, fai clic su Ripristina questo PC.

- Avrai due opzioni tra cui scegliere.

- L'opzione successiva richiederà all'utente di scegliere tra il download dal cloud o la reinstallazione locale.
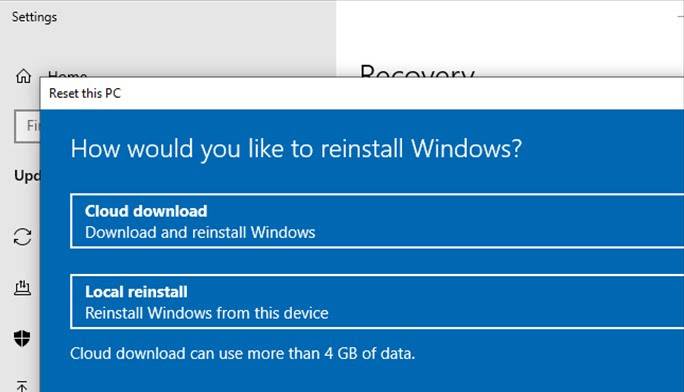
- L'opzione successiva formatterà l'unità e cancellerà tutti i contenuti se hai scelto l'opzione Rimuovi tutto nel passaggio 4.
- Fare clic sul pulsante Reimposta.
3. Reinstallare o pulire l'installazione di Windows 11 da USB avviabile
Puoi utilizzare EaseUS Win 11 Builder per scaricare Windows 11. Ti aiuterà ad abilitare automaticamente l'USB avviabile sul tuo computer con un solo clic. È un downloader per Windows 11 molto compatto e semplice tramite USB avviabile. È un software gratuito e aiuterà gli utenti inesperti che non sono in grado di eseguire tutti i passaggi necessari per abilitare manualmente l'USB.
Passaggio 1. Avviare OS2Go dopo l'installazione e fare clic su Windows Installa Drive Creator . Le informazioni di sistema ottenute sono disponibili nella schermata principale e continuano ad aggiornarsi continuamente. Oltre a Windows 11, Win11 Builder supporta anche il download di Windows 10/8.1.
Passaggio 2. Collegare l'unità flash USB al computer. Win11 builder rileverà automaticamente il tuo dispositivo USB, quindi tutto ciò che devi fare è fare clic sul pulsante Crea .

Passaggio 3. Il software svuoterà i dati dell'unità USB se è usata. Una volta iniziato il processo di download, attendi lì fino al termine o lascialo per un po' per fare il tuo lavoro.

Passaggio 4. Dopo aver scaricato correttamente il file immagine iso di Windows 11 sull'unità USB, avviare l'installazione di Windows 11 dall'unità USB avviabile sul computer seguendo la procedura guidata di installazione passo dopo passo.
Avvia il dispositivo con il supporto USB di Windows 11. Quindi premere un tasto qualsiasi per avviare il dispositivo.
In "Installazione di Windows", devi fare clic sul pulsante Avanti.
- Fare clic sul pulsante Installa ora.
- Fare clic sull'opzione -Non ho un codice Product Key per continuare. Tuttavia, avrai bisogno di un codice Product Key se è la prima volta che installi Windows 11.
- Seleziona l'edizione di Windows 11.
- Fare clic sul pulsante Avanti.
- Selezionare l'opzione Accetto i termini della licenza per continuare.
- Fare clic sul pulsante Avanti.
- Fare clic sull'opzione Personalizzato: installa solo Windows per continuare con un'installazione pulita.
- Scegli la partizione con l'installazione corrente e fai clic sul pulsante Elimina.
- Fare clic sul pulsante Sì.
- Seleziona l'unità vuota.
- Fare clic sul pulsante Avanti.
Una volta completati i passaggi, l'installazione di Windows 11 installerà una nuova copia del nuovo sistema operativo sul tuo laptop o computer desktop.
4. Reinstallare Windows 11 dal file ISO sul computer
- Passare alla pagina ISO di Windows 11. Se non hai effettuato l'accesso al tuo account Microsoft, devi farlo. Se non sei già registrato come Windows Insider, puoi registrarti gratuitamente sul web.
- Scegli un'edizione dal menu a discesa dell'edizione selezionata, che troverai scorrendo la pagina verso il basso. Se vuoi l'ultima build, seleziona "Dev Channel". Vedrai apparire un pulsante di conferma dopo aver effettuato la selezione.

- Clicca su Conferma.

- Seleziona la tua lingua e clicca su conferma.

- Fare clic sul pulsante di download visualizzato.

Il file ISO verrà scaricato sul tuo computer.
Sottosequenze
Ora, quando Windows 11 viene reinstallato, devi seguire alcuni passaggi indicati di seguito per lavorare senza problemi con il tuo sistema.
#1. Ripristina il backup sul computer
Ora, al termine della reinstallazione, è necessario ripristinare tutti i dati sul computer. Segui questi passaggi per ripristinare i tuoi dati
- Seleziona il pulsante "Start", quindi devi selezionare "Pannello di controllo", quindi passare a Sistema e manutenzione, quindi "Backup e ripristino".
- Effettuare una delle seguenti operazioni:
1. Se stai utilizzando Windows Backup per la prima volta o hai aggiornato di recente la tua versione di Windows, seleziona "Configura backup", quindi segui i passaggi successivi.
2. Se hai già creato un backup in precedenza, puoi attendere il backup pianificato oppure puoi creare nuovamente un nuovo backup selezionando "Esegui backup adesso".
3. Se hai creato un backup in precedenza, ma desideri eseguire un nuovo backup completo invece di aggiornare quello precedente, seleziona "Crea nuovo", "backup completo", quindi segui i passaggi successivi.
#2. Riallocare gli spazi del disco rigido sul computer
È necessario riallocare gli spazi del disco rigido sul computer. Puoi utilizzare EaseUS Partition Maser per riallocare gli spazi del disco rigido sul computer. Utilizzare i seguenti passaggi per ottenere assistenza sulla riallocazione degli spazi del disco rigido sul computer tramite EaseUS Partition Master.
Passo 1. Seleziona il disco per adattarne il layout.
Nella schermata principale, fai clic con il pulsante destro del mouse sul disco e seleziona "Regola layout disco".

Passo 2. Regola le dimensioni dell'unità o della partizione.
Trascina i punti accanto all'intestazione o alla coda della partizione per riallocare le dimensioni della partizione. Oppure puoi anche trascinare le partizioni accanto allo spazio non allocato per regolare la posizione della partizione. Quindi, fai clic su "OK".

Passo 3. Conferma per regolare la dimensione della partizione del disco.
Fare clic sul pulsante "Esegui attività" e fare clic su "Applica" per mantenere tutte le modifiche.

Conclusione
Non farti prendere dal panico se vedi che il tuo sistema non funziona al meglio o rallenta. Puoi seguire le nostre linee guida di cui sopra e reinstallare Windows 11 se necessario e riallocare lo spazio su disco per ottimizzare le prestazioni del computer.
Secondo il mio test, il metodo più semplice che ti aiuterà a reinstallare Windows 11 su un computer è utilizzare l'opzione Ripristina questo PC disponibile tramite le impostazioni di ripristino. La funzione consente la reinstallazione di Windows 11 mantenendo i dati o rimuovendo tutto dal disco rigido scaricando i file di installazione dal cloud.
Ripristina questo PC e installa Windows 11 tramite le impostazioni di ripristino ti aiuterà a risolvere facilmente i problemi quando il dispositivo non funziona correttamente, o qualsiasi attacco di malware o il tuo PC rallenta o hai a che fare con problemi di batteria e app. Puoi reinstallare Windows 11 o eseguire un'installazione pulita tramite USB avviabile per un'esperienza facile e semplice. Sarà molto utile e facile da usare.
Come possiamo aiutarti
Scopri L'autore
Pubblicato da Aria
Aria è una fan della tecnologia. È un onore essere in grado di fornire soluzioni per i tuoi problemi con il computer, come il backup dei file, la gestione delle partizioni e problemi più complessi.
Recensioni dei Prodotti
-
Mi piace il fatto che le modifiche apportate con EaseUS Partition Master Free non vengano immediatamente applicate ai dischi. Rende molto più semplice immaginare cosa accadrà dopo aver apportato tutte le modifiche. Penso anche che l'aspetto generale di EaseUS Partition Master Free renda semplice qualsiasi cosa tu stia facendo con le partizioni del tuo computer.
Scopri di più -
Partition Master Free può ridimensionare, spostare, unire, migrare e copiare dischi o partizioni; convertire disco tra logico e primario, modificare etichetta, deframmentare, controllare ed esplorare la partizione; e altro ancora. Un aggiornamento premium aggiunge supporto tecnico gratuito e la possibilità di ridimensionare i volumi dinamici.
Scopri di più -
Non eseguirà l'immagine calda delle tue unità né le allineerà, ma poiché è abbinato a un gestore delle partizioni, ti consente di eseguire molte attività contemporaneamente, invece di limitarti a clonare le unità. Puoi spostare le partizioni, ridimensionarle, deframmentarle e altro ancora, insieme agli altri strumenti che ti aspetteresti da uno strumento di clonazione.
Scopri di più
Articoli Relativi
-
Come controllare la velocità dell'SSD in CMD [Guida completa per Windows 11/10]
![author icon]() Aria/20/04/2025
Aria/20/04/2025 -
Come riparare l'unità C [5 modi comprovati]
![author icon]() Aria/20/04/2025
Aria/20/04/2025 -
![author icon]() Aria/20/04/2025
Aria/20/04/2025 -
NTFS o FAT32, quale file system dovrei usare per USB, Windows e Mac
![author icon]() Elsa/27/04/2025
Elsa/27/04/2025
EaseUS Partition Master

Gestisci le partizioni e ottimizza i dischi in modo efficiente
