- Scoprire EaseUS
- Chi Siamo
- Recensioni & Premi
- Contatta EaseUS
- Rivenditore
- Affiliato
- Mio Conto
- Sconto Education
Sommario della pagina
Scopri L'autore
Aggiornato nel 04/14/2025
Se noti un utilizzo elevato del disco della telemetria di compatibilità Microsoft o un utilizzo elevato della CPU su Windows 11/10 e desideri risolverlo per velocizzare il tuo computer, sei nel posto giusto. In questa guida trattiamo tutte le soluzioni utili per correggere il disco alto della telemetria di compatibilità Microsoft. Risolviamo rapidamente il problema.
| Soluzioni praticabili | Risoluzione dei problemi passo dopo passo |
|---|---|
| Correzione 1. Disabilita la telemetria di compatibilità | Disabilita la telemetria di compatibilità tramite Utilità di pianificazione, Editor criteri di gruppo e Editor del registro... Passi completi |
| Correzione 2. Elimina CompatTelRunner.exe | Elimina CompatTelRunner.exe dopo averne preso la proprietà. Trova il file CompatTelRunner, clicca con il pulsante destro del mouse e scegli Proprietà... Passi completi |
| Correzione 3. Aggiorna Windows 10 | Clicca sull'icona "Avvia". Vai su "Impostazioni > Impostazioni di aggiornamento e sicurezza > Windows Update"... Passi completi |
| Correzione 4. Esegui SFC per riparare il file di sistema | Il disco elevato della telemetria di compatibilità Microsoft potrebbe essere causato da file di sistema danneggiati. Esegui SFC in CMD... Passi completi |
| 2 metodi più utili | Risolto il problema con il disco rigido della telemetria di compatibilità di Windows ripulendo il sistema Windows e ottimizzando il disco rigido... Passi completi |
Che cos'è il disco elevato della telemetria di compatibilità Microsoft
La maggior parte degli utenti Windows sceglierà "Partecipa al programma di miglioramento dell'esperienza dei clienti Microsoft" per impostazione predefinita durante l'installazione di Windows 10, che richiede la raccolta di informazioni sulla telemetria del programma e l'invio a Microsoft, e la telemetria di compatibilità Microsoft (CompatTelRunner.exe) esegue questa operazione.
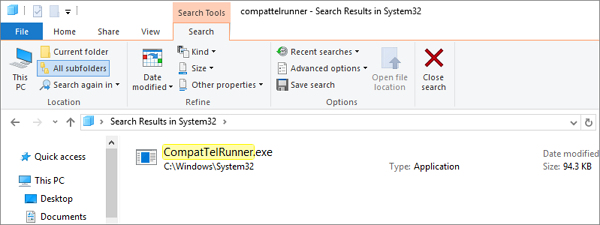
Microsoft Compatibility Telemetry è un servizio in Windows 10 che contiene dati tecnici sul funzionamento dei dispositivi Windows e del relativo software e invia periodicamente questi dati a Microsoft per migliorare l'esperienza utente risolvendo i potenziali problemi che si verificano. Pertanto, molti utenti trovano in Task Manager un utilizzo elevato del disco o un'elevata CPU della telemetria di compatibilità Microsoft, che possono causare gravi problemi di prestazioni del computer, come rallentamenti, arresti anomali del programma o del sistema operativo.
Qui, abbiamo preparato una guida completa su come disabilitare CompatTelRunner.exe su Windows 10 e risolvere il problema di utilizzo elevato del disco della telemetria di compatibilità Microsoft.
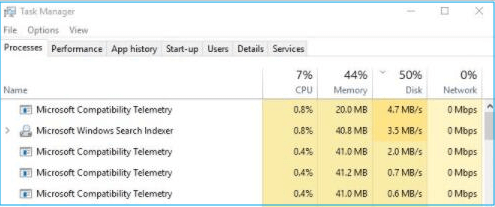
Correzione 1. Disabilita la telemetria di compatibilità Microsoft Windows 11/10
Quando si soffre di un utilizzo elevato del disco della telemetria di compatibilità Microsoft o di un problema elevato della CPU, provare a disabilitare CompatTelRunner.exe su Windows 10 in alcuni modi.
1. Disabilita lo strumento per la valutazione della compatibilità Microsoft tramite l'Utilità di pianificazione
Microsoft Compatibility Appraiser esegue la scansione dei file dell'applicazione Windows 7/8/8.1/10/11 che risiedono nel computer per valutarne la compatibilità con Windows 10 se viene eseguito un aggiornamento. Per risolvere la tua preoccupazione, puoi disabilitare questo servizio dall'Utilità di pianificazione seguendo i passaggi seguenti:
Passo 1. Clicca su Start, digita Utilità di pianificazione e quindi premere Invio.
Passo 2. Nella finestra TaskScheduler, vai a questo percorso: Libreria Utilità di pianificazione\Microsoft\Windows\Application Experience .
Passo 3. Nella cartella Application Experience, cercare "Microsoft Compatibility Appraiser".
Passo 4. Clicca con il pulsante destro del mouse su di esso, selezionare "Disabilita", quindi confermare per completare il processo. Quindi, controlla se il problema persiste.
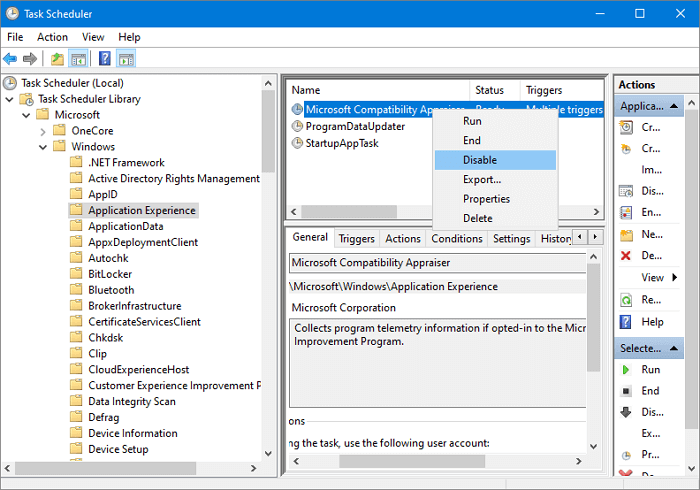
2. Disabilita la telemetria di compatibilità di Windows tramite l'Editor criteri di gruppo
Passo 1. Premi il tasto logo Windows + R, quindi digita gpedit.msc e fai clic su "OK".
Passo 2. Vai su "Configurazione computer > Modelli amministrativi > Componenti di Windows > Raccolta dati e anteprima build".
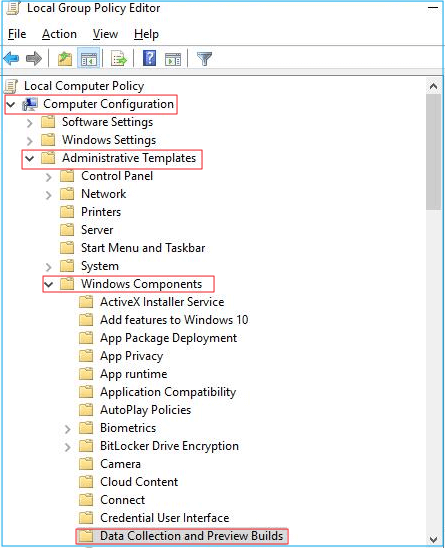
Passo 3. Fai doppio clic su "Consenti telemetria". Seleziona "Disabilitato", quindi fai clic su "OK".
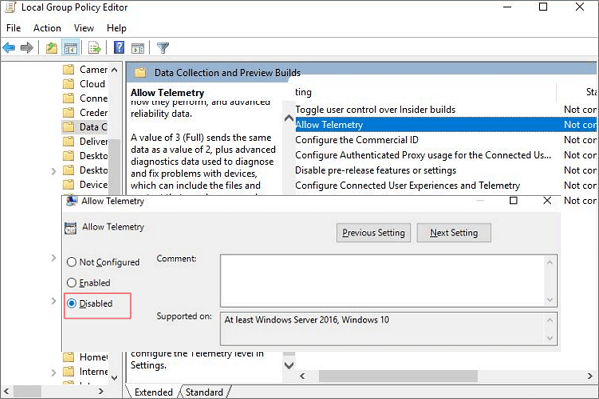
Ora puoi andare al tuo task manager per verificare se funziona o meno. Se questo non funziona molto bene, per favore la seconda soluzione.
3. Disabilita la telemetria di compatibilità Microsoft utilizzando l'editor del Registro di sistema
Passo 1. Premi i tasti Windows + R, quindi digita regedit nella casella e fai clic su "OK". Clicca su "SÌ" quando richiesto dal controllo dell'account utente.
Passo 2. Vai a "HKEY_LOCAL_MACHINE > SOFTWARE > Policies > Microsoft > Windows > DataCollection".
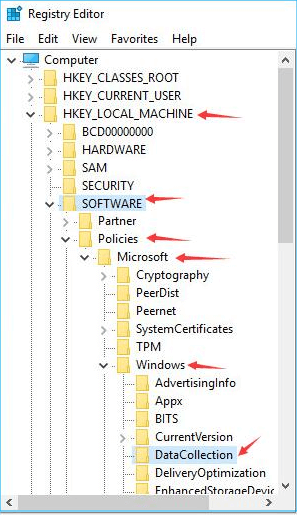
Passo 3. Clicca con il pulsante destro del mouse su "DataCollection" e scegliere "Nuovo > Valore DWORD (32 bit) " . Quindi nominare il nuovo valore Consenti telemetria, quindi fai doppio clic su "Consenti telemetria".
Passo 4. Imposta Data valore su 0 (zero) e clicca su "OK".
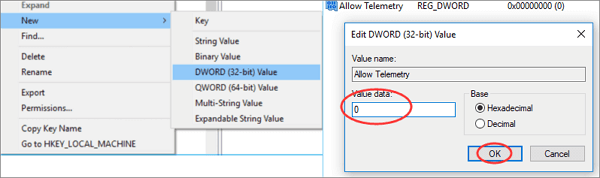
Correzione 2. Elimina CompatTelRunner.exe per correggere l'utilizzo elevato del disco della telemetria di compatibilità Microsoft
Fatta eccezione per la disattivazione dell'opzione di telemetria di compatibilità di Windows, è anche possibile eliminare l'utilizzo elevato del disco della telemetria di compatibilità Microsoft o il problema della CPU eliminando CompatTelRunner.exe. Questo metodo richiede di accedere al computer utilizzando l'account dell'amministratore con la proprietà. Ecco le guide passo passo.
Passo 1. Digita CompatTelRunner nella casella di ricerca. Clicca con il tasto destro del mouse su CompatTelRunner e seleziona "Apri posizione file".
Passo 2. Clicca con il pulsante destro del mouse su CompatTelRunner.exe e selezionare "Proprietà". Passa alla scheda Sicurezza e fai clic su "Avanzate". Fare clic sul pulsante "Cambia" accanto al proprietario.
Passo 3. Clicca su "Avanzate" > "Trova ora". Scorri verso il basso per selezionare l'account che stai utilizzando in questo momento e fai clic su "OK". Quindi, fai clic su "Applica" e fai clic su "OK" quando viene visualizzata una finestra di nota.
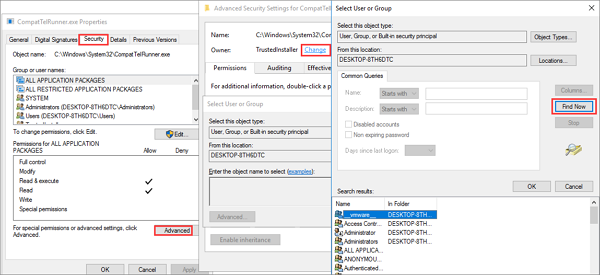
Passo 4. Successivamente, è necessario modificare le impostazioni di autorizzazione. Clicca con il pulsante destro del mouse sul file CompatTelRunner.exe e apri nuovamente "Proprietà". Vai su "Scheda Sicurezza > "Avanzate" > Seleziona utente da un elenco > Modifica". Nella nuova finestra pop-up, seleziona "Controllo completo" e fai clic su "OK". Quindi fare clic su "Applica" e "OK".
Passo 5. Ora hai il pieno controllo del tuo computer. Fare clic con il pulsante destro del mouse sul file CompatTelRunner.exe e scegliere "Elimina".
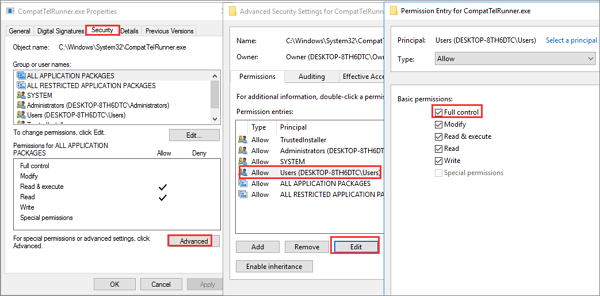
Correzione 3. Aggiorna Windows 11/10 per risolvere il problema di telemetria di compatibilità
La telemetria di compatibilità Microsoft è correlata all'aggiornamento di Windows 10. Se ricevi gli ultimi aggiornamenti, potresti risolvere il tuo problema.
Passo 1. Clicca sull'icona "Start".
Passo 2. Vai su "Impostazioni > Impostazioni di aggiornamento e sicurezza > Windows Update". Scarica e installa il nuovo aggiornamento.
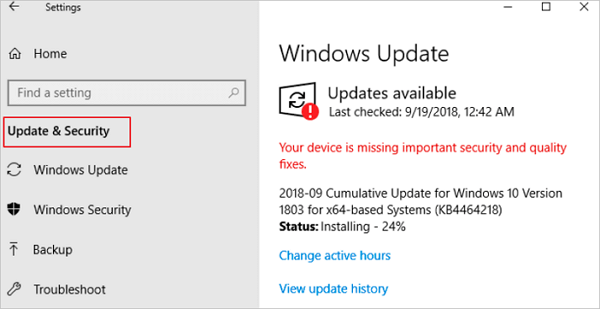
Correzione 4. Esegui Scansione SFC per riparare il file di sistema di Windows
L'utilizzo elevato del disco o il problema elevato della CPU della telemetria di compatibilità Microsoft possono essere causati da file di sistema danneggiati. Per risolvere il problema, è possibile eseguire la scansione SFC per trovare e sostituire i file di sistema danneggiati relativi alla telemetria di compatibilità Microsoft.
Passo 1. Premi il tasto Windows e digita cmd. Fai clic con il pulsante destro del mouse su "Prompt dei comandi" e scegli "Esegui come amministratore".
Passo 2. Digita sfc /scannow e premi Invio. Attendi Windows trova e corregge automaticamente gli errori di sistema.
Oppure puoi eseguire DISM /Online /Cleanup-Image /RestoreHealth nel prompt dei comandi per eseguire una scansione e una riparazione più approfondite.
Correzione 5. Pulisci il sistema per risolvere il disco alto della telemetria di compatibilità
Lascia i file temporanei e spazzatura di sistema non puliti per molto tempo causa vari problemi, tra cui la CPU CompatTelRunner.exe elevata o l'utilizzo elevato del disco. Pertanto, puoi utilizzare uno strumento di pulizia del PC gratuito per eliminare i file spazzatura di sistema.
Passaggio 1. Scarica e installa EaseUS Partition Master.

Passaggio 2. Clicca su Scopri e seleziona EaseUS CleanGinus per il download. Non appena installato, clicca su " Pulizia" e su "Scansione" per avviare la pulizia del sistema e riportare il tuo PC come nuovo.

Passaggio 3. Il software eseguirà una scansione di tutto il computer per trovare i file inutili che occupano un'enorme quantità di spazio su disco; potresti selezionare i file inutili di grandi dimensioni, i file spazzatura del sistema e le voci non valide di Windows e clicca su "Pulisci" per avviare la pulizia del sistema.

Passaggio 4. Al termine della scansione, clicca su "Fine" per terminare la pulizia dei file spazzatura del sistema.

Correzione 6. Gestisci il tuo disco rigido e migliora le prestazioni del sistema
Se il tuo PC riceve spesso un errore di utilizzo del disco del 100% o un utilizzo elevato della telemetria di compatibilità Microsoft, puoi migliorare il tuo sistema Windows organizzando bene il tuo disco rigido. Ci sono molte cose da fare per ottimizzare la partizione del disco, come ridimensionare/spostare la partizione, migrare il sistema operativo su HDD o SSD più grandi, eseguire l'allineamento SSD 4K per velocizzare il PC e così via.
EaseUS Partition Master può aiutarti a gestire le partizioni del disco con le soluzioni più semplici. Puoi scaricare questo gestore di partizioni per creare, ridimensionare, clonare, spostare, unire e formattare le partizioni!
Passaggio 1. Avvia EaseUS Partition Master per verificare lo spazio libero nella sezione Partition Manager.
Se il disco rigido dispone di spazio non allocato, passa al passaggio 3 per creare la partizione.
Se il disco rigido non ha spazio non allocato, prosegui con il passaggio 2.
Passaggio 2. Ridurre una partizione del disco per creare spazio non allocato
Fai clic con il pulsante destro del mouse sulla partizione dell'unità di destinazione con molto spazio libero e seleziona "Ridimensiona/Sposta".

Trascina una delle estremità della partizione verso destra o verso sinistra in modo da ridurne le dimensioni come fa la freccia rossa, al fine di ottenere ampio spazio non allocato. Puoi sapere visivamente quanto spazio hai diminuito nell'area "Dimensione della partizione". Fai clic su "OK".

Infine, è necessario fare clic su "Esegui 1 attività" e quindi su "Applica" per salvare tutte le modifiche.

Torna a Partition Manager, dovrebbe esserci dello spazio non allocato sullo stesso disco. Allora continua con il passaggio 3 per creare una nuova partizione sul disco.
Passaggio 3. Creare una nuova partizione nello spazio non allocato del disco destinatario
Fai clic con il pulsante destro del mouse sullo spazio non allocato e seleziona "Crea".

Personalizza le informazioni sulla partizione scegliendo una lettera di unità, un'etichetta della partizione, un file system (NTFS, FAT32, EXT2...) e molte altre impostazioni nelle Impostazioni avanzate. Clicca su "OK".

Infine, fai clic su "Esegui 1 attività" e poi "Applica" per confermare che desideri creare una partizione sullo spazio non allocato. Ripeti tutti i passaggi per partizionare un disco rigido in molte più partizioni.

Tocca a te risolvere il problema della telemetria di compatibilità di Microsoft con il disco alto
Dopo aver letto questo tutorial, ora puoi risolvere il problema di utilizzo elevato del disco della telemetria di compatibilità Microsoft seguendo le istruzioni dettagliate. Ricorda di utilizzare il software di gestione delle partizioni definitivo - EaseUS Partition Master per ottimizzare il tuo disco rigido e migliorare le capacità del tuo computer.
Altri 100 argomenti sull'utilizzo del disco che potrebbero interessarti:
Ulteriori informazioni sulla telemetria di compatibilità Microsoft
Ottieni ulteriore assistenza sull'utilizzo elevato del disco o della CPU della telemetria di compatibilità Microsoft.
Posso terminare la telemetria di compatibilità Microsoft dell'attività?
Il servizio di telemetria di Windows fa parte del sistema operativo Windows. Di solito, non è consigliabile disabilitare questa funzione. Ma se Microsoft Compatibility Telemetry Runner causa evidenti problemi di prestazioni, come rallentamenti e arresti anomali del programma, o hai paura di una perdita di privacy, puoi disabilitare e terminare CompatTelRunner.exe su Windows.
È sicuro disabilitare la telemetria di compatibilità Microsoft?
Sì. La disabilitazione della telemetria di compatibilità Microsoft non influisce sul normale utilizzo. Se rallenta gravemente il tuo PC, disabilitalo se necessario.
Come faccio a disattivare la telemetria di Windows 10?
Per disattivare la telemetria:
Passo 1. Premi il tasto logo Windows + R, quindi digita regedit nella casella e fai clic su OK
Passo 2. Clicca su "SÌ" quando richiesto dal controllo dell'account utente.
Passo 3. Vai a HKEY_LOCAL_MACHINE > SOFTWARE > Politiche > Microsoft > Windows > DataCollection
Passo 4. Clicca con il pulsante destro del mouse su DataCollection e scegliere Nuovo > Valore DWORD (32 bit). Assegna quindi un nome al nuovo valore Consenti telemetria, quindi fai doppio clic su Consenti telemetria.
Come possiamo aiutarti
Scopri L'autore
Pubblicato da Aria
Aria è una fan della tecnologia. È un onore essere in grado di fornire soluzioni per i tuoi problemi con il computer, come il backup dei file, la gestione delle partizioni e problemi più complessi.
Recensioni dei Prodotti
-
Mi piace il fatto che le modifiche apportate con EaseUS Partition Master Free non vengano immediatamente applicate ai dischi. Rende molto più semplice immaginare cosa accadrà dopo aver apportato tutte le modifiche. Penso anche che l'aspetto generale di EaseUS Partition Master Free renda semplice qualsiasi cosa tu stia facendo con le partizioni del tuo computer.
Scopri di più -
Partition Master Free può ridimensionare, spostare, unire, migrare e copiare dischi o partizioni; convertire disco tra logico e primario, modificare etichetta, deframmentare, controllare ed esplorare la partizione; e altro ancora. Un aggiornamento premium aggiunge supporto tecnico gratuito e la possibilità di ridimensionare i volumi dinamici.
Scopri di più -
Non eseguirà l'immagine calda delle tue unità né le allineerà, ma poiché è abbinato a un gestore delle partizioni, ti consente di eseguire molte attività contemporaneamente, invece di limitarti a clonare le unità. Puoi spostare le partizioni, ridimensionarle, deframmentarle e altro ancora, insieme agli altri strumenti che ti aspetteresti da uno strumento di clonazione.
Scopri di più
Articoli Relativi
-
Come risolvere il problema dell'avvio del PC dopo l'installazione dell'SSD M2 - Guida completa
![author icon]() Aria/20/04/2025
Aria/20/04/2025 -
2 modi per ridimensionare Windows 10 prima di aggiornare a Windows 11🔥
![author icon]() Aria/09/06/2025
Aria/09/06/2025 -
Come convertire disco da MBR a GPT o viceversa senza perdere dati in Windows 11/10/8/7
![author icon]() Anna/27/04/2025
Anna/27/04/2025 -
Posso eseguire il test della velocità di lettura/scrittura SSD online? Certo, la tua guida è qui
![author icon]() Aria/20/04/2025
Aria/20/04/2025
EaseUS Partition Master

Gestisci le partizioni e ottimizza i dischi in modo efficiente
