- Scoprire EaseUS
- Chi Siamo
- Recensioni & Premi
- Contatta EaseUS
- Rivenditore
- Affiliato
- Mio Conto
- Sconto Education
Sommario della pagina
Scopri L'autore
Aggiornato nel 04/20/2025
EaseUS Partition Master è un programma equivalente di Gestione disco di terze parti, classificato come i migliori strumenti di gestione del disco di Windows nel 2020, che supera le carenze di Gestione disco e offre alle persone l'altro modo per risolvere i problemi più comuni del disco rigido. Qui, quando non puoi cambiare la lettera di unità in Gestione disco, utilizzerai questo software alternativo per continuare.
| Soluzioni realizzabili | Risoluzione dei problemi passo dopo passo |
|---|---|
| Cambiare una lettera di unità | Dovrebbe essere facile cambiare una lettera di unità in una necessaria... Passaggi completi |
| Risolto il problema con l'impossibilità di modificare la lettera e i percorsi dell'unità | Oltre alla situazione, abbiamo accennato all'opzione di modifica di una lettera di unità in Gestione disco... Passaggi completi |
Cambiare una lettera di unità in Gestione disco
Dovrebbe essere facile cambiare una lettera di unità con quella necessaria o assegnare una nuova lettera di unità, ad eccezione della C: predefinita per partizione di sistema/partizione di avvio. Teoricamente, qualsiasi lettera tra D, E, F, G, H... può essere scelta e utilizzata per altre partizioni primarie o partizioni logiche. Ecco come modificare, aggiungere o assegnare una lettera dell'alfabeto all'unità desiderata in Gestione disco di Windows. Si noti che è necessario accedere come amministratore per eseguire i seguenti passaggi.
Passaggio 1. Apri "Gestione disco" in Archiviazione facendo clic con il pulsante destro del mouse su "Computer/Questo PC" > "Gestisci".
Passaggio 2. Fai clic con il pulsante destro del mouse sull'unità che si desidera modificare, quindi fai clic su "Cambia lettera e percorso unità".
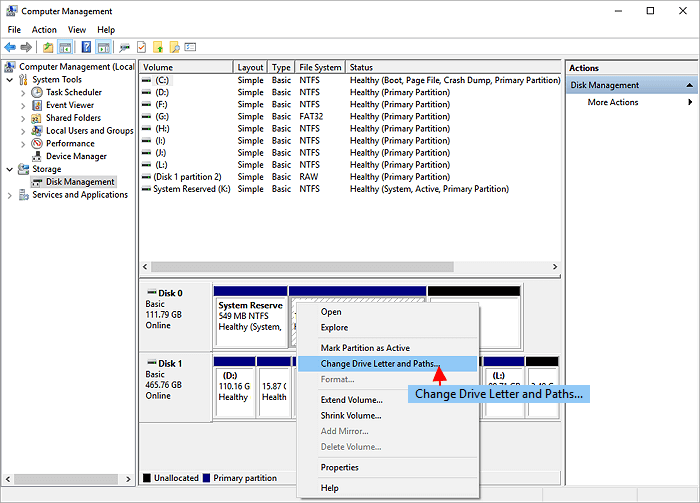
Nel passaggio successivo, puoi eseguire una delle seguenti operazioni:
- (1) Per assegnare una lettera di unità, fare clic su Aggiungi, fare clic sulla lettera che si desidera utilizzare, quindi fare clic su OK.
- (2) Per modificare una lettera di unità, fare clic su Modifica, fare clic su Assegna la seguente lettera di unità, fare clic sulla lettera che si desidera utilizzare, quindi fare clic su OK.
- (3) Per rimuovere una lettera di unità, fare clic su Rimuovi, quindi fare clic su Sì per confermare la rimozione.
Perché non è possibile modificare la lettera di unità come desiderato
Modificare la lettera di unità e i percorsi disattivati in Gestione disco? Come risolvere il problema dell'impossibilità di apportare modifiche alla lettera del disco rigido esistente? Ad esempio, modificare D in E o assegnare una nuova lettera di unità come desiderato a un disco rigido appena creato. Guarda cosa sta causando il problema e come sbarazzartene.
- L'unità che stai tentando di modificare potrebbe essere in uso, pertanto non ti è consentito apportare modifiche. Basta chiudere il programma o la finestra che sta utilizzando l'unità e riprovare.
- L'unità su cui stai lavorando è una partizione di sistema o una partizione di avvio. Non puoi apportare modifiche ad esso.
- Quando si modifica una lettera o si assegna una nuova lettera a una determinata unità, ma all'improvviso si scopre che la lettera desiderata non è disponibile nell'elenco a discesa delle lettere di unità, tuttavia, la lettera non viene presa da un'altra unità. Quindi potrebbe dirti che la lettera è già stata utilizzata da alcuni supporti di archiviazione esterni che vengono collegati al computer in questo momento.
Di solito, la regola dell'assegnazione della lettera di unità di Windows è così.
Windows utilizza MountMgr per gestire le lettere di unità. MountMgr assegnerà la successiva lettera di unità disponibile a ciascun dispositivo aggiunto, indipendentemente dal tipo. Con l'unità di sistema assegnata alla lettera C, potrebbero esserci altri dispositivi IDE, SATA o USB, come un DVD ROM o un'unità Flash assegnata alle lettere D ed E. Quando si aggiunge un'altra unità, Windows assegnerà la successiva lettera di unità disponibile, che in questo caso sarebbe la lettera di unità H:
Quindi, se ci sono alcuni dispositivi di archiviazione esterni inseriti nel computer, scollegalo e riprova.
Se tutte le circostanze elencate vanno contro il tuo caso, ad esempio, la lettera H non viene utilizzata da un'altra unità interna o esterna, ma non è ancora disponibile, prova a risolverlo con un altro software di gestione delle partizioni capace.
Come risolvere Impossibile modificare la lettera e i percorsi di unità in Windows 11/10/8/7
Oltre alla situazione che abbiamo menzionato che l'opzione di modifica di una lettera di unità in Gestione disco è disattivata, ci sono altri errori simili che ti impediranno di completare il lavoro come previsto. Per esempio:
- Logical Disk Manager dice "Parametro non corretto"
- Lettera di unità mancante dall'elenco delle lettere di unità disponibili (lettera di unità non disponibile)
Ogni volta che provi a modificare, aggiungere o assegnare una lettera di unità a un'unità locale o a un disco rigido esterno in Gestione disco, ma fallisci in qualche modo, hai bisogno di uno strumento alternativo in grado di correggere l'errore e andare avanti. Il gestore di partizioni gratuito EaseUS funziona quasi allo stesso modo con Gestione disco di Windows nella gestione di un disco rigido o di un disco rigido rimovibile/esterno, inclusa la modifica di una lettera di unità e percorsi.
Passaggio 1. Eseguire EaseUS Partition Master, fare clic con il pulsante destro del mouse sulla partizione di destinazione e scegliere "Cambia lettera di unità".
Passaggio 2. Nella nuova finestra, fare clic sulla freccia giù e scegli una lettera di unità per la partizione dal menu a discesa, quindi fare clic su "OK".
Passaggio 3. Fare clic sul pulsante "Esegui 1 attività" nell'angolo in alto a sinistra, verificare le modifiche e fare clic su "Applica" per modificare la lettera dell'unità della partizione selezionata.
Conclusione
Cambiare una lettera di unità in Windows 11/10/8/7 per unità D/E/F/G o un'unità esterna è una funzione molto elementare che possiamo trovare in Gestione disco. Tuttavia, questa piccola modifica a volte ci deluderebbe e non possiamo cambiare la lettera di unità lì.
Le ragioni potrebbero essere difficili da dire, ma con EaseUS Partition Master, il gestore completo di dischi e partizioni di terze parti, può essere molto semplice risolvere il problema di non poter cambiare la lettera di unità o assegnarne una nuova a un'unità. In effetti, può sostituire il 100% delle funzioni in Gestione disco, inoltre, offre molte più funzioni pratiche che non puoi goderti nel programma predefinito. Ad esempio, copia la partizione, unisci le partizioni, migra il sistema operativo su HDD/SSD, controlla gli errori della partizione, ecc. Scarica il gestore delle partizioni gratuito ed esplora le enormi funzionalità da solo.
Come possiamo aiutarti
Scopri L'autore
Pubblicato da Elsa
Elsa è appassionata alla tecnologia, vuole rendere la vita tecnologica facile e divertente. Ama esplorare nuove tecnologie e scrivere consigli tecnici su come fare.
Recensioni dei Prodotti
-
Mi piace il fatto che le modifiche apportate con EaseUS Partition Master Free non vengano immediatamente applicate ai dischi. Rende molto più semplice immaginare cosa accadrà dopo aver apportato tutte le modifiche. Penso anche che l'aspetto generale di EaseUS Partition Master Free renda semplice qualsiasi cosa tu stia facendo con le partizioni del tuo computer.
Scopri di più -
Partition Master Free può ridimensionare, spostare, unire, migrare e copiare dischi o partizioni; convertire disco tra logico e primario, modificare etichetta, deframmentare, controllare ed esplorare la partizione; e altro ancora. Un aggiornamento premium aggiunge supporto tecnico gratuito e la possibilità di ridimensionare i volumi dinamici.
Scopri di più -
Non eseguirà l'immagine calda delle tue unità né le allineerà, ma poiché è abbinato a un gestore delle partizioni, ti consente di eseguire molte attività contemporaneamente, invece di limitarti a clonare le unità. Puoi spostare le partizioni, ridimensionarle, deframmentarle e altro ancora, insieme agli altri strumenti che ti aspetteresti da uno strumento di clonazione.
Scopri di più
Articoli Relativi
-
Come fermare l'aggiornamento a Windows 11 (Come bloccarlo per sempre)
![author icon]() Anna/14/04/2025
Anna/14/04/2025 -
[Come fare] Formattare disco da MBR a GPT con DiskPart in Windows 10
![author icon]() Aria/20/04/2025
Aria/20/04/2025 -
[RISOLTO] Windows 11/10 Improvvisamente Lento
![author icon]() Elsa/14/04/2025
Elsa/14/04/2025 -
[Risolto] Spazio su disco insufficiente per completare l'operazione
![author icon]() Aria/20/04/2025
Aria/20/04/2025
EaseUS Partition Master

Gestisci le partizioni e ottimizza i dischi in modo efficiente
