- Scoprire EaseUS
- Chi Siamo
- Recensioni & Premi
- Contatta EaseUS
- Rivenditore
- Affiliato
- Mio Conto
- Sconto Education
Sommario della pagina
Scopri L'autore
Aggiornato nel 04/14/2025
Microsoft ha rilasciato Windows 11, che fornisce uno spazio creativo dove seguire le proprie passioni attraverso una nuova esperienza. Nonostante abbiano detto che è necessario tenerlo aggiornato con le ultime caratteristiche e patch di sicurezza, per un qualunque motivo è possibile disabilitare gli aggiornamenti. (Leggi pure: Come controllare gli aggiornamenti per Windows 11.)
Come disabilitare l'aggiornamento a Windows 11 (Guida completa)
Microsoft ha già chiarito che non forzerà gli utenti di windows 10 ad aggiornare al lancio. Se vuoi verificare gli aggiornamenti, devi farlo manualmente in "Impostazioni > Aggiornamento e Sicurezza > Windows Update".
Alcuni utenti però che hanno attivato gli aggiornamenti automatici vogliono annullare questa funzionalità per liberare spazio su disco su Windows 11. Di seguito, ti forniamo delle soluzioni efficaci per annullare l'aggiornamento automatico a Windows 11.
- Disattiva i servizi di Windows Update su Windows 11
- Blocca l'aggiornamento con l'editor di Group Policy
- Metti in pausa gli aggiornamenti di Windows 11 per ogni settimana
- Ferma l'aggiornamento con l'editor del registro di sistema
- Disabilita l'aggiornamento con un software di terze parti
Soluzione 1. Disattiva i servizi di Windows Update su Windows 11
Uno dei metodi migliori per fermare gli aggiornamento automatici è disattivare i servizi di Windows update. Gli step da seguire sono abbastanza semplici.
Step 1. Premi "Window + R" per aprire Esegui.
Step 2. Apri "Servizi" digitando services.msc e cliccando su "Invio".
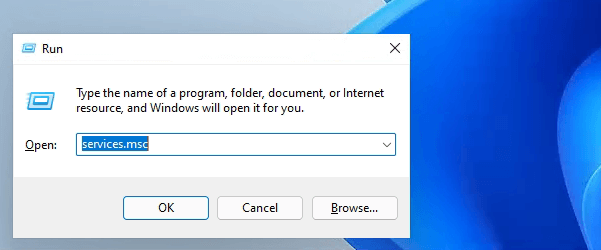
Step 3. Trova e seleziona l'opzione "Windows Update" dalla lista dei "Servizi", dunque clicca su "Stop".
Step 4. Cambia il "Tipo di Avvio" su "Disabilitato" cliccando su "Generale".
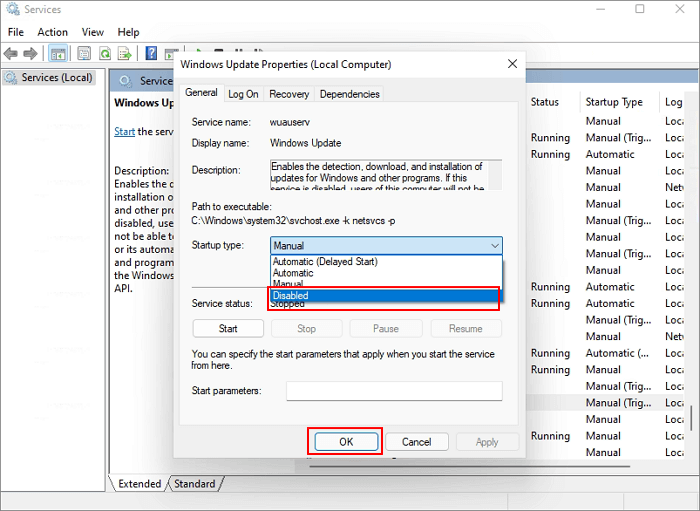
Soluzione 2. Blocca l'aggiornamento con l'editor di Group Policy
Se non ti preoccupa ritardare l'installazione di Windows 11, puoi disabilitare l'aggiornamento con l'editor di group policy.
Step 1. Premi Win + R. Digita gpedit.msc per caricare l'editor di Policy group.
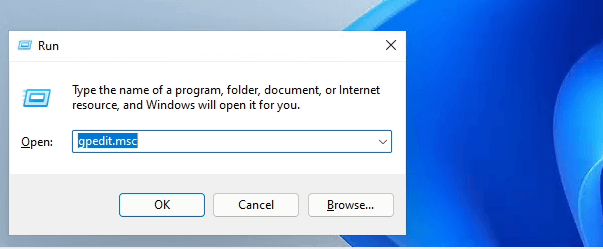
Step 2. Vai su "Policy del Computer Locale > Configurazione del Computer > Template Amministrativi > Componenti di Windows > Windows Update > Windows Udate per Business".
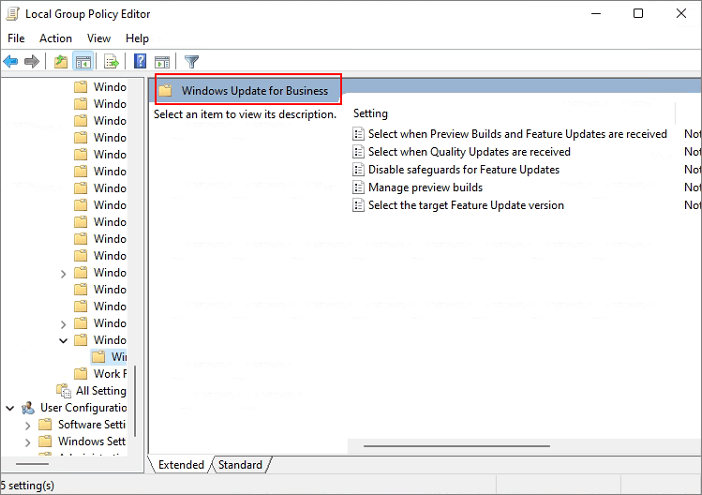
Step 3. Doppio-click su "seleziona la versione di aggiornamento delle funzionalità di destinazione".
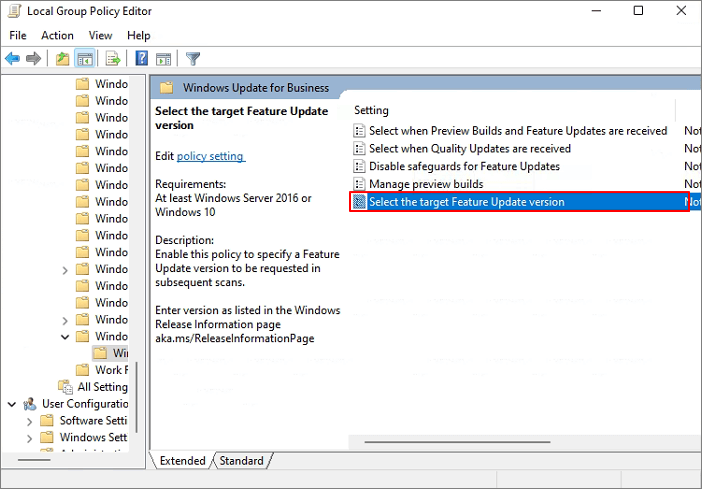
Step 4. Impostala su "Abilitata", digita 21H1 nel campo, e chiudi l'editor di Group Policy.
Soluzione 3. Metti in pausa gli aggiornamenti di Windows 11 per ogni settimana
Un altro metodo è mettere in pausa gli aggiornamenti ogni settimana. Per farlo, segui gli step in basso.
Step 1. Clicca su Start e seleziona "Impostazioni".
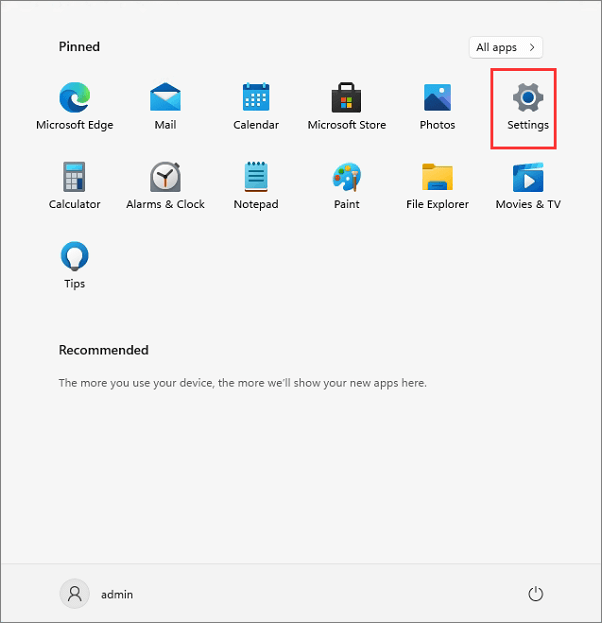
Step 2. Seleziona "Aggiornamento e Sicurezza" e clicca su "Sospendi aggiornamenti per 7 giorni".
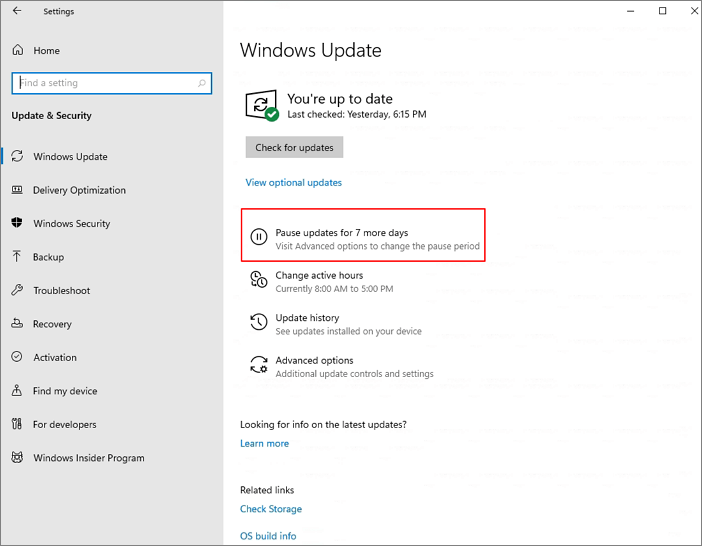
Soluzione 4. Ferma l'aggiornamento con l'editor del registro di sistema
Step 1. Premi Win + R e digita regedit.exe per accedere all'Editor del Registro di sistema.
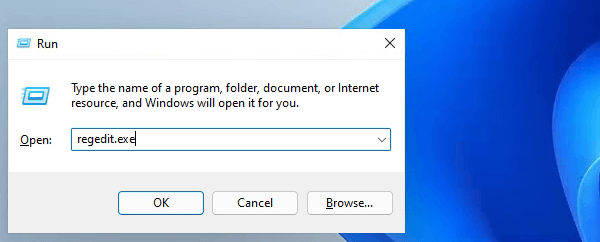
Step 2. Vai su "HKEY_LOCAL_MACHINE\SOFTWARE\Policies\Microsoft\Windows\WindowsUpdate".
Step 3. Imposta il valore di "DWORD (32-bit)" su 1.
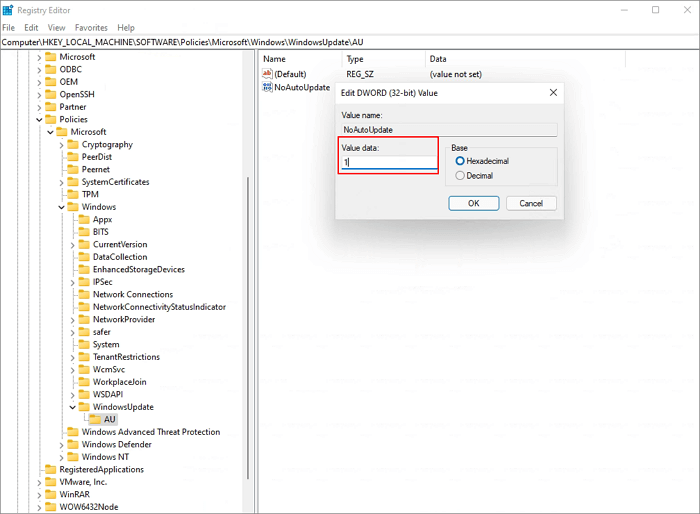
Se il valore non dovesse esistere, tasto destro su Windows Update, e seleziona Nuovo > Valore Dword (32-bit). Dunque, imposta il valore di TargetReleaseVersionInfo su 21H1.
Soluzione 5. Disabilita l'aggiornamento con un software di terze parti
Se sei in cerca di un metodo facile, puoi utilizzare un software di terze parti - EaseUS Clean Genius. Con questo programma, puoi disabilitare in maniera permanente l'aggiornamento senza perdere tempo. Avvialo e segui le istruzioni in basso.
Preferisci una soluzione con un solo click per disabilitare la funzione di aggiornamento automatico? EaseUS Clean Genius fa per te. Grazie ad esso puoi abilitare/disabilitare Windows Update, riparare dischi rigidi, rimuovere/abilitare scrittura protetta, e tanto altro in pochi secondi.
Per disabilitare Windows Update:
Step 1. DOWNLOAD EaseUS CleanGenius gratuitamente e installalo sul computer.
Step 2. Avvialo e vai su "Ottimizzazione".
Step 3. Il programma rileverà in automatico lo stato del servizio di Windows Update. Se dovesse assere abilitato, clicca per fermarlo.
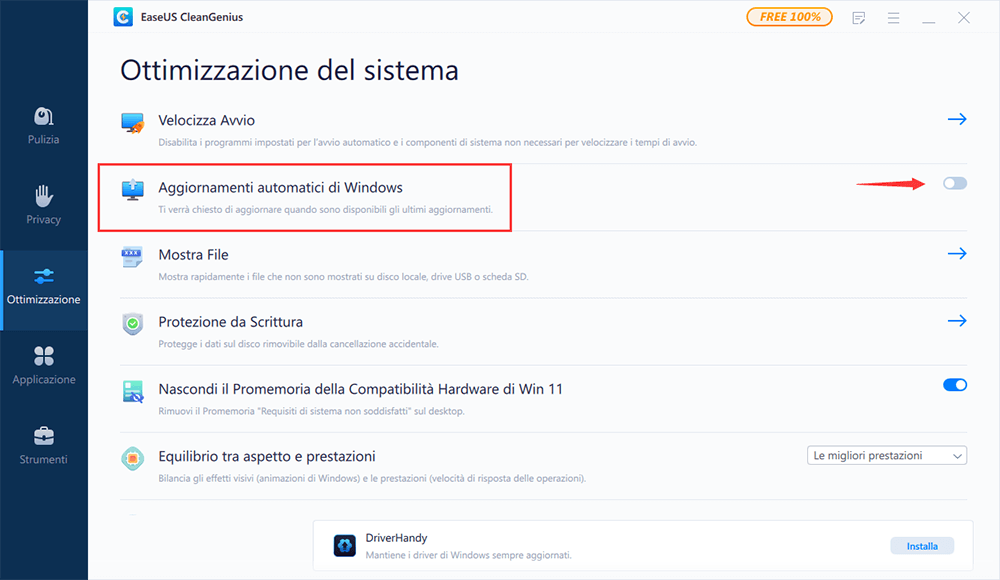
Step 4. Per controllare l'effettivo stop del servizio, vai su "Start" > digita "Servizi" > clicca col tasto destro e poi "Esegui come Amministratore".
Step 5. Nella lista dei servizi, trova e clicca col tasto destro su "Windows Update" > "Proprietà". Nella sezione "Stato del Servizio", dovresti vedere lo stop effettivo.
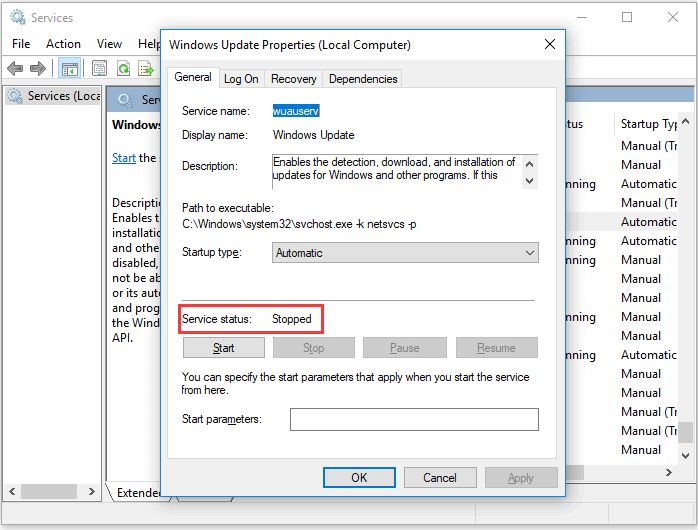
Conclusione
Personalmente, preferisco mantenere i miei dispositivo sempre aggiornati e attivare Windows 11 per godere delle nuove funzionalità. Ma a volte gli aggiornamenti possono essere inutili. Controlla sempre ciò che scarichi e installi sul PC. Se vuoi disabilitare gli aggiornamenti automatici, prova le soluzioni che ti abbiamo suggerito.
Come possiamo aiutarti
Scopri L'autore
Pubblicato da Anna
Anna è una delle principali editrici di EaseUS e ha creato diversi post su dispositivi digitali come PC, telefoni cellulari, tablet, Mac, ecc. Ama imparare, risolvere e condividere.
Recensioni dei Prodotti
-
Mi piace il fatto che le modifiche apportate con EaseUS Partition Master Free non vengano immediatamente applicate ai dischi. Rende molto più semplice immaginare cosa accadrà dopo aver apportato tutte le modifiche. Penso anche che l'aspetto generale di EaseUS Partition Master Free renda semplice qualsiasi cosa tu stia facendo con le partizioni del tuo computer.
Scopri di più -
Partition Master Free può ridimensionare, spostare, unire, migrare e copiare dischi o partizioni; convertire disco tra logico e primario, modificare etichetta, deframmentare, controllare ed esplorare la partizione; e altro ancora. Un aggiornamento premium aggiunge supporto tecnico gratuito e la possibilità di ridimensionare i volumi dinamici.
Scopri di più -
Non eseguirà l'immagine calda delle tue unità né le allineerà, ma poiché è abbinato a un gestore delle partizioni, ti consente di eseguire molte attività contemporaneamente, invece di limitarti a clonare le unità. Puoi spostare le partizioni, ridimensionarle, deframmentarle e altro ancora, insieme agli altri strumenti che ti aspetteresti da uno strumento di clonazione.
Scopri di più
Articoli Relativi
-
Come risolvere il windows 11/10 avvio lento dopo aggiornamento
![author icon]() Lucas/20/04/2025
Lucas/20/04/2025 -
Come formattare SSD con Windows installato? [Windows11/10/8/7]
![author icon]() Aria/20/04/2025
Aria/20/04/2025 -
ScanDisk Windows: Come correggere gli errori del disco in Windows 11/10/8/7
![author icon]() Aria/20/04/2025
Aria/20/04/2025 -
Come formattare chiavetta USB protetta da scrittura
![author icon]() Grazia/20/04/2025
Grazia/20/04/2025
EaseUS Partition Master

Gestisci le partizioni e ottimizza i dischi in modo efficiente
