- Scoprire EaseUS
- Chi Siamo
- Recensioni & Premi
- Contatta EaseUS
- Rivenditore
- Affiliato
- Mio Conto
- Sconto Education
Sommario della pagina
Scopri L'autore
Aggiornato nel 04/20/2025
Informazioni su "Error no such partition - Grub Rescue"
"Stavo eseguendo il dual-boot di Windows 10 e Linux Ubuntu sul mio desktop. Poiché il sistema non è stato in grado di rilevare Ubuntu nel menu iniziale che appare al riavvio, ho eliminato la partizione su cui avevo installato Ubuntu mentre ero in Windows 10. Ho quindi installato PowerISO, che mi ha spinto a riavviare il sistema. Ora, tuttavia, mi ha portato al prompt di salvataggio di grub e ha detto " error: no such partition >", Come posso correggere questo errore?"
No such partition è un errore comune che di solito si verifica nel sistema dual boot di Windows e Ubuntu. Appare sempre quando si intende avviare il computer ma si rimane bloccati nella schermata di avvio con i seguenti messaggi di errore:
Esempio 1:
error: no such partition.
grub rescue>
Esempio 2:
error: no such partition.
Entering rescue mode...
grub rescue>

Cause possibili di errore no such partition
Grub rescue di Windows 10 si verifica per i seguenti motivi:
- Directory di avvio corrotta
- Disattivazione della partizione corretta
- Configurazione del caricatore di avvio non valida
- Codice del settore di avvio danneggiato
- Eliminazione/ridimensionamento/unione/divisione della partizione Ubuntu
Per i problemi causati da questi motivi, forniamo le seguenti soluzioni per aiutarti a risolvere questo errore su Windows 10.
- Correggere MBR e ricostruire BCD
- Ripristinare il codice del settore di avvio con Automatic Repair di Windows 11/10
- Configurare e contrassegnare manualmente la partizione di sistema come attiva
1 – Correggere MBR e ricostruire BCD
Una parte di GRUB risiede nel Master Boot Record (MBR), mentre le altre parti si trovano nella partizione di avvio di Linux. Nella maggior parte dei casi, l'errore no such partition su Windows 10 si verifica dopo l'eliminazione o la formattazione della partizione Ubuntu, che danneggia il settore di avvio MBR e i file di codice del settore di avvio e infine impedisce l'avvio di Windows 10.
In questo caso, puoi provare a ricostruire MBR e ripristinare i file BCD per risolvere il problema. Sia il software di gestione delle partizioni EaseUS che la riparazione automatica di Windows 10 possono aiutarti a risolvere il problema.
Metodo 1. Ricostruire MBR con EaseUS Partition Master (consigliato)
EaseUS Partition Master rende abbastanza semplice partizionare i dischi rigidi su Windows 11/10/8.1/8/7/Vista/XP e sfruttare appieno lo spazio su disco per le migliori prestazioni del computer. Con questo strumento, puoi ricostruire MBR in modo facile.
Fatta eccezione per la funzione di controllo e riparazione delle partizioni, EaseUS Partition Master offre più funzionalità di partizione del disco one-stop, come ridimensionare/spostare partizione per risolvere problemi di spazio su disco insufficiente, clonare disco, unire partizioni, creare/eliminare/formattare partizioni, cancellare dati, e convertire dischi/partizioni (convertire MBR in GPT), ecc.
Passaggio 1. Creare un disco di avvio di WinPE
- Lancia EaseUS Partition Master e clicca su "Supporto di avvio" nella barra degli strumenti. Seleziona "Crea un supporto di avvio".
- Fai clic su "Avanti" per avviare il processo.

Passaggio 2. Avviare EaseUS Partition Master USB avviabile
- Collega l'USB avviabile o il CD/DVD al tuo PC.
- Premi F2 o Canc quando si riavvia il computer per accedere alla schermata del BIOS. Imposta e avvia il computer da "Dispositivi rimovibili" o "Unità CD-ROM". E poi EaseUS Partition Master verrà eseguito automaticamente.
Passaggio 3. Ricostruire il MBR
- Clicca su " Strumenti" e scegli "Ricostruisci MBR".
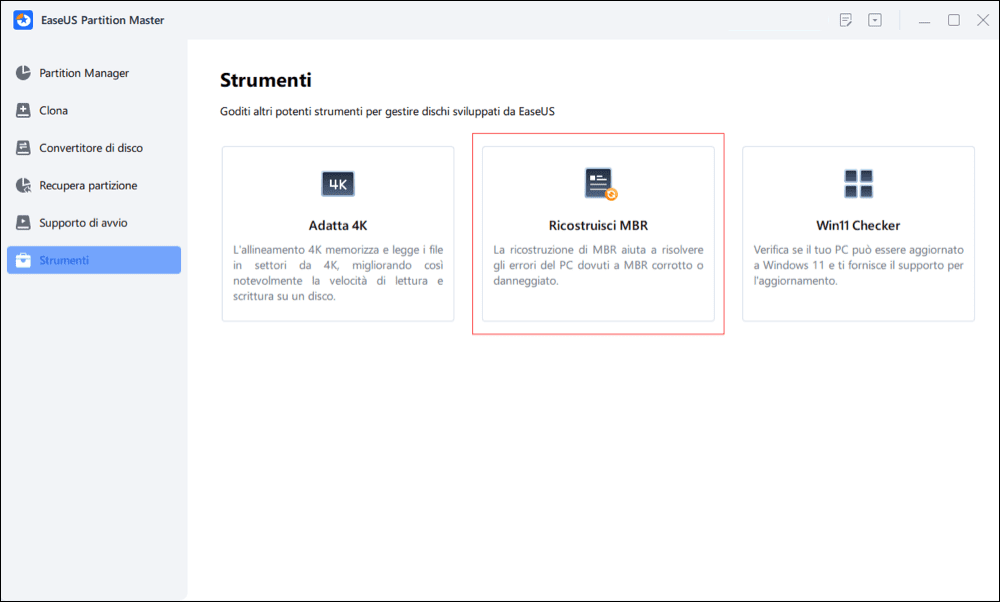
- Seleziona il disco e il tipo di MBR. Quindi, fai clic su "Ricostruisci".
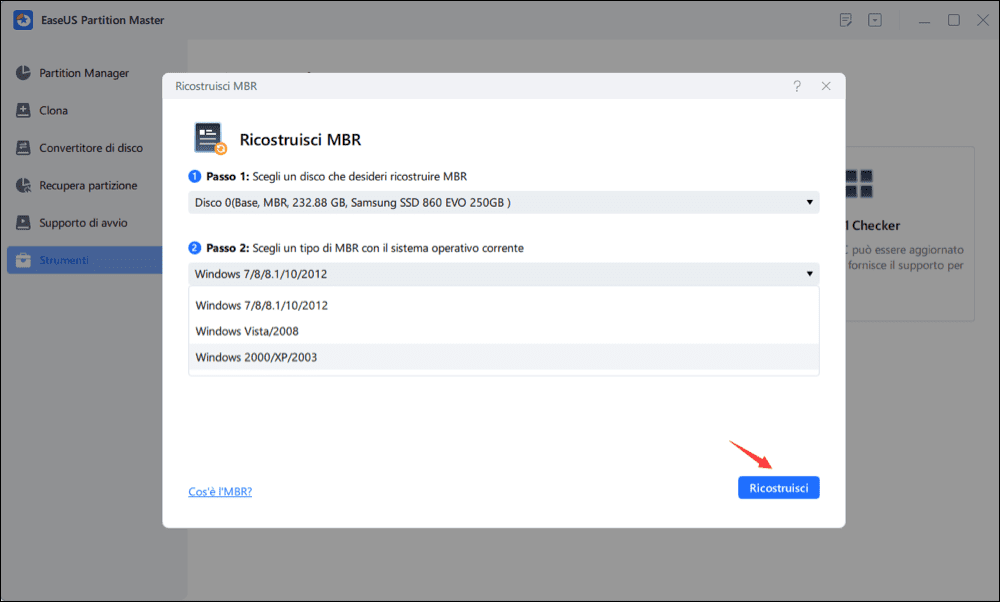
- In seguito, verrà visualizzato il messaggio "MBR è stato ricostruito con successo sul disco X".
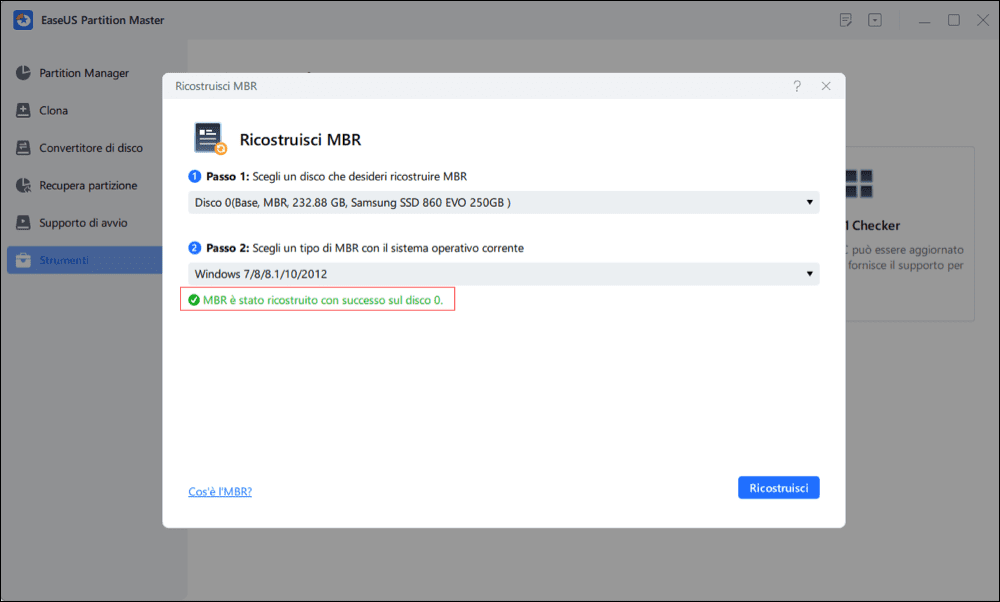
Metodo 2. Correggere MBR e ripristinare il BCD con Automatic Repair di Windows 11/10
È inoltre possibile utilizzare la funzione di riparazione automatica di Windows 10 per correggere l'errore no such partition Grub Rescue in Windows 10. Quando Windows 10 non è in grado di avviarsi, è possibile riavviare il sistema più volte e il sistema entrerà in modalità WinRE. Oppure puoi utilizzare un supporto di avvio di Windows 10 (DVD o unità flash USB) per accedere a questo ambiente di ripristino.
Ecco la guida passo passo.
Passaggio 1. Collega il supporto di avvio di Windows 10 al computer (disco DVD o unità flash USB).
Passaggio 2. In modalità WinRE, nella scheda "Scegli un'opzione", fai clic sul pulsante "Risoluzione dei problemi".
Passaggio 3. Quindi fai clic sulla funzione "Opzioni avanzate". Nella finestra pop-up, scegli "Prompt dei comandi" per iniziare a correggere i file BCD.
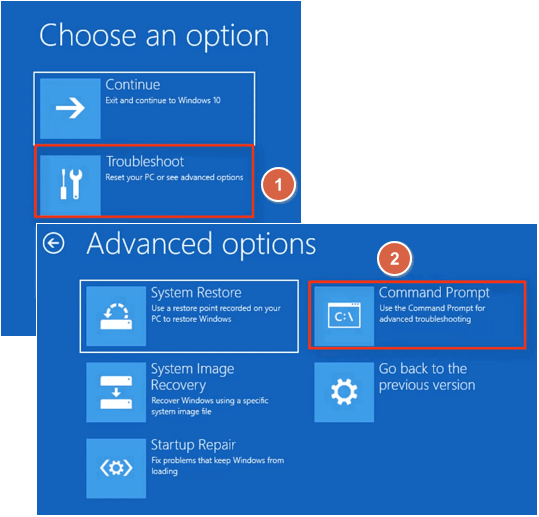
Passaggio 4. Una volta avviato CMD, digitare a turno i seguenti comandi:
bootrec /fixmbr
bootrec /fixboot
bootrec /rebuildbcd
Passaggio 5. Chiudi il prompt dei comandi e riavvia il computer.
Ricostruisci MBR e BCD è un metodo applicabile per correggere l'errore no such partition. Tuttavia, se il problema persiste, puoi procedere alla soluzione successiva.
2 - Ripristinare il codice del settore di avvio con Automatic Repair di Windows 11/10
Il codice del settore di avvio danneggiato può causare l'errore di Grub Rescue di Windows 10. Se la ricostruzione di MBR non può risolvere il problema, dovresti provare a ripristinare il codice del settore di avvio in considerazione con l'opzione di riparazione di Windows.
Passaggio 1. Riavvia il PC alcune volte durante la sequenza di avvio.
Passaggio 2. Dall'elenco delle opzioni, seleziona "Risoluzione dei problemi" > "Opzioni avanzate" > "Riparazione all'avvio".
Passaggio 3. Il processo di riparazione inizierà ora.
Passaggio 4. Al termine del processo di riparazione, verifica se l'errore è stata risolta.
Puoi anche risolvere questo problema utilizzando un DVD avviabile di Windows o un'unità flash USB. Per avviare il ripristino del codice del settore di avvio, segui i passaggi mostrati di seguito:
Passaggio 1. Collega l'unità USB al computer o inserisci il DVD di Windows 10 sul PC.
Passaggio 2. Riavvia il computer per accedere alla modalità di riparazione automatica.
Passaggio 3. Fai clic su "Risoluzione dei problemi" > "Opzioni avanzate" > "Prompt dei comandi" per aprire CMD.
Passaggio 4. Nella finestra CMD, digita il seguente comando e premi Invio in seguito:
diskpart
select disk 0
list volume
Passaggio 5. Ora, tutti i volumi verranno visualizzati qui. Nella colonna Tipo, troverai il valore "DVD-ROM", ricorda la lettera dell'unità del disco di avvio di Windows 10. Qui prendiamo come esempio la lettera F. Digita le seguenti righe di comando e premi Invio in seguito:
Exit
F:
cd boot
Dir
Passaggio 6. Successivamente, è necessario verificare se nell'elenco sono presenti file bootsect.exe. In tal caso, inserisci il seguente comando:
bootsect /nt60 SYS /mbr
Exit
bootsect nt60 SYS mbr
Passaggio 7. Esci dal prompt dei comandi e riavviare il computer. Controlla se nessun errore no such partition grub rescue è stato risolto.
3 - Configurare e impostare la partizione attiva
Una causa molto comune per error no such partition grub rescue è non avere la partizione corretta impostata come attiva. Il BIOS tenta di avviare il boot loader dalla partizione attiva e il bootloader cerca i suoi dati di configurazione anche dalla partizione attiva.
Come la ricostruzione di MBR dimostrata di seguito, sono disponibili due modi per impostare la partizione di sistema come attiva: uno utilizza il software di gestione delle partizioni EaseUS e l'altro utilizza Diskpart per inserire manualmente le righe di comando.
Metodo 1. Impostare la partizione attiva con un clic utilizzando EaseUS Partition Master
Passaggio 1. Esegui il software di gestione delle partizioni EaseUS. Sulla mappa del disco, fai clic destro sulla partizione traget e scegli "Avanzate".
Passaggio 2. Quindi, seleziona "Imposta attivo" dal menu a discesa. Il software eseguirà automaticamente l'operazione e creerà una partizione attiva per te.
Metodo 2. Contrassegnare la partizione di sistema come attiva utilizzando Diskpart
Passaggio 1. Utilizza diskpart dalla riga di comando per impostare la partizione corretta.
Passaggio 2. Collega il supporto di avvio di Windows 10 al computer (DVD o unità flash USB).
Passaggio 3. Riavvia il computer per accedere alla modalità di riparazione automatica.
Passaggio 4. Vai su "Risoluzione dei problemi" > "Opzioni avanzate" > "Prompt dei comandi" per avviare il CMD.
Passaggio 5. Ora digita diskpart e premi Invio. Digita i seguenti comandi in ordine e premi invio in seguito:
- list disk: (questo elenca tutti i dischi rigidi nel tuo computer)
- select disk n: (n significa il disco in cui è installato Windows 10. Qui puoi scegliere il disco 0 o qualsiasi altro disco in cui è installato Windows 10)
- list volume: (questo elenca tutti i volumi sul disco di sistema)
- select volume n: (n si riferisce al numero della partizione di sistema)
- active: (può contrassegnare la partizione di sistema corretta attiva)
Digita quit per uscire dal prompt dei comandi. Riavvia il PC e controlla se questo risolve l'errore no such partition grub rescue.
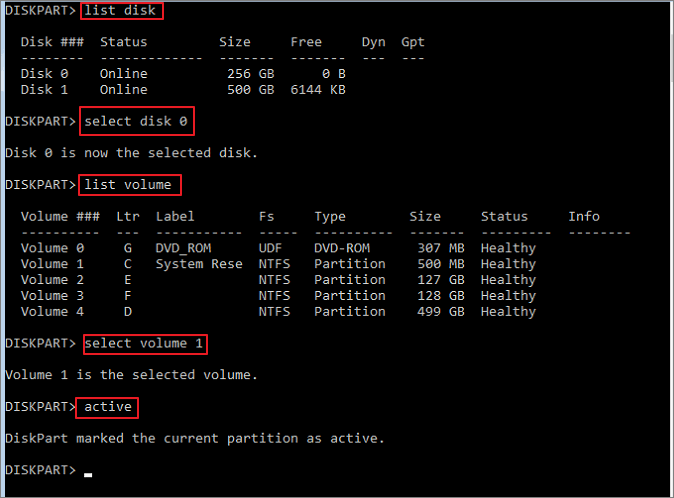
Conclusione
Puoi utilizzare i tre modi più efficaci per correggere l'errore no such partition grub rescue. Puoi imparare che sia Windows Automatic Repair che EaseUS Partition Master possono essere utili per risolvere il problema.
Ti consigliamo vivamente di utilizzare EaseUS Partition Master per aiutarti a partizionare correttamente il disco rigido. L'utilizzo dello strumento è molto più semplice rispetto alle righe di comando immesse manualmente per correggere l'errore nessun salvataggio di grub della partizione su Windows 10.
Tutto quello che devi fare è scaricare e avviare il programma, selezionare la partizione e quindi scegliere esattamente cosa vuoi fare con esso. EaseUS Partition Master ti consente di trasferire direttamente lo spazio da un'unità all'altra per sfruttare appieno lo spazio su disco.
Come possiamo aiutarti
Scopri L'autore
Pubblicato da Grazia
Grazia preferisce leggere i testi su tecnologia e anche condivide volentieri i metodi di correggere gli errori sul PC o Mac con gli utenti.
Recensioni dei Prodotti
-
Mi piace il fatto che le modifiche apportate con EaseUS Partition Master Free non vengano immediatamente applicate ai dischi. Rende molto più semplice immaginare cosa accadrà dopo aver apportato tutte le modifiche. Penso anche che l'aspetto generale di EaseUS Partition Master Free renda semplice qualsiasi cosa tu stia facendo con le partizioni del tuo computer.
Scopri di più -
Partition Master Free può ridimensionare, spostare, unire, migrare e copiare dischi o partizioni; convertire disco tra logico e primario, modificare etichetta, deframmentare, controllare ed esplorare la partizione; e altro ancora. Un aggiornamento premium aggiunge supporto tecnico gratuito e la possibilità di ridimensionare i volumi dinamici.
Scopri di più -
Non eseguirà l'immagine calda delle tue unità né le allineerà, ma poiché è abbinato a un gestore delle partizioni, ti consente di eseguire molte attività contemporaneamente, invece di limitarti a clonare le unità. Puoi spostare le partizioni, ridimensionarle, deframmentarle e altro ancora, insieme agli altri strumenti che ti aspetteresti da uno strumento di clonazione.
Scopri di più
Articoli Relativi
-
Come formattare la scheda SD utilizzando CMD Windows 11/10/8/7
![author icon]() Aria/20/04/2025
Aria/20/04/2025 -
Le migliori soluzioni per convertire da NTFS a exFAT [Tutorial 2025]
![author icon]() Anna/20/04/2025
Anna/20/04/2025 -
Ottieni la chiave master di partizione EaseUS (v16.0) nel 2025 | Nessuna rottura
![author icon]() Aria/20/04/2025
Aria/20/04/2025 -
Come formattare SSD con Windows installato? [Windows11/10/8/7]
![author icon]() Aria/20/04/2025
Aria/20/04/2025
EaseUS Partition Master

Gestisci le partizioni e ottimizza i dischi in modo efficiente
