- Scoprire EaseUS
- Chi Siamo
- Recensioni & Premi
- Contatta EaseUS
- Rivenditore
- Affiliato
- Mio Conto
- Sconto Education
Sommario della pagina
Scopri L'autore
Aggiornato nel 11/06/2025
Il processo di aggiornamento di Windows 11 è molto simile alla sua versione precedente, ma più ridotto. Tuttavia, c'è un problema ricorrente: si bloccano tutti. Durante l'aggiornamento, se non vedi alcuna modifica nella barra di avanzamento o peggio, rimane bloccata al 99% per tutto il tempo, hai bisogno di una soluzione. In questo articolo, tratteremo tutto ciò che riguarda il problema dell'aggiornamento di Windows 11 che si blocca, le sue cause e anche diverse soluzioni. Segui i suggerimenti elencati in queste soluzioni per aggirare gli eventuali problemi e installare in sicurezza Windows 11 sul tuo PC.
| Soluzioni funzionanti | Risoluzione dei problemi passo dopo passo |
|---|---|
| 1. Verifica lo stato della connessione e dell'alimentatore | Verifica la tua connessione a internet e l'alimentatore...Passi completi |
| 2. Pulisci la cartella SoftwareDistribution | Apri Start e cerca il Prompt dei Comandi. Cliccaci su col tasto destro, poi eseguilo come Amministratore... Passi completi |
| 3. Estendi la partizione di sistema con spazio a sufficienza | Opzione 1. Estendi il drive di sistema C con lo spazio non allocato... Passi completi |
| 4. Installa Windows 11 da un drive USB avviabile | Scarica e avvia EaseUS Win11 Builder sul computer... Passi completi |
Perché l'aggiornamento a Windows 11 si blocca (Cause)?
Diversi fattori possono essere responsabili di questo problema e dunque il tipo di approccio necessario per risolverli varia in base alla situazione. Potrebbe essere la tua connessione Internet a rallentare il download o potresti aver esaurito lo spazio di archiviazione tra gli aggiornamenti e così via.
Connessione internet instabile
È la situazione responsabile nella maggior parte dei casi. Vale lo stesso anche per l'installazione dell'aggiornamento di Windows 11. Una connessione Internet instabile, oltre ad essere una causa in sé, può dare origine ad ancora più problemi. Può causarne nel download dell'aggiornamento oppure i file scaricati potrebbero essere danneggiati, arrivando a causare dunque il blocco dell'aggiornamento.
Alimentatore instabile
Sebbene non sia così frequente come le altre cause elencate in questa sezione, l'alimentatore instabile può anche causare il blocco degli aggiornamenti. L'aggiornamento di Windows 11 viene solitamente installato all'avvio. Se l'alimentatore dovesse essere instabile, si potrebbe interrompere il processo di installazione, facendo bloccare l'aggiornamento.
Archiviazione insufficiente
Gli aggiornamenti di Windows, in particolare gli aggiornamenti di versione, richiedono molto spazio per l'installazione. L'ISO di Windows 11 è superiore a 4,5 GB. Verrà prima scaricata sul sistema e quindi decompressa per poi avviare l'aggiornamento. Una delle cause del blocco dell'aggiornamento può essere la memoria insufficiente. Quindi assicurati, prima di iniziare l'aggiornamento, di aver liberato spazio sufficiente per il completamento del processo.
File ISO danneggiato
Potrebbe esser causato da una connessione Internet instabile, ma a volte è lo stesso file scaricato ad essere danneggiato. Il processo di aggiornamento può bloccarsi se il file ISO di Windows è danneggiato o non è compatibile per qualche motivo. Il file ISO è di fondamentale importanza nel processo di installazione e, se danneggiato, si potrebbe andare incontro ad alcuni problemi.
Come faccio a capire se l'aggiornamento a Windows 11 si è bloccato?
È essenziale verificare che l'aggiornamento di Windows 11 sia effettivamente bloccato prima di saltare a conclusioni affrettate e provare soluzioni per risolverlo. Ecco alcuni dei sintomi noti che fanno pensare che l'aggiornamento possa essere bloccato:
1. Download fermo a: 0%, 90%, 100%, ecc. e non si muove
Se l'aggiornamento di Windows 11 è bloccato ad una determinata percentuale durante la fase del download, potrebbe essere un indizio a valore della nostra tesi. Attendi un po' di tempo per verificare se il tuo download effettivamente sembra bloccato a un certo livello o non è progredito affatto, soprattutto se la tua connessione Internet è a posto.
2. Il download di Windows 11 arriva al 100% ma non passa alla fase successiva.
È lecito ritenere che l'aggiornamento di Windows 11 si sia bloccato se il download è completo al 100% e non accade nulla per ore. Di solito, dovresti passare alla fase successiva una volta raggiunto il 100%, ma se ciò non dovesse accadere e il tuo PC dovesse rimanere bloccato per molto tempo, potrebbe essere necessario riavviare l'intero processo.
3. L'aggiornamento a Windows 11 rimane fermo per ore senza muoversi
Il completamento del processo di aggiornamento di Windows 11 potrebbe richiedere del tempo, ma mai ore. Se l'installazione dell'aggiornamento dovesse impiegare così tanto, potrebbe essersi bloccato ed è necessario dunque provare le soluzioni elencate in questo articolo per risolvere il problema.
Come risolvo il problema del blocco dell'aggiornamento?
Come detto prima, in base alle cause del problema, l'approccio per risolverlo varia. Prima di passare alle soluzioni vere e proprie, ecco alcuni consigli rapidi da provare:
- Disabilita e abilita il servizio Windows Update
- Resetta le componenti di Windows Update
- Disattiva temporaneamente il Firewall
- Stacca i dispositivi d'archiviazione esterna
Se questi consigli non dovessero funzionare, eccoti alcuni metodi per risolvere il problema. Seguili tutti, e controlla costantemente se l'aggiornamento riparte o meno.
Metodo 1: Controlla e risolvi il problema della connessione instabile o dell'alimentatore malfunzionante
Abbiamo detto in precedenza che una connessione instabile e un alimentatore malfunzionante possono portare al blocco dell'aggiornamento. Ecco cosa puoi provare per risolvere questi problemi:
Connessione a internet instabile: Controlla la tua connessione a Internet. Se funziona, allora scollega il PC, riavvialo e riconnettiti. Utilizza un cavo ethernet se disponibile. Le possibilità che l'aggiornamento di Windows 11 si blocchi con una connessione Internet stabile sono bassissime. Prova altrimenti a connetterti a un'altra rete. Devi assicurarti dunque che il PC sia connesso a una connessione stabile durante il processo di installazione.
Alimentatore malfunzionante: Anche questo problema può causare anche il blocco dell'aggiornamento di Windows 11. Scollega il PC dall'alimentatore e controllalo accuratamente. Se sei sicuro che l'alimentatore sia a posto, ricollega il PC e ricontrolla. Cerca una fonte di alimentazione diversa se quella che hai utilizzato è anche leggermente malfunzionante.
Metodo 2: Pulisci la cartella SoftwareDistribution e riscarica Windows 11
Windows Update Agent è responsabile della manutenzione della cartella SoftwareDistribution, una cartella importante per gli aggiornamenti. Di solito, non ci sono problemi con questa cartella, ma potrebbe essere necessario cancellarne il contenuto per forzare Windows a ricominciare a scaricare gli aggiornamenti. Windows scaricherà nuovamente tutto il contenuto di questa cartella quando la vedrà vuota. Quindi non devi preoccuparti di nulla. Segui attentamente i passaggi elencati di seguito per pulire la cartella SoftwareDistribution in sicurezza:
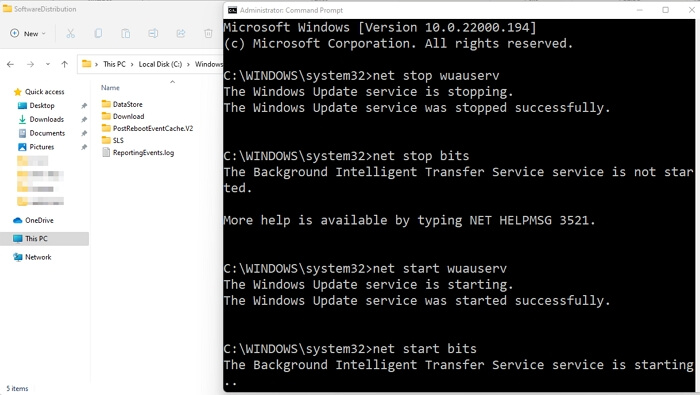
- Apri Start e cerca il Prompt dei COmandi. Cliccaci su col tasto destro ed eseguilo come Amministratore.
- Digita il comando: net stop wuauserv e premi Invio. Questo comando farà fermare i servizi di Windows Update.
- Digita il comando: net stop bits e premi Invio. Questo comando farà fermare Background Intelligent Transfer Service (BITS)
- Apri Questo PC premendo Windows + E e vai qui: C:\Windows\SoftwareDistribution
- Seleziona tutti i contenuti qui presenti premendo Ctrl + A ed eliminali. Riavvia il computer e ripeti il processo se dovessi incontrare problemi eliminando i file.
Poi, bisogna far ripartire i servizi terminati all'inizio del processo.
- Digita questo comando nel Prompt dei Comandi e premi Invio: net start wuauserv
- Digita questo comando e premi Invio: net start bits
Riscarica Windows 11. Assicurati di utilizzare una connessione a internet stabile.
Metodo 3: Estendi la partizione di sistema per raggiungere lo spazio sufficiente
Controlla l'unità C, o quella dove si trova Windows, per verificare se è rimasto spazio sufficiente per l'installazione dell'aggiornamento di Windows 11. Se non ha abbastanza spazio a disposizione, puoi aggiungerne modificando le partizioni o disinstallando alcune applicazioni e svuotando la cartella di download.
Su internet sono disponibili svariati software, ma noi ti consigliamo EaseUS Partition Master. Se utilizzi EaseUS Partition Master, puoi estendere con facilità lo spazio su C e procedere con l'aggiornamento senza alcun problema.
Passaggio 1. Avvia EaseUS Partition Master. Nella sezione "Partition Manager", fai clic destro sullo spazio non allocato sul disco rigido o sul dispositivo di archiviazione esterno e seleziona "Crea".

Passaggio 2. Regola la dimensione della partizione, il file system (scegli il file system in base alle tue esigenze), l'etichetta, ecc. Per la nuova partizione e fai clic su "OK" per continuare.

Passaggio 3. Fai clic sul pulsante "Esegui 1 attività" e crea una nuova partizione facendo clic su "Applica".

Metodo 4: Installa Windows 11 da un drive USB avviabile
Questa soluzione ti consentirà di effettuare da capo l'installazione di Windows 11 da un drive USB avviabile esterno. Avrai bisogno di un software per farlo, noi ti consigliamo di utilizzare EaseUS Win11 Builder. Grazie ad esso potrai scaricare l'aggiornamento di Windows 11 su un'unità esterna e utilizzarla per installarlo sul PC in un secondo momento. EaseUS Win11 Builder è un software che elimina le possibilità di incontrare errori o blocchi.
Passo 1. Scarica e avvia il programma dopo l'installazione.
Passo 2. Clicca su "Creare unità di avvio per l'installazione Windows". Le informazioni ottenute sul sistema saranno visibili nella schermata principale e continuano ad essere aggiornate costantemente. E dovresti selezionare una versione desiderata del sistema operativo (supporta Windows 11/10/8.1).
Passo 3. Collega la tua memoria USB al computer. Il programma rileverà automaticamente il tuo dispositivo USB, quindi tutto ciò che devi fare è fare clic sul bottone Crea.
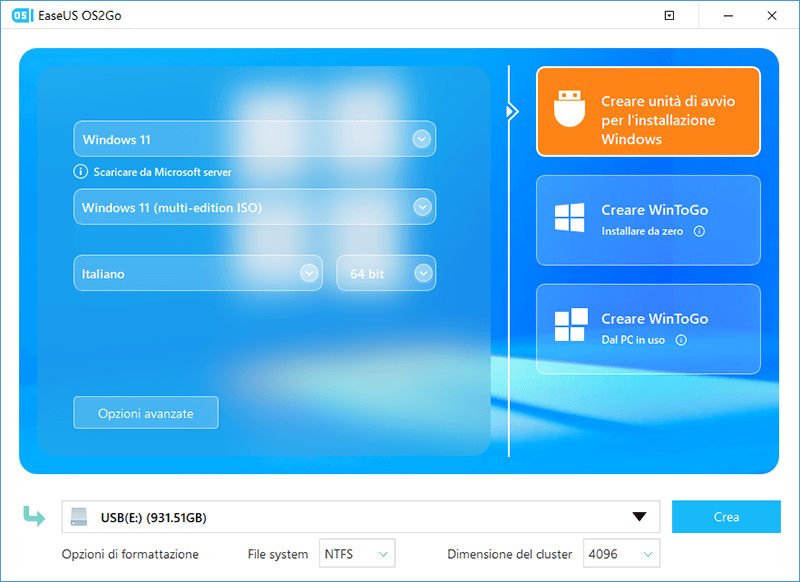
Passo 4. Il software cancellerà la tua USB se questa era utilizzata. Una volta che il processo di download è stato avviato, attendi fino al termine o lascialo lavorare per un po' di tempo mentre tu puoi svolgere altre tue necessità.
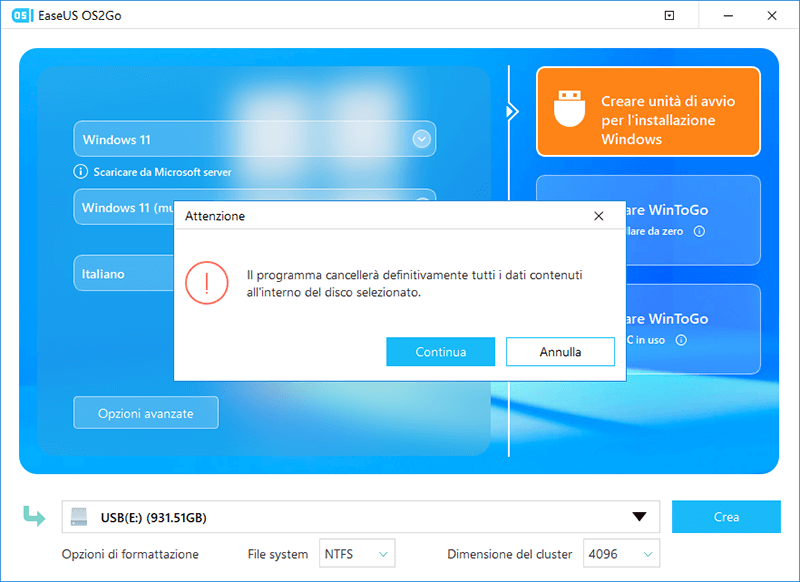
Passo 5. Dopo aver scaricato con successo il file immagine ISO di Windows all'interno dell'unità USB, puoi iniziare ad installare il sistema operativo desiderato dall'unità USB avviabile sul computer seguendo la procedura guidata di installazione passo passo.
Passo 6. Non appena il drive USB sarà pronto, riavvia il PC e accedi al BIOS o UEFI. Qui dovrai cambiare l'ordine dei dispositivi all'avvio. Anziché utilizzare l'HDD, devi selezionare il drive USB. Fatto ciò, salva ed esci.

Passo 7. Il computer si avvierà dal drive USB, e inizierà l'installazione di Windows 11. Assicurati di selezionare lo stesso drive di Windows 10. Se lo fai su un nuovo PC, assicurati di avere abbastanza memoria a disposizione. Segui l'installazione guidata, poi completa il processo.
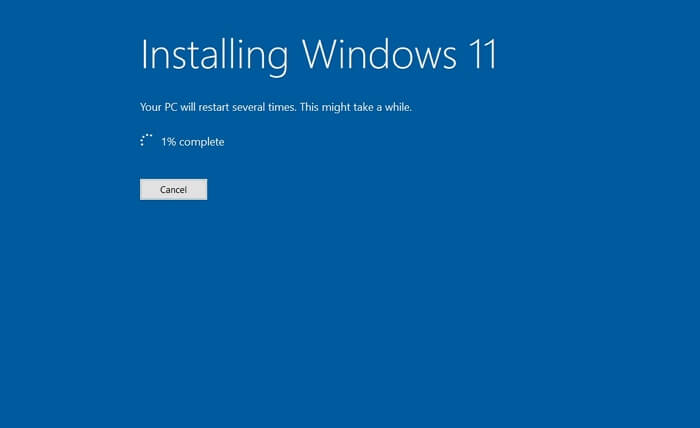
Conclusione
Windows 11 sarà presto disponibile per l'installazione e l'aggiornamento su quasi tutti i sistemi Windows 10. Ci sono possibilità di riscontrare il blocco dell'aggiornamento di Windows 11 a causa di vari motivi. In questo articolo, abbiamo discusso le possibili cause di tale problema e anche le soluzioni. Detto ciò, concludiamo questo articolo sperando che ti abbia aiutato.
Come possiamo aiutarti
Scopri L'autore
Pubblicato da Aria
Aria è una fan della tecnologia. È un onore essere in grado di fornire soluzioni per i tuoi problemi con il computer, come il backup dei file, la gestione delle partizioni e problemi più complessi.
Recensioni dei Prodotti
-
Mi piace il fatto che le modifiche apportate con EaseUS Partition Master Free non vengano immediatamente applicate ai dischi. Rende molto più semplice immaginare cosa accadrà dopo aver apportato tutte le modifiche. Penso anche che l'aspetto generale di EaseUS Partition Master Free renda semplice qualsiasi cosa tu stia facendo con le partizioni del tuo computer.
Scopri di più -
Partition Master Free può ridimensionare, spostare, unire, migrare e copiare dischi o partizioni; convertire disco tra logico e primario, modificare etichetta, deframmentare, controllare ed esplorare la partizione; e altro ancora. Un aggiornamento premium aggiunge supporto tecnico gratuito e la possibilità di ridimensionare i volumi dinamici.
Scopri di più -
Non eseguirà l'immagine calda delle tue unità né le allineerà, ma poiché è abbinato a un gestore delle partizioni, ti consente di eseguire molte attività contemporaneamente, invece di limitarti a clonare le unità. Puoi spostare le partizioni, ridimensionarle, deframmentarle e altro ancora, insieme agli altri strumenti che ti aspetteresti da uno strumento di clonazione.
Scopri di più
Articoli Relativi
-
Come partizionare un disco rigido esterno in Windows 11/10/8/7
![author icon]() Aria/06/11/2025
Aria/06/11/2025 -
[Novità] Come aggiungere spazio non allocato all'unità C in Windows 10
![author icon]() Aria/06/11/2025
Aria/06/11/2025 -
Impossibile proseguire CHKDSK in modalità sola lettura | 5 Soluzioni
![author icon]() Anna/06/11/2025
Anna/06/11/2025 -
Come faccio a clonare SSD su disco rigido esterno in Windows 11/10/8? 2 modi disponibili
![author icon]() Aria/06/11/2025
Aria/06/11/2025
EaseUS Partition Master

Gestisci le partizioni e ottimizza i dischi in modo efficiente
