- Scoprire EaseUS
- Chi Siamo
- Recensioni & Premi
- Contatta EaseUS
- Rivenditore
- Affiliato
- Mio Conto
- Sconto Education
Sommario
Sei impressionato dalle nuove funzionalità di Windows 11 ma ti dispiace sapere che il tuo computer non è equipaggiato con un chip TPM 2.0? Se stai cercando una soluzione per installare Windows 11 su un computer non supportato, EaseUS OS2Go lo renderà possibile. Continua a leggere e guarda come puoi installare Windows 11 con questo strumento.
Durante giugno 2021, Microsoft ha svelato il nuovo sistema operativo Windows - Windows 11, anche chiamato Sun Valley. Questo rappresenta il prossimo importante aggiornamento per Windows 10 previsto per ottobre 2021. Prima del suo rilascio ufficiale, gli utenti che hanno aderito al programma Windows Insider possono provare in anticipo la versione Insider Preview.
La cosa interessante è che rispetto alla versione precedente di Windows, Windows 11 ha visto grandi cambiamenti nel design della IU, nell'esperienza di gioco, nei widget e nella compatibilità. In Windows 11, Microsoft ha semplificato l'interfaccia dell'IU. Fa sembrare Windows 11 come un macOS ma con uno stile diverso. Un altro punto di forza di Windows 11 è che migliora notevolmente l'esperienza di gioco e afferma che gli utenti avranno la migliore esperienza di gioco per PC Windows di sempre.
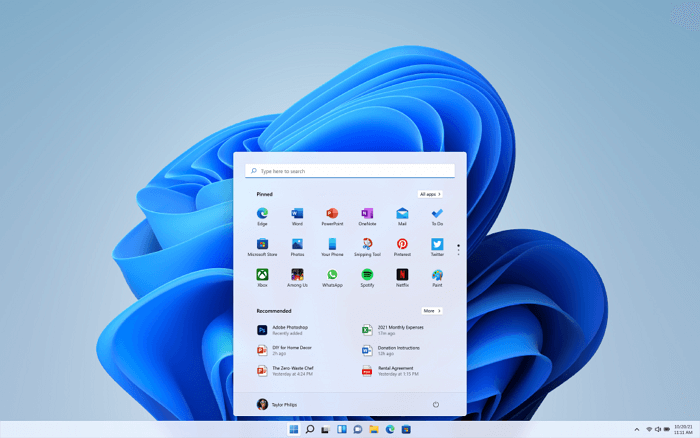
Requisiti minimi di Windows 11
Con così tante nuove e fantastiche funzionalità, molti utenti sono impazienti di eseguire l'upgrade a Windows 11. Tuttavia, puoi eseguire l'aggiornamento alla nuova versione solo se il tuo computer soddisfa i requisiti minimi di Windows 11. Ecco qui la lista dei requisiti di Windows 11:
- Processore: 1 gigahertz (GHz) o più con 2 o più core su di un processore o System on a Chip (SoC) compatibile che sia a 64 bit
- Memoria: 4 GB di RAM
- Archiviazione: dispositivo di archiviazione con 64 GB o più
- Firmware di Sistema: UEFI, con Secure Boot
- TPM: Trusted Platform Module (TPM) versione 2.0
- Scheda grafica: grafica compatibile con DirectX 12 / WDDM 2.x
- Schermo: >9" con almeno risoluzione HD (720p)
- Connessione a Internet: è richiesta la connettività a internet e un'account Microsoft account per il setup di Windows 11 Home
Puoi anche utilizzare lo strumento GRATUITO Windows 11 Checker per controllare velocemente se il tuo computer è in grado di installare Windows 11
Posso installare Windows 11 su un computer non supportato?
Sfortunatamente, molti utenti scopriranno che i loro computer non supportano l'aggiornamento a Windows 11. Alcuni dei loro computer non hanno il chip TPM 2.0, mentre altri sono limitati dallo spazio di archiviazione. Quindi questi utenti potrebbero chiedersi, posso installare Windows 11 sul mio computer non supportato? Acquistare un nuovo computer è l'unico modo per utilizzare Windows 11? Per fortuna, EaseUS OS2Go rende possibile l'uso di Windows 11 agli utenti che hanno computer non supportati.
Come installare Windows 11 su un computer non supportato?
La chiave per riuscire ad installare Windows 11 su un'hardware non supportato è creare un'unità USB con Windows 11 portatile. Con questa unità USB, puoi avviare il tuo computer da essa invece che dal tuo disco rigido interno.
Cosa ti serve:
- Un computer con impostato Windows 11.
- Una memoria USB capiente . (Disco rigido esterno, unità flash USB e unità Thunderbolt, ecc.)
- EaseUS OS2Go che può essere scaricato e installato sul computer con Windows 11
Se hai un computer che è supportato ma non sai come scaricare le ISO di Windows 11, puoi utilizzare il nostro strumento - Win11Builder per scaricare ed installare Windows 11.
Passo 1. SCARICA EaseUS Win11Builder sul tuo computer. È uno strumento gratuito per scaricare le iso di Windows 11 che ti aiuterà a scaricare l'ultima versione del sistema operativo Windows 11 ( build di SO corrente: 22449.1000).
Passo 2. Dopo l'installazione avvia Win11Builder. Le informazioni ottenute sul sistema saranno visibili nella schermata principale e continuano ad essere aggiornate costantemente.
Passo 3. Collega la tua memoria USB al computer. Win11Builder rileverà automaticamente il tuo dispositivo USB, quindi tutto ciò che devi fare è fare clic sul bottone Create. Spunta l'opzione "Bypass TPM 2.0..." così che tu possa poi installare senza problemi Windows 11 su un computer non supportato.
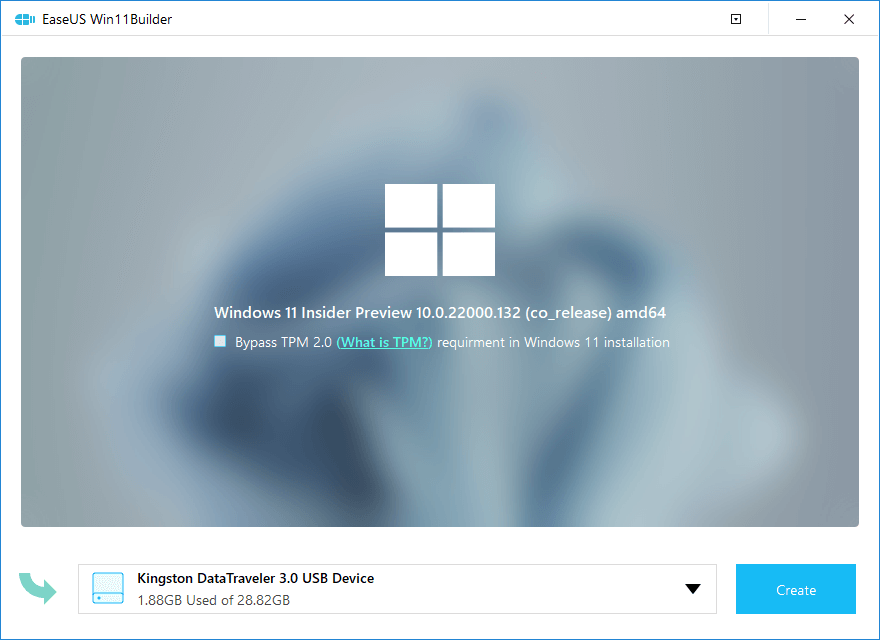
Passo 4. Il software cancellerà la tua USB se questa era utilizzata. Una volta che il processo di download è stato avviato, attendi fino al termine o lascialo lavorare per un po' di tempo mentre tu puoi svolgere altre tue necessità.
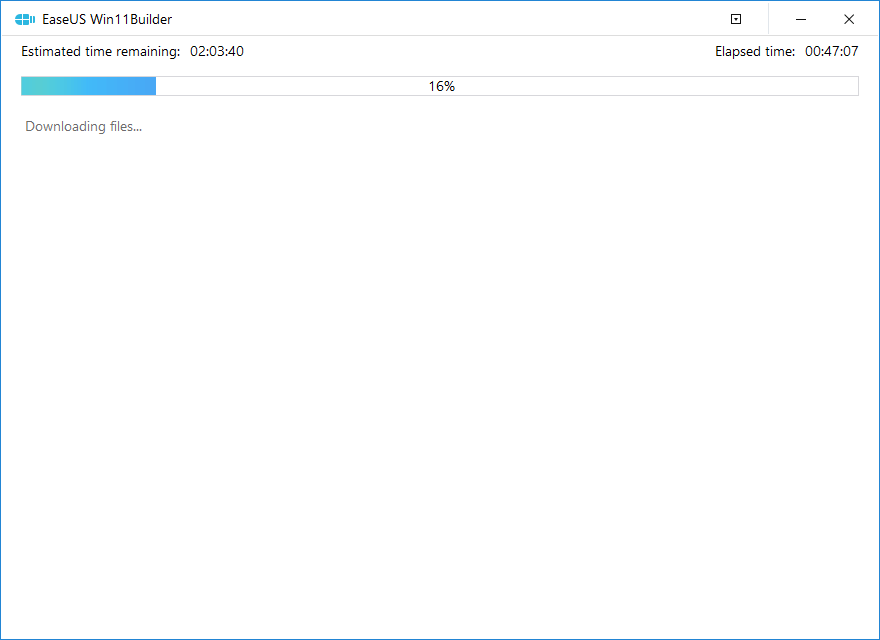
Passo 5. Dopo aver scaricato con successo il file immagine ISO di Windows 11 all'interno dell'unità USB, puoi iniziare ad installare Windows 11 dall'unità USB avviabile sul computer seguendo la procedura guidata di installazione passo passo.
Creare una memoria USB con Windows 11 portatile
Ora una volta che hai installato con successo Windows 11, puoi creare una memoria USB con Windows 11 portatile tramite EaseUS OS2Go. Una volta creata, puoi portarla ovunque tu voglia e utilizzarla su qualsiasi computer, indipendentemente dal fatto che sia un computer non supportato o un computer Mac
Passo 1. Installa EaseUS OS2Go sul tuo computer Windows, ti mostrerà lo spazio usato nel tuo disco di sistema. Inserisci una memoria USB di capacità maggiore di quella occupata dal sistema nel disco rigido. Seleziona la memoria USB di destinazione e premi Avanti per continuare.

Passo 2. EaseUS OS2Go ti avviserà che l'operazione seguente cancellerà tutti i dati nel dispositivo. Assicurati di aver eseguito un backup di tutti i dati importanti. Premi il pulsante Continua per procedere.

Passo 3. Sistema il layout del disco. Il layout predefinito della memoria di destinazione sarà esattamente uguale a quello della memoria di partenza. Puoi anche modificare il layout a seconda delle tue necessità. Spunta l'opzione adeguata se stai utilizzando un disco a stato solido come disco di avvio di Windows. Poi , fai clic su Procedi.

Passo 4. Ora EaseUS OS2Go inizierà a creare la tua USB avviabile portatile. La durata varia in base alle condizioni di rete e del sistema operativo. Quando arriverà al 100%, il drive USB sarà utilizzabile.

Passo 5. Inserisci la memoria USB con Windows portatile e avvia il tuo computer. Premi i tasti appositi (F2, Canc, F10...) per accedere al BIOS. Seleziona l'avvio dal drive USB.
Nota: Per favore assicurati che la modalità di avvio sia (UEFI o Legacy) la stessa sull'USB portatile e sul tuo computer, altrimenti potresti non riuscire ad eseguire l'avvio.
Come creare un USB Windows To Go senza l'edizione Enterprise
La funzione nativa di Windows To Go di Windows 10/8/7 è disponibile solo nell'edizione Enterprise. Ma con EaseUS OS2Go, l'alternativa a Windows To Go, puoi creare una memoria USB Windows To Go senza l'edizione Enterprise.

Conclusioni
Per il momento nessuna azienda di terze riesce a trovare una strada valida per aiutare gli utenti a installare Windows 11 senza TPM 2.0 o altre limitazioni. Quindi, se vuoi davvero usare Windows 11, puoi rinunciare alla tua prima opzione e creare un USB portatile con Windows 11 tramite EaseUS OS2Go come alternativa. Non esitare, scarica ora EaseUS OS2Go e prova!
Articoli Relativi
-
Windows To Go vs. Installazione standard: Quale opzione è migliore per te
![]() Aria/25/05/2025
Aria/25/05/2025 -
Per gli Amanti del Gaming su Mac - Giocare a Fortnite su Mac 2025
![]() Elsa/08/06/2025
Elsa/08/06/2025 -
Come Installare Windows 10 su Mac Tramite chiavetta USB
![]() Elsa/20/04/2025
Elsa/20/04/2025 -
2 modi - Come eseguire le applicazioni per Windows su Mac
![]() Elsa/20/04/2025
Elsa/20/04/2025

EaseUS OS2Go
- Creare Windows portabile su USB
- Copiare Windows installato su USB
- Clonare disco di sistema Windows su USB
- Eseguire Windows 11 su qulsiasi PC
- Eseguire Windows 11 su PC non supportato
- Eseguire Winodows 11/10 su Mac