- Scoprire EaseUS
- Chi Siamo
- Recensioni & Premi
- Contatta EaseUS
- Rivenditore
- Affiliato
- Mio Conto
- Sconto Education
Argomenti Relativi
- 01 UEFI VS BIOS (Legacy): Differenze tra BIOS e UEFI
- 02 Come sapere se windows è installato legacy o uefi
- 03 Come convertire MBR in GPT per Windows 11
- 04 Come abilitare/disabilitare la modalità UEFI? Guida completa
- 05 Come eliminare partizione EFI?
- 06 Come ripristinare boot uefi su windows 10/11?
- 07 Come riparare il Bootloader UEFI Windows 11?
- 08 Come creare USB avviabile UEFI?
- 09 Suggerimento bonus: clonare il disco UEFI su SSD senza problemi di avvio
L'aggiornamento a Windows 11 richiede l'avvio sulla base dell'avvio protetto di UEFI, come fare per sapere se il tuo Windows attuale sta utilizzando la modalità d'avvio UEFI o Legacy? Ciò significa che il computer con Legacy non può ricevere l'aggiornamento a Windows 11? Leggi l'articolo per scoprire la risposta.
***EaseUS Windows 11 Upgrade Checker è disponibile per il download gratuito! Hai controllato se il tuo PC supporta Windows 11?
Cosa c'è da sapere riguardo UEFI
UEFI e Legacy BIOS sono due tipi di impostazioni firmware della scheda madre adottati da Windows di Microsoft. UEFI è di nuova concezione rispetto a Legacy e sta rimpiazzando gradualmente Legacy nei computer moderni.
Nello specifico, UEFI risolve diversi limiti di Legacy. Supporta un hard disk con più di 2TB, più di quattro partizioni primarie, abilita un processo d'avvio più rapido e assicura un avvio protetto.
Nei requisiti minimi di sistema per Windows 11, Microsoft parla del miglioramento della sicurezza grazie all'utilizzo di TPM 2.0 e avvio protetto UEFI. Ogni controllo di compatibilità con Windows 11 fallito per mancanza di avvio protetto UEFI non sarà in grado di ottenere l'aggiornamento gratuito a Windows 11..
BIOS UEFI vs. Legacy?: qual è la differenza?
I termini UEFI e Legacy vengono affrontati quando si parla di cambiare la priorità all'avvio o si decide si utilizzare un disco GPT o MBR per installare un sistema operativo...
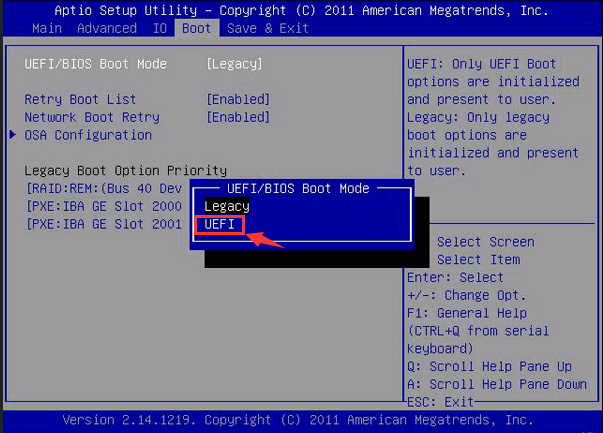
Come controllare la modalità del BIOS senza accedere al BIOS
Come saprai, UEFI e Legacy sono due modalità del BIOS che gestiscono il modo in cui Windows si avvia. Nella maggior parte dei casi, non serve sapere quale BIOS sta adattando il nostro Windows. Stavolta però, dato che Windows richiede solamente UEFI, abbiamo bisogno di scoprire quale modalità di avvio sono in uso sui nostri computer.
Metodo 1. Verifica le informazioni di sistema
Il modo più generico per controllare la modalità del BIOS senza accedere al Firmware è dalla finestra Informazioni di Sistema.
Passo 1. Premi Windows + R per accedere ad Esegui. Digita MSInfo32 e clicca Invio. Apri la finestra Informazioni di Sistema.
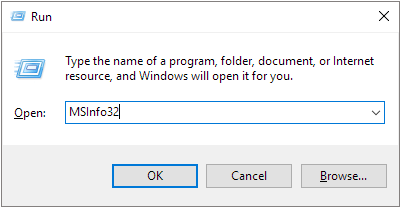
Passo 2. Nel pannello a destro, trova "Modalità BIOS". Se il PC utilizza BIOS, ti mostrerà Legacy. Se utilizza UEFI sarà UEFI.
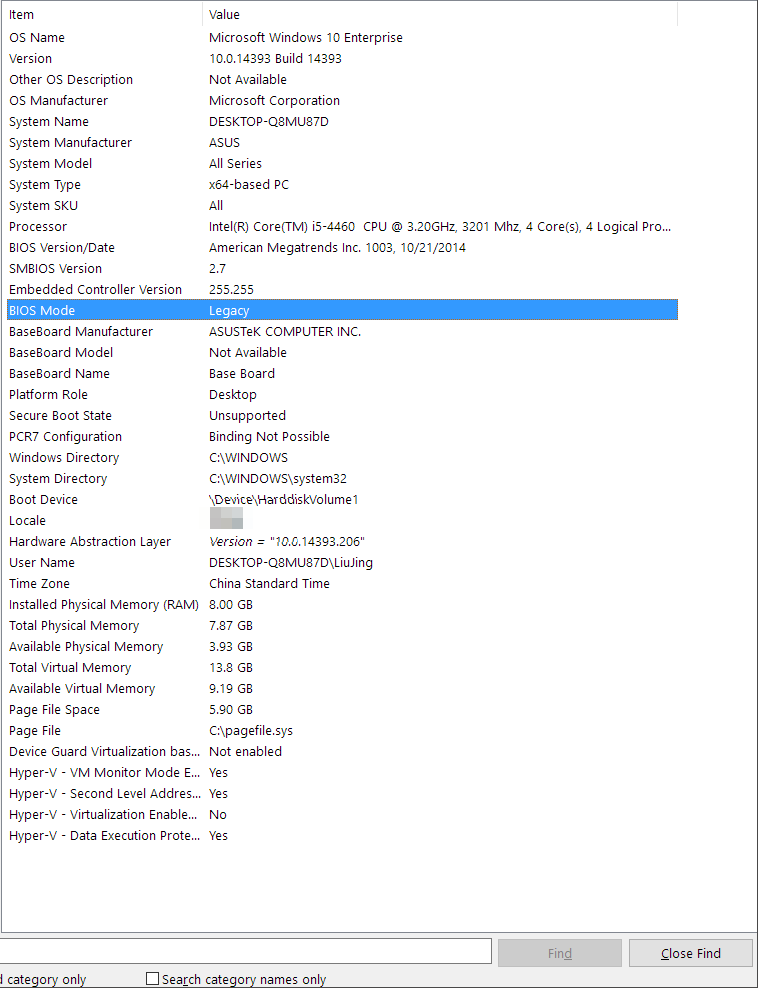
Metodo 2. Controlla stupact.log
Inoltre, anche controllare il file setupact.log in Esplora File ci aiuta a sapere quale modalità BIOS è in uso sui nostri computer. Ecco cosa dovresti seguire.
Passo 1. Premi Windows + E insieme per aprire Esplora File e cerca la cartella C:\Windows\Panther.
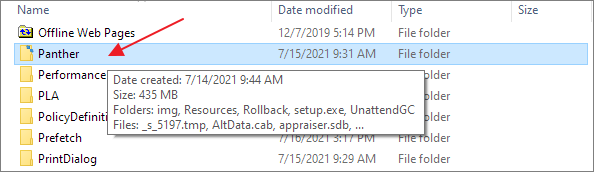
Passo 2. Scendi finché non trovi un file di testo che si chiama setupact.log. Aprilo in Blocco Note.
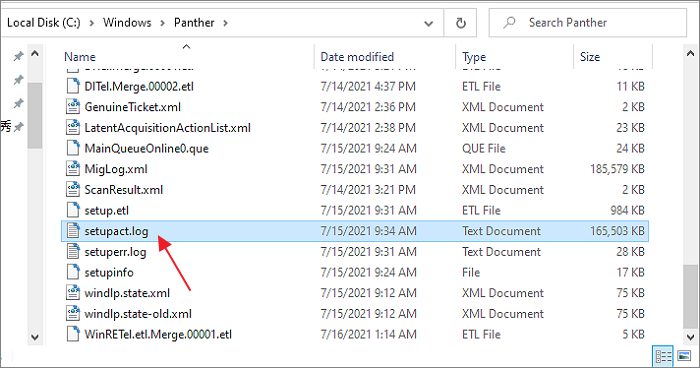
Passo 3. Premi Ctrl + F per aprire Cerca su Blocco Note, inserisci Detected Boot Environment e clicca su Trova il prossimo.
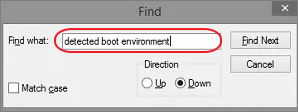
Passo 4. Ti accorgerai che le parole UEFI o BIOS vengono mostrate nei risultati così come segue:
- Callback_BootEnvironmentDetect: Detected boot environment: BIOS
- Callback_BootEnvironmentDetect: Detected boot environment: UEFI
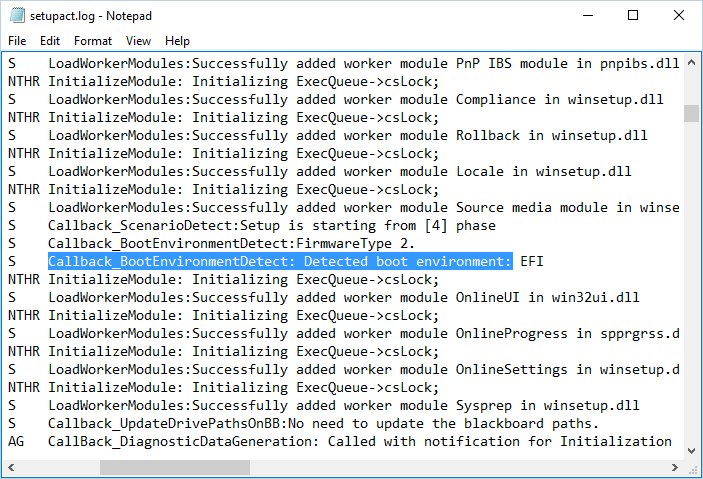
Si può cambiare la modalità d'avvio da Legacy a UEFI per avere Windows 11?
Potresti possedere nuovi dispositivi di Windows che supportano UEFI ma utilizzano il BIOS legacy. Se vuoi a tutti i costi aggiornare il tuo computer o laptop a Windows 11, devi necessariamente cambiare la modalità BIOS da Legacy a UEFI.
Il metodo fornito da Windows è attraverso lo strumento di comando MBR2GPT. Per poter utilizzare UEFI anziché Legacy, devi configurare il disco da MBR a GPT, cosa che richiederà l'eliminazione delle partizioni esistenti e la reinstallazione di Windows. Altrimenti il sistema operativo non si avvierà dopo aver disabilitato Legacy.
MBR2GPT rende la procedura noiosa, sofisticata e soprattutto rischiosa. Ecco perché un software di terze parti di conversione da MBR a GPT è necessario, calma la tua preoccupazione e migliora l'esperienza dell'utente durante il cambiamento della modalità BIOS a supporto di un nuovo computer e del nuovo Windows 11.
Per terminare la procedura, useremo EaseUS Partition Master al fine di completare il cambiamento da MBR a GPT. In questo modo non verrà cancellato nulla sul disco, né dati né partizioni.
Passo 1. Scarica e avvia EaseUS Partition Master sul tuo computer Windows,
Passo 2. Vai alla sezione "Convertitore di disco" e seleziona "Converti MBR in GPT", poi clicca su "Avanti".
Passo 3. Seleziona il disco MBR che vuoi convertire e clicca su "Converti" per avviare la conversione.
Poi, dovrai andare nelle impostazioni del BIOS per disattivare Legacy e impostare UEFI come modalità d'avvio.
Passo 1. Spegni e riavvia il computer.
Passo 2. Continua a premere F2 finché non si aprirà la schermata BIOS Setup Utility. (Computer diversi utilizzano diversi tasti per il BIOS. Solitamente, i desktop utilizzano Canc mentre i laptop F2. Se non sei sicuro, prova Esc.)
Passo 3. Seleziona Avvio, sotto avvio utilizza su e giù per scegliere la modalità d'avvio UEFI, poi clicca Invio.
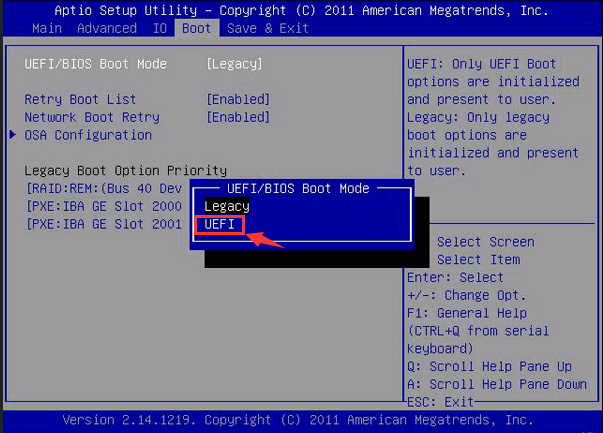
Passo 4. Salva i cambiamenti ed esci dalla schermata, premi F10.
Inoltre, Windows 11 richiede anche l'avvio protetto, disponibile solo nelle impostazioni del firmware UEFI. Vedi come attivare avvio protetto dopo esser passato a UEFI.
Articoli Relativi
-
![author icon]() Aria/20/04/2025
Aria/20/04/2025 -
Come recuperare il sistema operativo cancellato accidentalmente in Windows 11/10
![author icon]() Aria/20/04/2025
Aria/20/04/2025 -
Come eseguire la formattazione rapida Diskpart in Windows [modi semplici ed efficienti]
![author icon]() Aria/20/04/2025
Aria/20/04/2025 -
Guida dettagliata: Come installare Windows 11 su partizione GPT
![author icon]() Anna/20/04/2025
Anna/20/04/2025

