- Scoprire EaseUS
- Chi Siamo
- Recensioni & Premi
- Contatta EaseUS
- Rivenditore
- Affiliato
- Mio Conto
- Sconto Education
Sommario della pagina
Scopri L'autore
Aggiornato nel 10/21/2025
Come formattare un'unità crittografata con Bitlocker ? Ho un HD protetto da Bitlocker. Login, password e chiave di ripristino sono sconosciuti e tutto ciò che voglio fare è cancellare l'intero disco. Quando provo ad avviare da un CD di installazione di Windows non ho accesso all'unità perché mi chiede la chiave di ripristino che non ho. C'è un modo per formattare l'intera unità per renderla nuovamente utilizzabile? Da superutente.
Abilitando o bloccando l'unità BitLocker, la chiavetta USB o la scheda SD, è possibile formattarla autonomamente. Segui questa pagina per scoprire cos'è una partizione BitLocker e come formattare facilmente un'unità BitLocker, una chiavetta USB o una scheda SD su computer Windows 10/8/7.

Controllare lo stato dell'unità BitLocker prima della formattazione
Se stai cercando di formattare l'unità BitLocker, segui i passaggi seguenti per ripristinare l'unità a uno stato normale. Per prima cosa, apri Esplora file di Windows per verificare lo stato dell'unità crittografata con BitLocker:
|
Caso 1. L'unità BitLocker è bloccata Se l'unità BitLocker o la chiavetta USB è crittografata con un'icona a forma di lucchetto dorato, significa che l'unità è attualmente bloccata. Dovrai sbloccarla prima di formattarla. |
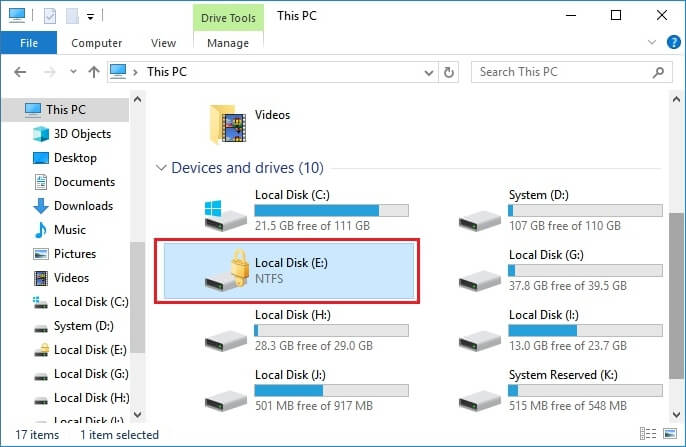 |
|
Caso 2. L'unità BitLocker è sbloccata Se l'unità BitLocker è sbloccata con un'icona a forma di lucchetto blu, significa che i dati dell'unità sono attualmente visibili e puoi accedervi e apportare modifiche ai file salvati. In questo caso, puoi formattare direttamente l'unità BitLocker senza immettere la password. |
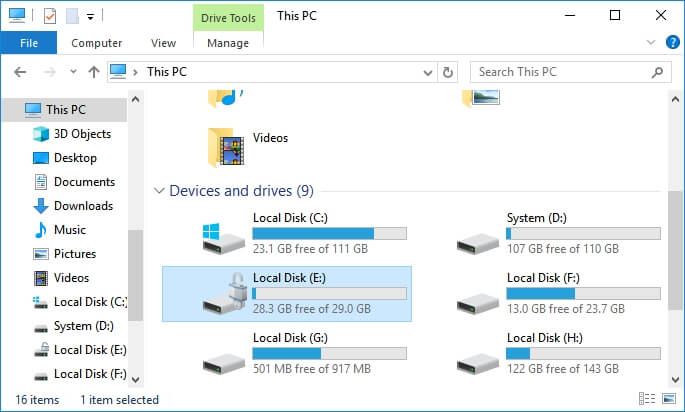 |
IMPORTANTE: se dati vitali sono salvati sul disco rigido BitLocker, su una chiavetta USB esterna o su una scheda SD, sbloccare l'unità ed eseguire prima il backup dei dati in un'altra posizione sicura. Se si perdono dati vitali, passare alla Parte 3 per assistenza. Per una soluzione di formattazione immediata, passare alla parte successiva come guida.
Sbloccare l'unità BitLocker prima di formattarla
In questa parte, imparerai tre modi per sbloccare il disco rigido BitLocker o la scheda SD USB. Ecco una rapida tabella di confronto dei metodi presenti in questa pagina. Puoi usarla per confrontare immediatamente questi metodi:
| Soluzioni praticabili | Efficacia | Attrezzo |
|---|---|---|
| 💻 Sblocca l'unità BitLocker con una password | Media | Computer, password |
| 🧹 Esegui il comando Clean per cancellare la crittografia BitLocker | Bassa | Computer, Prompt dei comandi |
| 👨🔧 Rivolgiti al servizio di assistenza remota 1-0n-1 di EaseUS | Alta | Computer, EaseUS |
Metodo 1. Sbloccare l'unità BitLocker con la password
- Durata: 5 minuti
- Livello complesso: ⭐⭐
- Utenti: principianti del computer
Passaggio 1. Aprire Esplora file di Windows e individuare l'unità crittografata con BitLocker.
Passaggio 2. Fare doppio clic sull'unità BitLocker o sull'unità esterna e immettere la password nella finestra pop-up.
Passaggio 3. Fare clic su "Sblocca" per sbloccare l'unità.
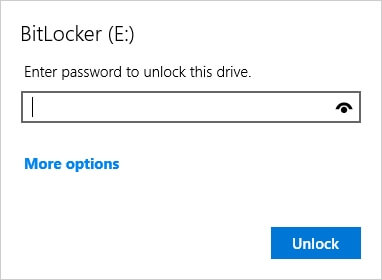
Metodo 2. Eseguire il comando Clean per cancellare la crittografia BitLocker (senza password)
- Durata: 10 minuti
- Livello complesso: ⭐⭐⭐⭐
- Utenti: professionisti informatici
Se hai dimenticato la chiave di ripristino o la password per l'unità BitLocker, puoi provare il comando clean in DiskPart per rimuovere la crittografia.
Ti consigliamo di provare ogni mezzo possibile per trovare la password e sbloccare l'unità. Questa operazione eliminerà la partizione e i dati presenti sull'unità BitLocker.
Fatelo con attenzione:
Passaggio 1. Digitare cmd nella ricerca di Windows, fare clic con il pulsante destro del mouse sul prompt dei comandi e selezionare "Esegui come amministratore".
Passaggio 2. Digitare diskpart e premere Invio.
Passaggio 3. Digitare i seguenti comandi e premere Invio ogni volta:
- list disk
- select disk *
- list partition
- select partition * (sostituisci * con l'etichetta della partizione dell'unità BitLocker o USB)
- delete partition overrride
Passaggio 4. Digitare exit per chiudere la finestra diskpart.
Ora puoi creare una nuova partizione sullo spazio non allocato e formattarla in NTFS per salvare nuovamente i dati.
Metodo 3. Rivolgere al servizio di assistenza remota 1-0-1 fornito da EaseUS
- Durata: incerta
- Livello complesso: ⭐⭐
- Utenti: principianti del computer
Si prega di notare che il team di supporto di EaseUS ha recentemente fornito anche un servizio di assistenza remota 1 a 1. Se si riscontrano problemi nello sblocco dell'unità BitLocker, è possibile contattare il nostro team di supporto per ricevere assistenza.
Formattare disco BitLocker su Windows 11/10/8/7 (4 metodi)
Questa parte mostra come formattare il disco rigido crittografato Bitlocker utilizzando i seguenti 4 strumenti:
| Soluzioni praticabili | Efficacia | Strumento |
|---|---|---|
| 👀 Formattare con strumento di partizione EaseUS | Alta | Computer, EaseUS Partition Master |
| 💻 Formattare con Esplora file | Media | Computer, Esplora file |
| 🧹 Utilizzare Gestione disco per formattare la crittografia BitLocker | Media | Computer, Gestione disco |
| 👨🔧 Eseguire righe di comando | Bassa | Computer, Prompt dei comandi |
Correzione 1. Formattare con EaseUS Partition Master
- Durata: 3 minuti
- Livello complesso: ⭐
- Utenti: principianti del computer
Non importa se hai dimenticato o perso la password di BitLocker. EaseUS Partition Master, con la sua funzionalità avanzata di formattazione, formatterà il disco rigido crittografato con BitLocker, l'unità flash USB e la scheda SD nei file system FAT32, NTFS, FAT, ecc. Tutti gli utenti Windows possono utilizzarlo per gestire le partizioni su un disco rigido interno o su dispositivi di archiviazione esterni.
Ora vediamo come formattare un'unità BitLocker senza password:
- Fare clic con il pulsante destro del mouse sull'unità esterna o sulla chiavetta USB che si desidera formattare e scegliere "Formatta".
- Impostare l'etichetta della partizione, il file system (NTFS/FAT32/EXT2/EXT3/EXT4/exFAT) e la dimensione del cluster se si desidera modificarla. Quindi fare clic su "OK".
- Fare clic su "Sì" per continuare.
- Fare clic sul pulsante "Esegui 1 attività" e quindi su "Applica" per formattare il disco rigido esterno o la chiavetta USB selezionati.
Altre funzionalità disponibili
- Attiva BitLocker in Windows 10/11 Home
- Formatta l'unità crittografata Bitlocker
- Disabilita Bitlocker nel cmd
Dopo averlo fatto, il tuo disco rigido sarà nuovamente utilizzabile e disponibile per salvare i file senza la crittografia BitLocker. Inoltre, non dimenticare di condividere questo fantastico strumento per aiutare altri tuoi amici a sbloccare online i loro dispositivi di archiviazione crittografati con BitLocker:
Correzione 2. Formattare con Esplora file
- Durata: 5 minuti
- Livello complesso: ⭐⭐⭐
- Utenti: utenti esperti
Passaggio 1. Se si tratta di un dispositivo di archiviazione esterno, collega l'unità BitLocker al PC.
Passaggio 2. Aprire Esplora file di Windows, fare clic con il pulsante destro del mouse sull'unità BitLocker e selezionare "Formatta".
Passaggio 3. Selezionare "Formattazione rapida" nella finestra di formattazione, impostare il file system (NTFS per un disco rigido interno, FAT32 per USB/SD di dimensioni inferiori a 32 GB, exFAT per un disco esterno di grandi dimensioni) e fare clic su "Avvia".

Attendi il completamento del processo. Ora puoi riutilizzarlo come una normale unità dati.
Correzione 3. Formattare l'unità crittografata BitLocker tramite Gestione disco
- Durata: 4 minuti
- Livello complesso: ⭐⭐⭐
- Utenti: utenti esperti
Passaggio 1. Digita Pannello di controllo nella casella di ricerca e clicca su "Pannello di controllo".
Passaggio 2. Fare clic su "Strumenti di amministrazione" > "Gestione computer" > "Gestione disco".
Passaggio 3. Fare clic con il pulsante destro del mouse sull'unità o sulla partizione e fare clic su "Formatta".

Passaggio 4. Selezionare il file system e impostare la dimensione del cluster.
Passaggio 5. Fare clic su "OK" per formattare il disco crittografato BitLocker, l'unità flash USB o la scheda SD.
Correzione 4. Formattare l'unità BitLocker in DiskPart con il comando Format
- Durata: 10 minuti
- Livello complesso: ⭐⭐⭐⭐
- Utenti: professionisti informatici
Passaggio 1. Digitare cmd nella casella di ricerca, fare clic con il pulsante destro del mouse su Prompt dei comandi e selezionare "Esegui come amministratore".
Passaggio 2. Digitare diskpart e premere Invio.
Passaggio 3. Digitare i seguenti comandi e premere Invio ogni volta per formattare l'unità BitLocker:
- list disk
- select disk *
- list volume
- select volume *
- format fs=ntfs quick
Passaggio 4. Quando DiskPart comunica che la formattazione è stata completata, digitare exit e premere Invio per chiudere DiskPart.

Ora puoi salvare nuovamente i file sull'unità.
Suggerimento bonus sul disco crittografato BitLocker
1. Come rimuovere BitLocker da disco rigido/USB/scheda SD
Se hai attivato Bitlocker per un'unità del tuo computer, normalmente puoi scrivere e leggere dati da essa. Tuttavia, quando desideri installare Windows, verrà visualizzato il messaggio di errore "Impossibile installare Windows in questo spazio sul disco rigido. La crittografia dell'unità Bitlocker è abilitata".
Inoltre, alcuni utenti hanno deciso di disattivare BitLocker perché influiva sulle prestazioni del loro SSD. Se BitLocker è attivo sul tuo SSD, consulta l'articolo qui sotto e fai la tua scelta.
Tieni presente che se l'unità BitLocker è attualmente bloccata, utilizza prima la password per sbloccarla. Ecco come fare:
Passaggio 1. Vai al Pannello di controllo del tuo computer. Fai clic su "Crittografia unità BitLocker".
Passaggio 2. Trova l'unità crittografata con BitLocker e seleziona "Disattiva BitLocker" per decrittografare il disco rigido, l'unità flash USB o la scheda SD. Attendi il completamento della decrittografia.
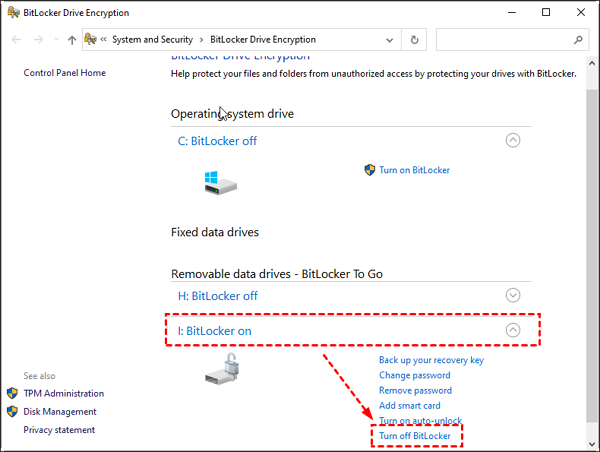
🚩 Ulteriori informazioni: BitLocker rallenta l'SSD? Sì, fino al 45%
2. Recuperare i file dall'unità formattata crittografata con BitLocker
Nessun software o soluzione di terze parti sul mercato può recuperare file da un disco rigido formattato e crittografato con BitLocker. Tuttavia, è possibile recuperare file da un disco rigido formattato e non crittografato con un software di recupero dati, come EaseUS Data Recovery Wizard.
Ecco una guida passo passo per te:

Come recuperare un disco rigido formattato e crittografato con BitLocker
La guida tutorial per il ripristino di BitLocker ha lo scopo di aiutare a recuperare i dati da un disco rigido formattato e crittografato con BitLocker. Leggi di più >>
Vediamo come recuperare i dati dopo aver formattato l'unità BitLocker:

Conclusione
In questa pagina abbiamo spiegato cos'è la crittografia BitLocker e il processo completo per rimuovere o formattare l'unità BitLocker dal PC.
Per proteggere la sicurezza dei tuoi dati, ti consigliamo vivamente di sbloccare prima l'unità, eseguire il backup dei dati e quindi formattare facilmente l'unità BitLocker, la chiavetta USB o la scheda SD.
Per una formattazione più semplice, possono essere d'aiuto EaseUS Partition Master o Windows File Explorer Formatting.
Se ritieni che questo articolo ti sia utile per formattare un'unità crittografata con BitLocker, puoi cliccare sul pulsante qui sotto per condividerlo con qualcuno che ne ha bisogno!
Domande frequenti sulla formattazione dell'unità BitLocker
Se hai ulteriori domande sulla formattazione dell'unità BitLocker su un PC Windows, segui queste istruzioni e troverai le risposte qui sotto:
1. Come formattare un disco rigido crittografato con BitLocker?
- Apri Esplora file, fai doppio clic sull'unità BitLocker e inserisci la password, quindi fai clic su "Sblocca".
- Dopo aver sbloccato l'unità BitLocker, fare clic con il pulsante destro del mouse e selezionare "Formatta".
- Imposta un nuovo file system sull'unità, seleziona "Formattazione rapida" e fai clic su "Sì" e "OK".
2. Come faccio a reimpostare la mia unità BitLocker?
Il modo migliore per ripristinare un'unità BitLocker a uno stato normale, facendola funzionare come un'unità normale, è cancellare l'unità BitLocker e ripartizionarla con il formato di file system desiderato. EaseUS Partition Master è uno strumento su cui puoi fare pieno affidamento e che puoi utilizzare per ottenere supporto. Ecco i passaggi che puoi seguire:
- Avvia EaseUS Partition Master e fai clic con il pulsante destro del mouse sull'unità BitLocker, quindi seleziona "Cancella dati".
- Imposta l'orario in cui cancellare i dati dell'unità e fai clic su "OK".
- Fare clic su "Esegui attività".
- Fare clic con il tasto destro del mouse sullo spazio non allocato e selezionare "Crea partizione".
- Imposta una nuova etichetta di partizione sull'unità, aggiungi un nuovo file system e fai clic su "Esegui attività".
3. Come formattare un disco crittografato con BitLocker senza la chiave?
- Installa e avvia EaseUS Partition Master sul tuo PC.
- Fai clic con il tasto destro del mouse sul disco rigido crittografato con BitLocker in EaseUS Partition Master.
- Seleziona "Formatta" e impostare un nuovo file system sull'unità.
- Fai clic su "OK" e quindi su "Esegui attività" per terminare l'attività.
Come possiamo aiutarti
Scopri L'autore
Pubblicato da Elsa
Elsa è appassionata alla tecnologia, vuole rendere la vita tecnologica facile e divertente. Ama esplorare nuove tecnologie e scrivere consigli tecnici su come fare.
Recensioni dei Prodotti
-
Mi piace il fatto che le modifiche apportate con EaseUS Partition Master Free non vengano immediatamente applicate ai dischi. Rende molto più semplice immaginare cosa accadrà dopo aver apportato tutte le modifiche. Penso anche che l'aspetto generale di EaseUS Partition Master Free renda semplice qualsiasi cosa tu stia facendo con le partizioni del tuo computer.
Scopri di più -
Partition Master Free può ridimensionare, spostare, unire, migrare e copiare dischi o partizioni; convertire disco tra logico e primario, modificare etichetta, deframmentare, controllare ed esplorare la partizione; e altro ancora. Un aggiornamento premium aggiunge supporto tecnico gratuito e la possibilità di ridimensionare i volumi dinamici.
Scopri di più -
Non eseguirà l'immagine calda delle tue unità né le allineerà, ma poiché è abbinato a un gestore delle partizioni, ti consente di eseguire molte attività contemporaneamente, invece di limitarti a clonare le unità. Puoi spostare le partizioni, ridimensionarle, deframmentarle e altro ancora, insieme agli altri strumenti che ti aspetteresti da uno strumento di clonazione.
Scopri di più
Articoli Relativi
-
9 Consigli | Come risolvere errore durante la scrittura del disco Steam
![author icon]() Aria/12/09/2025
Aria/12/09/2025 -
Western Digital VS Seagate - Guida Comparativa Dettagliata
![author icon]() Elsa/12/09/2025
Elsa/12/09/2025 -
Come controllare lo spazio su disco totale in Windows 11 [Le migliori soluzioni qui]
![author icon]() Aria/12/09/2025
Aria/12/09/2025 -
Come formattare il disco in exFAT nel prompt dei comandi
![author icon]() Elsa/12/09/2025
Elsa/12/09/2025
EaseUS Partition Master

Gestisci le partizioni e ottimizza i dischi in modo efficiente
