- Scoprire EaseUS
- Chi Siamo
- Recensioni & Premi
- Contatta EaseUS
- Rivenditore
- Affiliato
- Mio Conto
- Sconto Education
Sommario della pagina
Scopri L'autore
Aggiornato nel 04/20/2025
| Soluzioni realizzabili | Risoluzione dei problemi passo dopo passo |
|---|---|
| Salta il controllo del disco su Windows 11 |
1. Usa CMD per interrompere... Passaggi completi 2. Utilizzare l'editor del Registro di sistema per interrompere... Passaggi completi |
| Alternativa al controllo del disco - EaseUS Partition Master | Passo 1. Fare clic con il pulsante destro del mouse sulla partizione di destinazione che presenta un problema; Passaggio 2. Scegli "Avanzate" > "Controlla file system"... Passaggi completi |
Impossibile ignorare il controllo del disco all'avvio di Windows 11
Un controllo del disco viene utilizzato per ordinare e correggere ciascun settore del disco rigido. Ogni disco può avere un problema in qualsiasi momento. Il sistema rileva automaticamente il problema e inizia a controllare il disco. Risolve tutti i possibili problemi che un disco rigido potrebbe avere. Il controllo del disco in Windows 11 è più raffinato, pulito ed efficiente. Ripara anche tutti i danni. Questo è un processo automatico che il sistema rileva e avvia automaticamente. Tuttavia, non è sempre consigliabile eseguire un controllo del disco sul backend. In questo articolo verrà illustrato cosa fare se non è possibile ignorare il controllo del disco all'avvio di Windows 11.
Esamineremo anche i modi per interrompere il controllo del disco utilizzando i metodi integrati del sistema e utilizzando un'utilità di terze parti. Entriamo nel dettaglio.
Perché il controllo del disco viene eseguito automaticamente all'avvio?
Quando accendi il laptop, il sistema inizia automaticamente a controllare il disco. L'avvio nella finestra richiede molto tempo e potrebbe sembrare estenuante perché il sistema impiega tempo per avviarsi. Ma perché il controllo del disco inizia automaticamente? I trigger comuni che avviano i controlli automatici del disco sono elencati di seguito:
- Lo spegnimento improprio del sistema utilizzando il pulsante di accensione o scollegando il cavo comporta la perdita di dati. Pertanto, ogni volta che accendi il sistema, inizierai un controllo del disco per assicurarti che il disco rigido funzioni correttamente.
- Quando il tuo disco rigido presenta qualche problema, ad esempio un settore danneggiato, il sistema inizierà a controllare e rilevare il problema per vedere se sono presenti file di registro. Se il controllo del disco lo controlla ripetutamente, significa che il disco rigido non funziona.
- Virus e malware influiscono sulle prestazioni del sistema. Il controllo del disco mantiene un controllo dettagliato del sistema per rilevare eventuali attacchi di virus sul sistema.
Devo saltare il controllo del disco all'avvio?
Quando accendi il computer, potresti notare che è entrato in una sessione di "scansione e riparazione dell'unità C". Questo controllo e scansione costanti sono un sintomo sicuro di un problema dell'unità di avvio. D'altra parte, il problema risiede nell'unità dati se il sistema inizia a controllare l'unità D o E. Se il tuo computer funziona lentamente, dovresti lasciare che Windows esegua un controllo completo del disco.
Se non vuoi che il tuo sistema esegua un controllo del disco ogni volta che si avvia, puoi disabilitarlo premendo un tasto qualsiasi entro i primi secondi. Tuttavia, al successivo riavvio del sistema, verrà visualizzato lo stesso avviso di ridimensionamento e riparazione poiché Windows ritiene ancora che l'unità richieda una riparazione, ma questa volta sarà un promemoria finché non la controlli per avviare il controllo del disco. I due metodi elencati di seguito possono aiutarti a interrompere il controllo del disco.
Come ignorare il controllo del disco su Windows 11
Il frequente controllo del disco può essere fastidioso. Tuttavia, è possibile annullare la pianificazione del controllo automatico del disco. Fatta eccezione per alcuni problemi che Windows ha rilevato e ti obbliga a riparare, puoi decidere di interrompere il controllo del disco all'avvio in Windows. Ecco come ignorare il controllo del disco in Windows 11:
1. Utilizzare CMD per interrompere il controllo del disco
Passaggio 1. Vai al menu Start nella barra di ricerca e scrivi cmd. Fare clic con il tasto destro sul prompt dei comandi e aprire "Esegui come amministratore".

Passaggio 2. Immettere il seguente comando: chkntfs /xc:

Di seguito sono riportati alcuni punti chiave da ricordare per interrompere il controllo del disco:
- Sostituisci C con la lettera dell'unità di cui desideri interrompere il controllo del disco all'avvio
- /x è il parametro per disabilitare il controllo automatico all'avvio dell'unità selezionata
- Se desideri arrestare più unità, seleziona e scrivi la lettera dell'unità alla fine di ciascun comando scritto di seguito
chkntfs /xc: d: e:
2. Interrompere il controllo del disco di avvio con l'editor del registro
Nota: se hai apportato una modifica errata, il registro delle finestre potrebbe potenzialmente danneggiare il tuo sistema. Continua a tuo rischio e pericolo.
Passaggio 1. Vai al menu Start, nella barra di ricerca, scrivi "Regedit" e premi Invio. Nel menu Start di Windows 10/11, cerca e apri "Regedit" (editor del Registro di sistema).
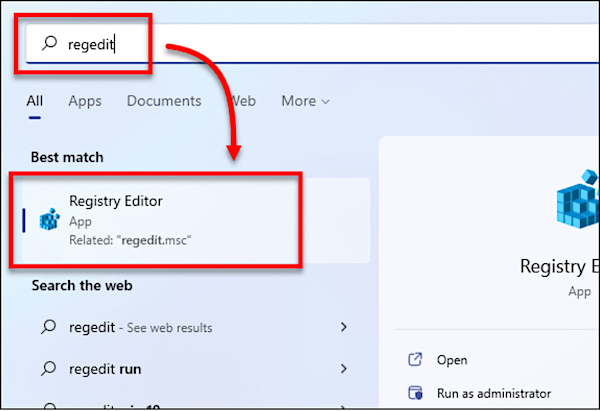
Passaggio 2. Quando la finestra Editor del Registro di sistema è aperta, seguire il percorso indicato di seguito: HKEY_LOCAL_MACHINE\SYSTEM\CurrentControlSet\Control\Session Manager.
Nel riquadro di destra, seleziona e apri "BootExcute".
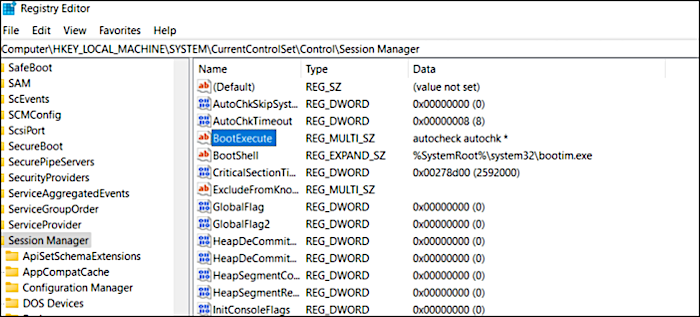
Passaggio 3. Nel campo dati valore, modificare il valore: autocheck autochk /k:C *
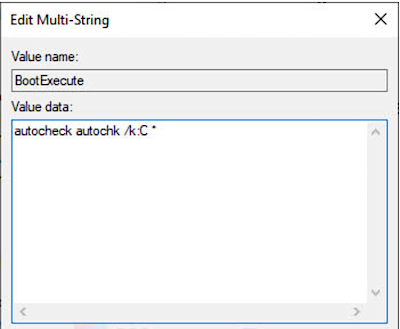
Nota le seguenti cose
- Sostituisci la lettera C con il driver desiderato per il quale desideri interrompere il controllo del disco.
- Per interrompere il controllo di più dischi, raccogli il comando /k:x. Nel modo seguente: autocheck autochk /k:C /k:D *.
- Il parametro /k qui esegue il controllo automatico e interrompe il controllo dell'unità C all'avvio. In caso di risultati attesi, è possibile annullare il valore predefinito scritto come segue: autocheck autochk *
Qualche alternativa? Prova lo strumento gratuito di controllo disco di Windows 11
Quando un potenziale rischio è associato al sistema predefinito, l'utilizzo di uno strumento di terze parti è sempre una buona soluzione. Ti consigliamo di utilizzare EaseUS Partition Master per questo scopo. È possibile utilizzare questo programma per creare e modificare partizioni. È un'opzione legittima per aiutarti se non puoi saltare il controllo del disco all'avvio di Windows 11. È progettato per utenti domestici, aziendali e aziendali.
Passo 1. Fare clic con il pulsante destro del mouse sulla partizione di destinazione che presenta un problema.
Passaggio 2. Scegli "Avanzate" > "Controlla file system".
Passaggio 3. Conferma se desideri nascondere la partizione o meno.
Passo 4. Nella finestra Controlla file system, seleziona l'opzione "Prova a correggere gli errori se trovati".
Passaggio 5. Fare clic su "Start" per verificare gli errori sulla partizione.
Le caratteristiche salienti di EaseUS Partition Master sono elencate di seguito:
- Migra il sistema operativo su SSD
- Aumenta lo spazio su disco C
- Converte MBR in GPT senza perdere dati
- Applicare un controllo dello stato del disco rigido
Conclusione
Per riassumere, ora abbiamo affrontato le soluzioni se non puoi saltare il controllo del disco all'avvio di Windows 11. Hai la possibilità di utilizzare le procedure predefinite del sistema. Tuttavia, esiste un rischio ad essi associato, in particolare quando si utilizza il metodo dell'editor del registro. Prova EaseUS Partition Master per un'opzione più sicura e affidabile. Questo programma non solo corregge il controllo del disco all'avvio in Windows 11, ma garantisce anche che i tuoi dati siano al sicuro. Dai un'occhiata tu stesso a EaseUS Partition Master.
Come possiamo aiutarti
Scopri L'autore
Pubblicato da Aria
Aria è una fan della tecnologia. È un onore essere in grado di fornire soluzioni per i tuoi problemi con il computer, come il backup dei file, la gestione delle partizioni e problemi più complessi.
Recensioni dei Prodotti
-
Mi piace il fatto che le modifiche apportate con EaseUS Partition Master Free non vengano immediatamente applicate ai dischi. Rende molto più semplice immaginare cosa accadrà dopo aver apportato tutte le modifiche. Penso anche che l'aspetto generale di EaseUS Partition Master Free renda semplice qualsiasi cosa tu stia facendo con le partizioni del tuo computer.
Scopri di più -
Partition Master Free può ridimensionare, spostare, unire, migrare e copiare dischi o partizioni; convertire disco tra logico e primario, modificare etichetta, deframmentare, controllare ed esplorare la partizione; e altro ancora. Un aggiornamento premium aggiunge supporto tecnico gratuito e la possibilità di ridimensionare i volumi dinamici.
Scopri di più -
Non eseguirà l'immagine calda delle tue unità né le allineerà, ma poiché è abbinato a un gestore delle partizioni, ti consente di eseguire molte attività contemporaneamente, invece di limitarti a clonare le unità. Puoi spostare le partizioni, ridimensionarle, deframmentarle e altro ancora, insieme agli altri strumenti che ti aspetteresti da uno strumento di clonazione.
Scopri di più
Articoli Relativi
-
Come formattare la scheda SD per Dash Cam su Windows/Mac/Dash Cam? [2025 Modi durati]
![author icon]() Aria/20/04/2025
Aria/20/04/2025 -
Ottieni la chiave master di partizione EaseUS (v16.0) nel 2025 | Nessuna rottura
![author icon]() Aria/20/04/2025
Aria/20/04/2025 -
Come costruire un laptop per te stesso | Costruisci il tuo kit per laptop
![author icon]() Aria/20/04/2025
Aria/20/04/2025 -
Come formattare SSD con Windows installato? [Windows11/10/8/7]
![author icon]() Aria/20/04/2025
Aria/20/04/2025
EaseUS Partition Master

Gestisci le partizioni e ottimizza i dischi in modo efficiente
