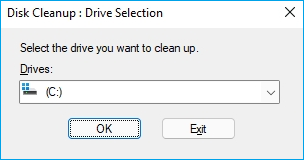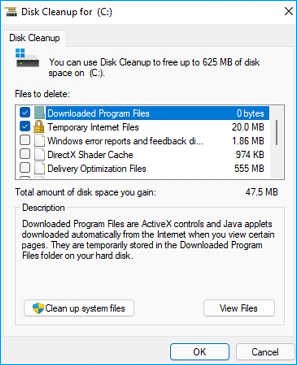- Scoprire EaseUS
- Chi Siamo
- Recensioni & Premi
- Contatta EaseUS
- Rivenditore
- Affiliato
- Mio Conto
- Sconto Education
Sommario della pagina
Scopri L'autore
Aggiornato nel 06/10/2025
È facile che lo spazio su disco del tuo computer server si riempia dopo averlo utilizzato per 1 o 2 anni? Oppure, se il disco dati del tuo server contiene una capacità ridotta, è molto facile ottenere l'errore " Spazio su disco insufficiente " o un errore del computer lento nei sistemi Windows Server.
Quindi come liberare spazio su disco nei computer Windows Server ? In questa pagina ti mostreremo cinque modi efficaci che la maggior parte degli esperti Windows e degli amministratori di server applicano per pulire lo spazio su disco, rendere più spazio libero disponibile e ottimizzare le prestazioni del computer server.
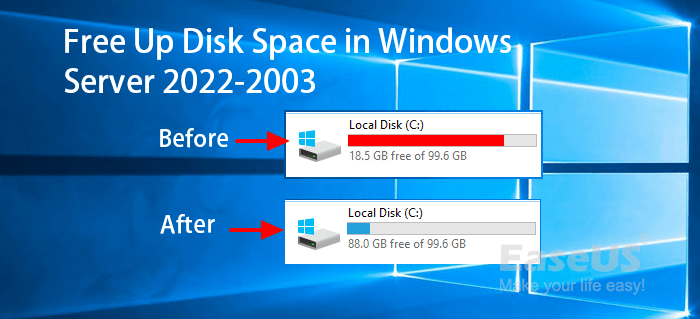
Il disco si riempie? 5 modi applicati dagli esperti allo spazio libero su disco in Windows Server
Si applica a: Windows Server 2022, 2019, 2016, 2012, 2012 r2, 2008, 2008 r2, ecc.
Segui i 5 modi in cui si applica la maggior parte delle esportazioni per liberare spazio su disco nei computer Windows Server e potrai rendere immediatamente il tuo computer server come nuovo:
- #1. Pulizia del disco
- #2. Disinstallare le app
- #3. Reimposta la dimensione del file di paging della memoria virtuale
- #4. Aggiungi più spazio o aggiorna il disco a uno più grande
- #5. Sposta file e programmi di grandi dimensioni su un'altra unità
IMPORTANTE: nel caso in cui perdi contenuti essenziali durante la liberazione di spazio su disco nei computer Windows Server, ricordati di eseguire il backup dei dati preziosi del computer Server su un disco esterno o un'unità cloud.
La tua guida rapida:
- I metodi 1, 2, 3 sono metodi gratuiti che aiutano a ripulire alcuni file spazzatura, app inutili o contenuti temporanei.
- Metodo 4 principale per aiutarti ad aggiungere più spazio all'unità di destinazione per rendere il computer più veloce.
- Il Metodo 5 guida l'utente a modificare la posizione di file e programmi di grandi dimensioni per liberare spazio di archiviazione sull'unità di destinazione.
Iniziamo da qui e seguiamo la guida degli esperti di Windows per liberare subito spazio su disco in Windows Server.
#1. Pulizia del disco
Pulizia disco è uno strumento integrato di Windows che consente a tutti gli utenti Windows di ripulire ed eliminare in modo efficiente file di grandi dimensioni e inutili da tutte le partizioni del disco rigido esistenti.
Cosa puoi eliminare:
- File di registro dell'aggiornamento di Windows
- File di programma scaricati
- File temporanei di Internet
- File minidump degli errori di sistema
- Segnalazioni di errori di Windows e file di diagnostica di feedback
- Cache dello shader DirectX
- File di ottimizzazione della consegna
- Cestino
- File temporanei
- Cronologia file utente
In che modo la Pulizia disco libera spazio su disco:
Passaggio 1. Premi Windows + S, digita pulizia disco nella casella di ricerca, fai clic su "Pulizia disco" per aprirla.
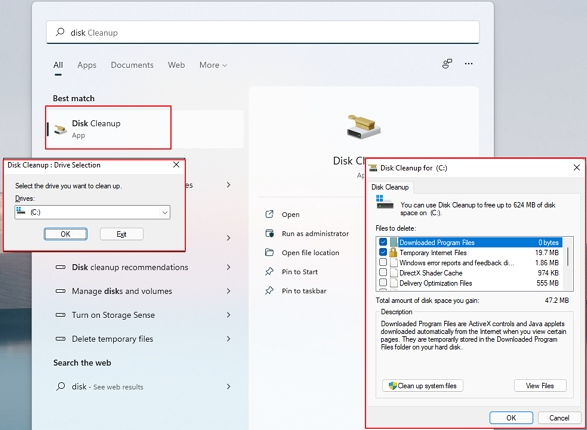
Passo 2. Seleziona il numero dell'unità che desideri pulire e fai clic su "OK".
Passo 3. Controlla i file o i dati inutili che occupano molto spazio sull'unità di destinazione, fai clic su "OK" per iniziare a liberare spazio.
#2. Disinstallare le app
Oltre a eliminare o rimuovere file di grandi dimensioni inutili dai dischi rigidi del computer, l'altro modo che aiuta a liberare notevolmente lo spazio su disco in Windows Server è rimuovere le applicazioni danneggiate o disinstallare le applicazioni indesiderate. I saggi esperti di Windows sanno come sfruttare al meglio lo spazio su disco dei Server e non permetteranno mai che grandi applicazioni inutili occupino una dimensione così grande.
Cosa rimuovere? Ecco un elenco:
- Applicazioni enormi e inutili
- Giochi inutili
Come liberare spazio su disco disinstallando le app:
Per fare ciò, puoi fare affidamento sullo strumento Programmi e funzionalità che ti aiuta a visualizzare le dimensioni dell'applicazione e rimuovere con successo i programmi indesiderati con i passaggi seguenti.
Passaggio 1. Premi i tasti Windows + X.
Passaggio 2. Fare clic su "Programmi e funzionalità" dall'elenco dei risultati per aprire questo strumento.

Passaggio 3. Una volta aperta la finestra Programmi e funzionalità, trova e fai clic con il pulsante destro del mouse sui programmi o sulle applicazioni che non ti servono nel Server, quindi fai clic su "Disinstalla".
Ripeti i passaggi precedenti finché non rimuovi tutte le app inutili sul server.
#3. Reimposta la dimensione del file di paging della memoria virtuale
Il file di pagina è fondamentalmente impostato per la RAM virtuale e occupa un certo spazio su disco nell'unità C di sistema. Nella maggior parte dei casi, quando i file di paging diventano troppo grandi, si verifica un problema di " utilizzo elevato del disco " sia nei sistemi Windows che in quelli Windows Server.
Per liberare spazio su disco nel Server, il modo migliore è reimpostare la dimensione del file di paging della memoria virtuale. Ecco due opzioni e puoi provarne una in base alle tue esigenze:
Opzione 1. Ripristina memoria virtuale:
Passaggio 1. Premi i tasti Windows + R, digita sysdm.cpl,3 e premi Invio.
Passaggio 2. Fare clic su "Impostazioni" in Prestazioni nella scheda Avanzate.
Passo 3. Vai alla scheda Avanzate nella pagina Prestazioni, fai clic su "Cambia" nella sezione Memoria virtuale.
Passaggio 4. Deseleziona la casella "Gestisci automaticamente le dimensioni del file di paging per tutte le unità".
Passo 5. Seleziona l'unità Windows come C e inserisci la dimensione consigliata come dimensione iniziale per la memoria virtuale.

Opzione 2. Sposta il file di paging dall'unità C a un'altra unità:
Passaggio 1. Premi i tasti Windows + R, digita sysdm.cpl,3 e premi Invio.
Passaggio 2. Fare clic su "Impostazioni" in Prestazioni nella scheda Avanzate.
Passo 3. Vai alla scheda Avanzate nella pagina Prestazioni, fai clic su "Cambia" nella sezione Memoria virtuale.
Passo 4. Deseleziona "Gestisci automaticamente file di paging", quindi fai clic sull'unità C e seleziona "Nessun file di paging".
Passaggio 5. Fare clic su "Imposta" per disabilitare il file di paging sull'unità C.
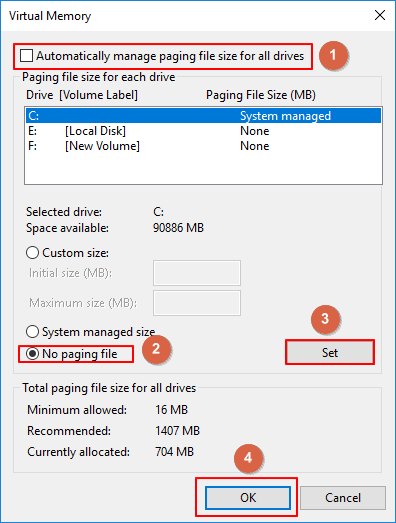
Passo 6. Selezionare un'unità di destinazione per trasferire il file di paging, fare clic su "Dimensioni gestite dal sistema", fare clic su "OK".
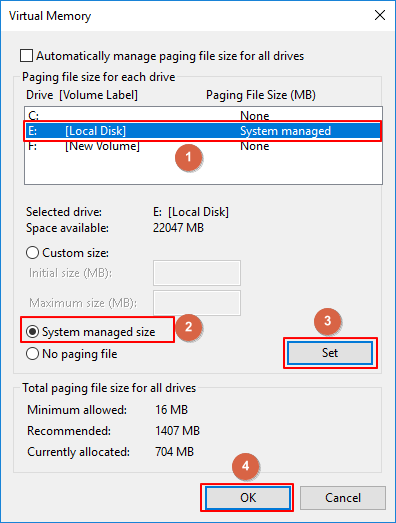
Dopodiché è necessario riavviare il computer per mantenere tutte le modifiche in modo da rendere effettiva l'operazione.
Avviso: alcune partizioni del disco rigido del computer server hanno una capacità di archiviazione ridotta, ma sul disco è ancora presente spazio non allocato o spazio libero. E se il tuo server è in questo caso, sei a posto e prova il Metodo 4 e il Metodo 5 come introdotti di seguito.
#4. Aggiungi più spazio o aggiorna il disco a uno più grande
Quando il tuo disco rigido dispone ancora di spazio non allocato che non è stato utilizzato, puoi aggiungere spazio non allocato per estendere la partizione del disco rigido. Oppure, se tendi ad aggiornare il disco con uno più grande, puoi clonare l'unità su un HDD/SSD più grande con un affidabile software di clonazione del disco del server.
Per fare ciò, gli amministratori di Windows Server preferirebbero un software affidabile di gestione delle partizioni del server per ricevere assistenza. Gli utenti esperti di server sanno come scegliere uno strumento del genere e EaseUS Partition Master Enterprise è uno dei gestori di partizioni preferiti dagli utenti di server.
Puoi semplicemente applicare questo strumento per aggiungere più spazio per l'unità di destinazione o aggiornare facilmente il disco a uno più grande. Ecco come farlo:
1. Aggiungi più spazio al volume dell'unità di destinazione
Passo 1. Individua la partizione di destinazione.
Vai a Partition Manager, individua la partizione di destinazione e seleziona "Ridimensiona/Sposta".

Passaggio 2. Estendi la partizione di destinazione.
Trascina il pannello della partizione verso destra o verso sinistra per aggiungere lo spazio non allocato nella partizione corrente e fai clic su "OK" per confermare.

Opzione extra: ottieni spazio da un'altra unità
Se non c'è abbastanza spazio non allocato sul tuo disco, fai clic con il pulsante destro del mouse su una partizione grande con spazio libero sufficiente, seleziona "Alloca spazio".
Quindi seleziona la partizione di destinazione che desideri estendere allo spazio assegnato alla colonna.

Passaggio 3. Eseguire le operazioni per estendere la partizione.
Trascina i punti della partizione di destinazione nello spazio non allocato e fai clic su "OK".

Quindi fare clic sul pulsante "Esegui attività" e fare clic su "Applica" per mantenere tutte le modifiche.
2. Aggiorna il disco a uno più grande
Passo 1. Seleziona il disco di origine.
- Fare clic su "Clona" dal menu a sinistra. Selezionare "Clona disco sistema operativo" o "Clona disco dati" e fare clic su "Avanti".
- Scegli il disco di origine e fai clic su "Avanti".
Passo 2. Seleziona il disco di destinazione.
- Scegli l'HDD/SSD desiderato come destinazione e fai clic su "Avanti" per continuare.
- Leggere il messaggio di avviso e confermare il pulsante "Sì".
Passaggio 3. Visualizza il layout del disco e modifica la dimensione della partizione del disco di destinazione.
Quindi fare clic su "Continua" quando il programma avvisa che cancellerà tutti i dati sul disco di destinazione. (Se sono presenti dati preziosi sul disco di destinazione, eseguirne il backup in anticipo.)
Puoi selezionare "Adatta automaticamente il disco", "Clona come sorgente" o "Modifica layout del disco" per personalizzare il layout del disco. (Seleziona l'ultimo se vuoi lasciare più spazio per l'unità C.)
Passaggio 4. Fare clic su "Avvia" per avviare il processo di clonazione del disco.
#5. Sposta file e programmi di grandi dimensioni su un'altra unità
La maggior parte dei gestori di server Windows aggiungerebbe un secondo e persino un terzo disco rigido per estendere la capacità di archiviazione. Quando lo spazio libero sull'unità di sistema diventa più piccolo, l'ultimo modo per liberare spazio su disco che i saggi esperti di server proverebbero è spostare file e programmi di grandi dimensioni su un'altra unità.
Un affidabile software di migrazione delle app Windows Server è in grado di aiutarti. EaseUS Todo PCTrans Technician è quello da non perdere.
Ed ecco come gli esperti spostano file, app e programmi di grandi dimensioni su un'altra unità per liberare spazio su disco nei computer Server:
Passo 1. Avvia EaseUS Todo PCTrans e seleziona la modalità di trasferimento
Nella schermata principale di EaseUS Todo PCTrans, vai alla sezione "Migrazione app" e fai clic su "Avvia" per continuare.

Passaggio 2. Seleziona le app e un'altra unità da trasferire
1. Seleziona la partizione di origine e seleziona le applicazioni, i programmi e il software (contrassegnati come "Sì") che desideri migrare.
2. Fare clic sull'icona del triangolo per selezionare un'altra unità o disco come dispositivo di destinazione e fare clic su "Trasferisci" per avviare la migrazione.

Passaggio 3. Completa il processo di migrazione
Al termine del processo di trasferimento, fare clic su "OK" per completare.
Puoi riavviare il PC per mantenere tutte le modifiche e dovresti essere in grado di eseguire nuovamente le app trasferite sull'altra unità.

Liberare spazio su disco in Windows Server è facile, segui i suggerimenti qui per diventare un esperto
In questa pagina raccogliamo 5 modi che i saggi esperti di Windows Server spesso applicano per liberare spazio su disco quando il computer funziona lentamente o avverte di un errore di spazio su disco insufficiente.
Tra i primi 3 metodi manuali, Pulizia disco è il modo più efficace per ripulire lo spazio su disco eliminando file spazzatura e file temporanei.
Quando si tratta di aggiungere più spazio libero a un'unità di destinazione o di passare a un'unità più grande, EaseUS Partition Master è sempre pronto ad aiutare.
Sei pronto per diventare un esperto nell'estendere o liberare spazio su disco sul tuo computer Server? Segui i metodi qui e puoi essere un geek professionista.
Come possiamo aiutarti
Scopri L'autore
Pubblicato da Aria
Aria è una fan della tecnologia. È un onore essere in grado di fornire soluzioni per i tuoi problemi con il computer, come il backup dei file, la gestione delle partizioni e problemi più complessi.
Recensioni dei Prodotti
-
Mi piace il fatto che le modifiche apportate con EaseUS Partition Master Free non vengano immediatamente applicate ai dischi. Rende molto più semplice immaginare cosa accadrà dopo aver apportato tutte le modifiche. Penso anche che l'aspetto generale di EaseUS Partition Master Free renda semplice qualsiasi cosa tu stia facendo con le partizioni del tuo computer.
Scopri di più -
Partition Master Free può ridimensionare, spostare, unire, migrare e copiare dischi o partizioni; convertire disco tra logico e primario, modificare etichetta, deframmentare, controllare ed esplorare la partizione; e altro ancora. Un aggiornamento premium aggiunge supporto tecnico gratuito e la possibilità di ridimensionare i volumi dinamici.
Scopri di più -
Non eseguirà l'immagine calda delle tue unità né le allineerà, ma poiché è abbinato a un gestore delle partizioni, ti consente di eseguire molte attività contemporaneamente, invece di limitarti a clonare le unità. Puoi spostare le partizioni, ridimensionarle, deframmentarle e altro ancora, insieme agli altri strumenti che ti aspetteresti da uno strumento di clonazione.
Scopri di più
Articoli Relativi
-
Come liberare spazio su disco SSD in Windows 11/10/8
![author icon]() Elsa/30/06/2025
Elsa/30/06/2025 -
Come risolvere PS4 non legge chiavetta USB [Facile e veloce]
![author icon]() Aria/10/06/2025
Aria/10/06/2025 -
8 soluzioni per correggere NTLDR mancante in Windows 10/8/7
![author icon]() Aria/10/06/2025
Aria/10/06/2025 -
Come formattare in modo efficiente la scheda SD da 64 GB per 3D
![author icon]() Elsa/10/06/2025
Elsa/10/06/2025
EaseUS Partition Master

Gestisci le partizioni e ottimizza i dischi in modo efficiente