- Scoprire EaseUS
- Chi Siamo
- Recensioni & Premi
- Contatta EaseUS
- Rivenditore
- Affiliato
- Mio Conto
- Sconto Education
Argomenti Relativi
- 01 Come installare, inizializzare e partizionare SSD
- 02 Clonare HDD su SSD
- 03 Come spostare sistema operativo da HDD a SSD
- 04 Come formattare SSD per installare Windows
- 05 Come cancellare SSD in modo sicuro
- 06 Come installare Windows 10/11 su SSD
- 07 Usare SSD e HDD insieme su Windows 11/10
- 08 Come liberare spazio su disco SSD in Windows
- 09 Come ottimizzare SSD in Windows 11/10
- 10 Risoluzione SSD 1: Riparare SSD danneggiato
- 11 Risoluzione SSD 2: SSD non inizializzato
- 12 Riparazione e ripristino SSD fallito/morto/non funziona
Rispetto all'HDD, l'SSD ti consente di godere di velocità di lettura e scrittura più elevate, prestazioni e affidabilità migliori e maggiore durata. Tuttavia, gli SSD hanno spesso uno spazio di archiviazione inferiore rispetto agli HDD. Nel 2018, gli SSD erano disponibili in dimensioni fino a 100 TB, ma i modelli meno costosi da 120 a 512 GB erano più comuni.
[I 6 migliori modi] Come liberare spazio su SSD in Windows 11/10/8/7
Vale a dire, l'SSD comunemente usato è da 120 a 512 GB. A causa delle dimensioni ridotte, l'SSD si riempie facilmente. La maggior parte delle persone è alla ricerca di modi per liberare spazio su SSD.
- Soluzione 1. Ripulire i file spazzatura
- Soluzione 2. Disabilitare Ripristino configurazione di sistema
- Soluzione 3. Svuotare Cestino
- Soluzione 4. Usare Pulizia disco
- Soluzione 5. Disabilitare ibernazione
- Soluzione 6. Disinstallare o trasferire programmi
Prima di liberare spazio su SSD, scopri prima cosa sta occupando spazio sul tuo SSD.
Cosa sta occupando spazio SSD
Non c'è niente di peggio che esaurire lo spazio. I seguenti passaggi possono aiutarti a capire cosa sta occupando spazio sul tuo SSD in Windows 10.
Passo 1. Vai su "Start > Impostazioni > Archiviazione".
Passo 2. Nella finestra Archiviazione, vedrai le situazioni di utilizzo dello spazio su tutte le tue unità e partizioni, come mostrato nell'immagine qui sotto:
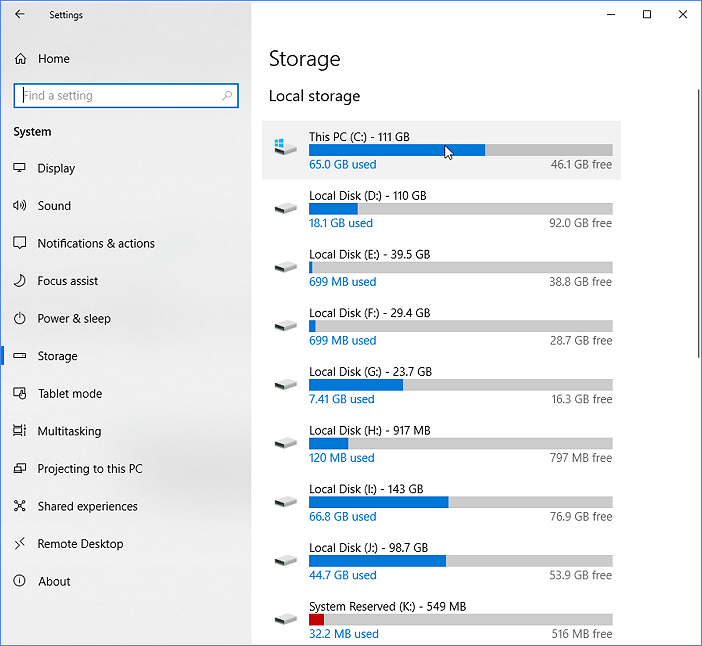
Passaggio 3. Seleziona l'SSD, spesso include l'unità C. Fare clic su di esso per vedere cosa occupa più spazio sulla partizione.
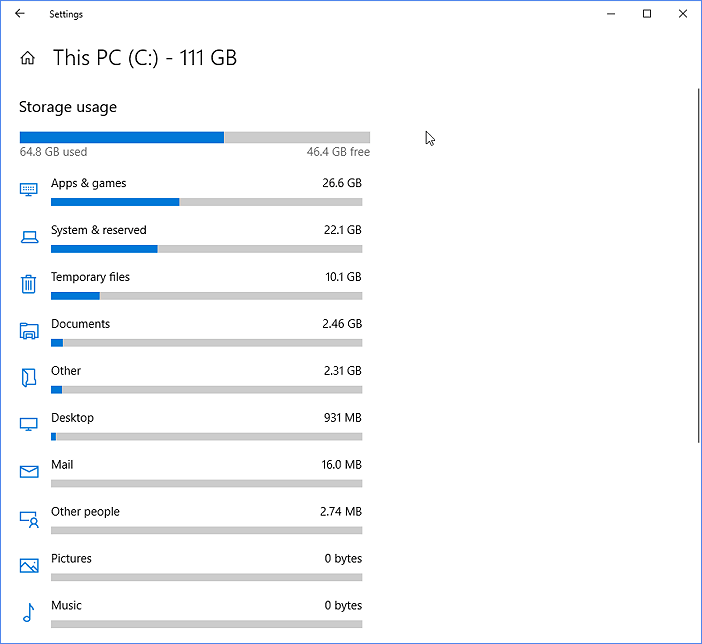
Hai capito cosa sta occupando spazio sul tuo SSD, segui le soluzioni collaudate per liberare spazio SSD.
Soluzione 1. Pulire i file spazzatura SSD in Windows 10/8/7
Il modo semplice e veloce per ripulire i file spazzatura è utilizzare software di terze parti. Con un affidabile software di pulizia dei file spazzatura, puoi rimuovere facilmente i file che consumano spazio su SSD in Windows 10/8/7. EaseUS Tools è la mia raccomandazione. Con questo software, puoi facilmente sbarazzarti dei file spazzatura SSD senza alcun costo. Oltre alla pulizia del sistema, questo software supporta anche la pulizia di file di grandi dimensioni, la riparazione del disco e altro ancora.
Segui i passaggi per ripulire i file spazzatura e il sistema SSD:
Passaggio 1. Scarica e installa EaseUS Partition Master.

Passaggio 2. Clicca su Scopri e seleziona EaseUS CleanGinus per il download. Non appena installato, clicca su " Pulizia" e su "Scansione" per avviare la pulizia del sistema e riportare il tuo PC come nuovo.

Passaggio 3. Il software eseguirà una scansione di tutto il computer per trovare i file inutili che occupano un'enorme quantità di spazio su disco; potresti selezionare i file inutili di grandi dimensioni, i file spazzatura del sistema e le voci non valide di Windows e clicca su "Pulisci" per avviare la pulizia del sistema.

Passaggio 4. Al termine della scansione, clicca su "Fine" per terminare la pulizia dei file spazzatura del sistema.

Soluzione 2. Disabilita Ripristino configurazione di sistema per liberare spazio
Ripristino configurazione di sistema è una funzionalità di Windows che può aiutare a risolvere alcuni tipi di arresti anomali e altri problemi del computer. Tuttavia, potrebbe occupare molto spazio e questo approccio non è molto efficace. Se c'è qualcosa che non va nel tuo sistema, un'utilità di clonazione del sistema è una scelta migliore. Qui, ti consiglio di disabilitare Ripristino configurazione di sistema.
Passaggio 1. Fare clic con il pulsante destro del mouse su "Questo PC", quindi fare clic su "Proprietà".
Passaggio 2. Selezionare "Protezione del sistema" nel riquadro di sinistra.
Passaggio 3. Selezionare il disco per il quale si desidera disattivare la protezione del sistema e fare clic su "Configura"
Passaggio 4. Selezionare "Disabilita protezione del sistema" e fare clic su "OK".
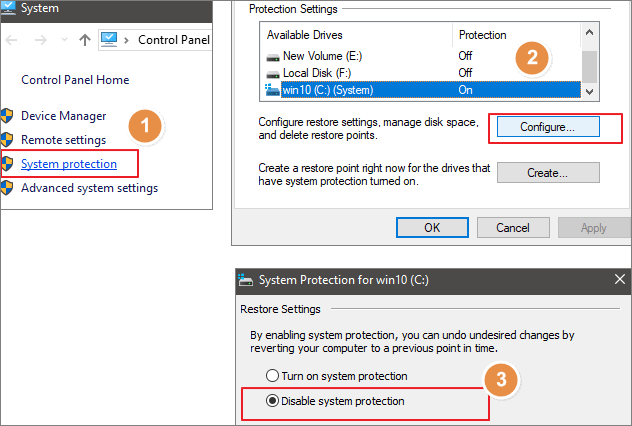
Soluzione 3. Svuotare il cestino per ottenere più spazio libero
È un dato di fatto, i file eliminati spesso vanno nel Cestino. Rimarrà lì finché non svuoti il Cestino o ripristini il file da esso. È ovvio che questi file occupano spazio su SSD e HDD. Per svuotare un Cestino:
Fare clic con il tasto destro sull'icona del Cestino situata sul desktop e selezionare "Svuota Cestino". Puoi anche creare un'eliminazione automatica per svuotare regolarmente il Cestino:
Passaggio 1. Apri Start, cerca Utilità di pianificazione e premi "Invio".
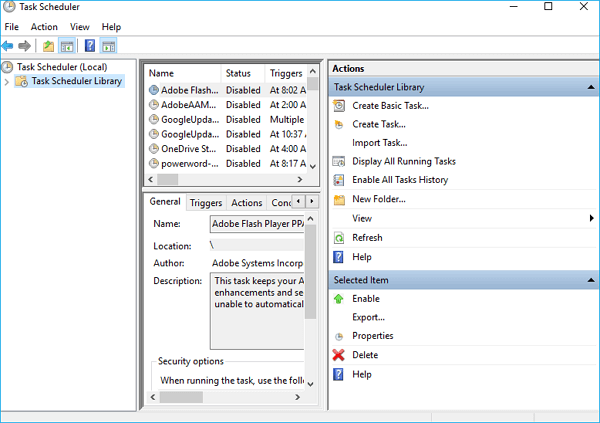
Passaggio 2. Fai clic con il pulsante destro del mouse su "Libreria Utilità di pianificazione" e fai clic su "Nuova cartella". Assegna un nome alla cartella Le mie attività o qualcosa di descrittivo. (Vuoi farlo per mantenere le tue attività organizzate e separate dalle attività di sistema.) Fai clic con il pulsante destro del mouse sulla cartella appena creata e seleziona Crea attività.
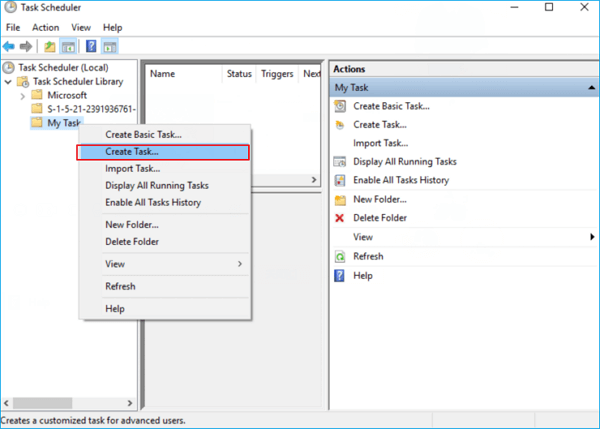
Passaggio 3. Nella scheda Generale, inserisci un nome per l'attività, ad esempio "Svuota il Cestino di Windows".
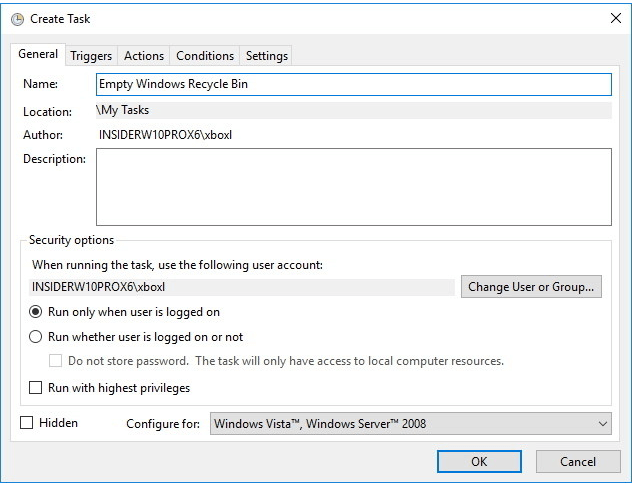
Passaggio 4. Nella scheda Trigger, fai clic su Nuovo per creare un'azione che attiverà l'attività.
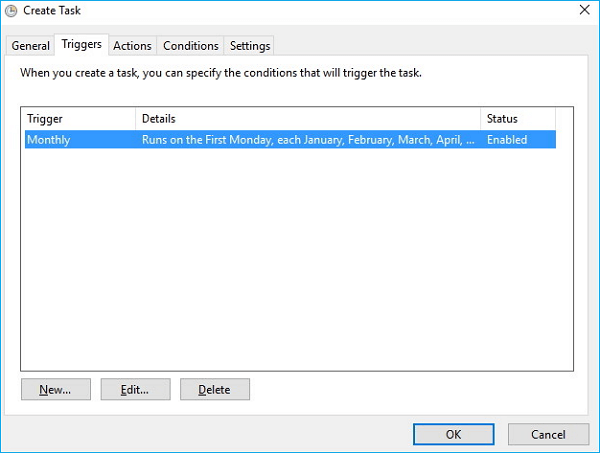
Passaggio 5. Ai fini di questa guida, selezionerò e configurerò In base a una pianificazione, ma puoi scegliere tra una serie di azioni di attivazione, tra cui All'accesso, All'avvio, In occasione di un evento e altro.
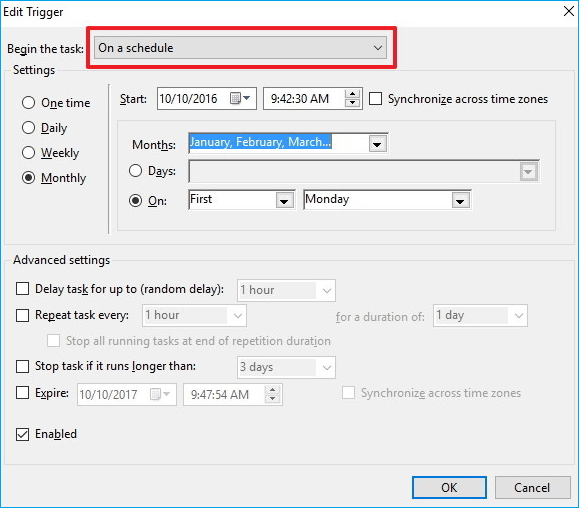
Se stai utilizzando l'opzione di pianificazione come trigger, prendi in considerazione l'utilizzo dell'opzione Settimanale o Mensile, che ti darà un po' di tempo per recuperare i file eliminati.
Passo 6. Nella scheda Azioni, fai clic su "Nuovo". Quindi, segui i passaggi seguenti:
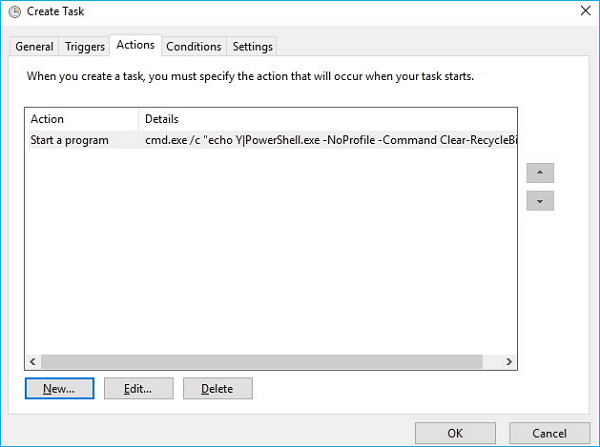
- In Impostazioni, in Programmi/script immetti cmd.exe.
- In Impostazioni, in Aggiungi argomenti, inserisci il seguente argomento e fai clic su OK:
- /c "echo Y|PowerShell.exe -NoProfile -Command Clear-RecycleBin" Quindi fare clic su OK per completare l'attività.
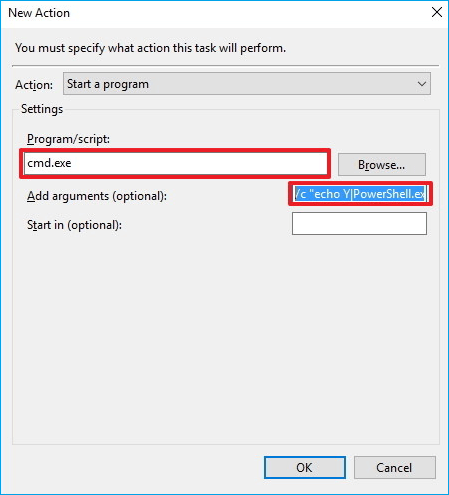
Una volta completati i passaggi, l'attività verrà eseguita automaticamente alla condizione di attivazione configurata.
Soluzione 4. Utilizzare Pulizia disco per eliminare i file temporanei
I file temporanei potrebbero anche occupare molto spazio SSD. Utilizzare Pulizia disco per eliminare vari file temporanei, che non sono più necessari è una buona idea.
Passaggio 1. Apri "Start", cerca "Pulizia disco" e seleziona il risultato migliore per aprire l'esperienza.
Passaggio 2. Seleziona i file che si desidera eliminare dall'unità C o da altre unità. Quindi, fai clic sul pulsante "OK".
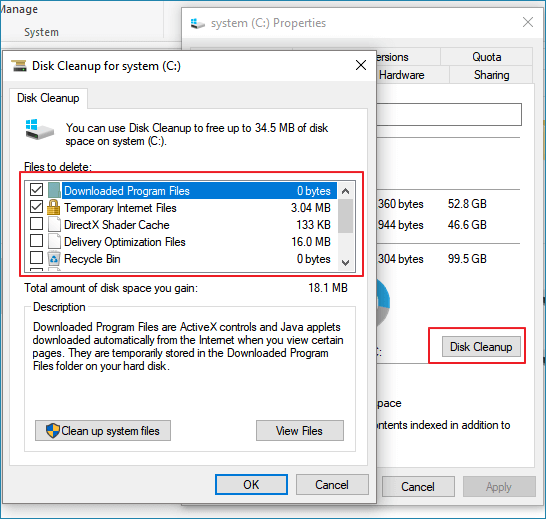
Soluzione 5. Disabilitare l'ibernazione in Windows 7
Windows 7 aveva ancora il file Hiberfil.sys. Hiberfil.sys è un file di sistema nascosto situato nella cartella principale dell'unità in cui è installato Windows. Windows Kernel Power Manager crea questo file durante l'installazione di Windows. Ma occupa ancora molto spazio. Avere Windows 7 installato su un SSD significa che si avvierà in pochi secondi, quindi non avrai più bisogno dell'ibernazione. Per rendere l'ibernazione non disponibile, procedi nel seguente modo:
Passaggio 1. All'inizio, cerca cmd. Fai clic con il pulsante destro del mouse su "Prompt dei comandi", quindi fai clic su "Esegui come amministratore".
Passaggio 2. Al prompt dei comandi, digita powercfg.exe /hibernate off , quindi premi "Invio".
Passaggio 3. Digita exit , quindi premi "Invio" per chiudere la finestra del prompt dei comandi.
Soluzione 6. Disinstallare o trasferire i programmi su un'altra unità
Se alcune app o giochi occupano troppo spazio, rimuovere le app che non ti servono è un altro modo per recuperare spazio aggiuntivo sul tuo dispositivo. Puoi disinstallarli seguendo i seguenti passaggi:
Apri "Impostazioni > App > App e funzionalità". Seleziona l'app o il gioco che desideri rimuovere e fai clic sul pulsante "Disinstalla".
C'è una scelta migliore, sposta le app o i giochi su un'altra unità. Puoi comunque conservare i programmi e liberare spazio su SSD allo stesso tempo. Per trasferire facilmente i programmi su un'altra unità, scarica EaseUS Todo PCTrans e segui i passaggi per spostare tutte le app desiderate su un altro disco rigido o partizioni per risparmiare spazio:
Passo 1. Avvia EaseUS Todo PCTrans su entrambi i computer
PC d'origine - Clicca su "Da PC a PC" sulla schermata principale per continuare.

Passo 2. Seleziona il punto di partenza e quello di avvio per questo trasferimento
"Nuovo" - Spostare i dati dal vecchio computer al nuovo in mano;
"Vecchio" - Spostare i dati dal vecchio computer in mano ad un altro nuovo.

Passo 3. Collega due computer
Connetti i due PC alla stessa LAN inserendo la password o il codice di verifica. Clicca poi su "Connetti" per continuare.
(Il codice di verifica è in alto a destra nella schermata principale della modalità "da PC a PC" sul computer da connettere.)
* Se non trovi il PC di destinazione nella lista di sinistra, puoi anche fare clic su "Connetti manualmente" per collegare al PC in modo manuale inserendo l'indirizzo IP o il nome del dispositivo.

Passo 4. Seleziona le applicazioni/software/programmi da trasferire
1. Puoi scegliere tutto che desideri trasferire dal computer corrente al PC di destinazione.
2. Quindi clicca su "Trasferisci" per iniziare il trasferimento.
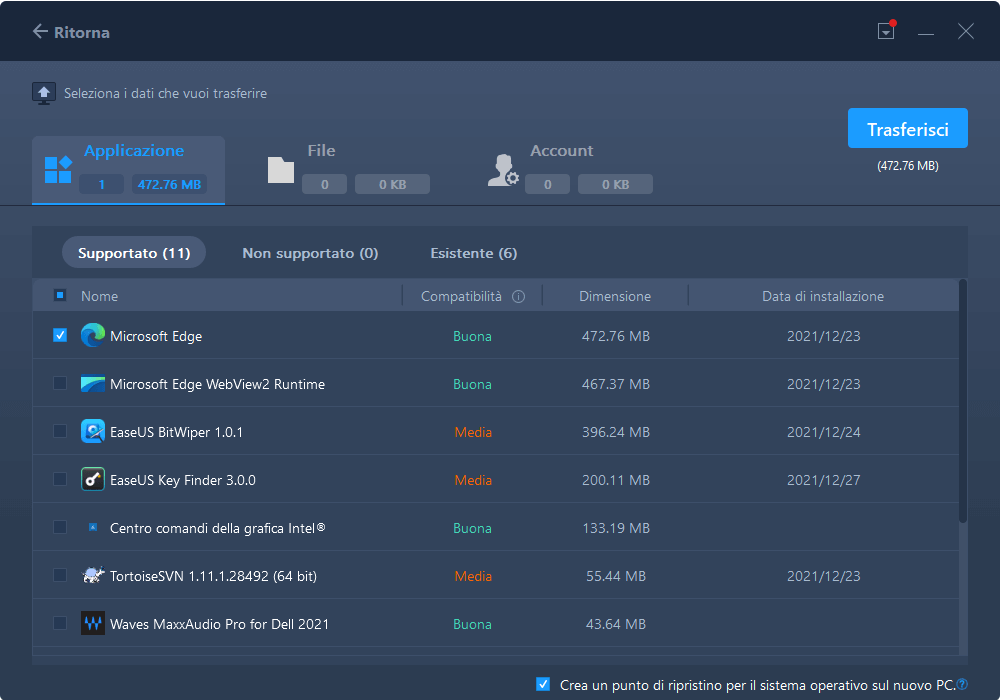
Puoi anche trasferire spazio su disco da una partizione a un'altra per risolvere il tuo problema. Non importa dove siano le partizioni, puoi sempre aggiungere spazio all'SSD. Se si trovano sullo stesso disco, puoi facilmente aggiungere spazio a un'altra unità. Se non si trovano sullo stesso disco, è necessario convertire le unità in unità dinamiche per aggiungere spazio all'SSD.
Suggerimenti extra: estendere il tuo disco con EaseUS Partition Master
Oltre a ripulire lo spazio, puoi estendere o aumentare il tuo disco rigido o partizione con uno strumento professionale. Il software di partizione EaseUS è la mia raccomandazione. Con esso, puoi facilmente ridimensionare, creare, estendere il tuo disco rigido o lo spazio SSD con facilità. Segui questi passaggi per estendere la tua partizione.
Passaggio 1. Avvia EaseUS Partition Master per verificare lo spazio libero nella sezione Partition Manager.
Se il disco rigido dispone di spazio non allocato, passa al passaggio 3 per creare la partizione.
Se il disco rigido non ha spazio non allocato, prosegui con il passaggio 2.
Passaggio 2. Ridurre una partizione del disco per creare spazio non allocato
Fai clic con il pulsante destro del mouse sulla partizione dell'unità di destinazione con molto spazio libero e seleziona "Ridimensiona/Sposta".

Trascina una delle estremità della partizione verso destra o verso sinistra in modo da ridurne le dimensioni come fa la freccia rossa, al fine di ottenere ampio spazio non allocato. Puoi sapere visivamente quanto spazio hai diminuito nell'area "Dimensione della partizione". Fai clic su "OK".

Infine, è necessario fare clic su "Esegui 1 attività" e quindi su "Applica" per salvare tutte le modifiche.

Torna a Partition Manager, dovrebbe esserci dello spazio non allocato sullo stesso disco. Allora continua con il passaggio 3 per creare una nuova partizione sul disco.
Passaggio 3. Creare una nuova partizione nello spazio non allocato del disco destinatario
Fai clic con il pulsante destro del mouse sullo spazio non allocato e seleziona "Crea".

Personalizza le informazioni sulla partizione scegliendo una lettera di unità, un'etichetta della partizione, un file system (NTFS, FAT32, EXT2...) e molte altre impostazioni nelle Impostazioni avanzate. Clicca su "OK".

Infine, fai clic su "Esegui 1 attività" e poi "Applica" per confermare che desideri creare una partizione sullo spazio non allocato. Ripeti tutti i passaggi per partizionare un disco rigido in molte più partizioni.

Articoli Relativi
-
Guida per clonare Windows da SSD a SSD NVMe 2025 Novità
![author icon]() Aria/06/11/2025
Aria/06/11/2025 -
Surface Boot Loop: soluzioni funzionanti al 100% 🔥
![author icon]() Aria/06/11/2025
Aria/06/11/2025 -
Come ripulire il PC da file inutili su Windows
![author icon]() Elsa/06/11/2025
Elsa/06/11/2025 -
Come Formattare e Cancellare un CD o DVD su Windows 10/11
![author icon]() Aria/22/10/2025
Aria/22/10/2025