- Scoprire EaseUS
- Chi Siamo
- Recensioni & Premi
- Contatta EaseUS
- Rivenditore
- Affiliato
- Mio Conto
- Sconto Education
Sommario della pagina
Scopri L'autore
Aggiornato nel 04/20/2025
Cos'è lo spazio non allocato
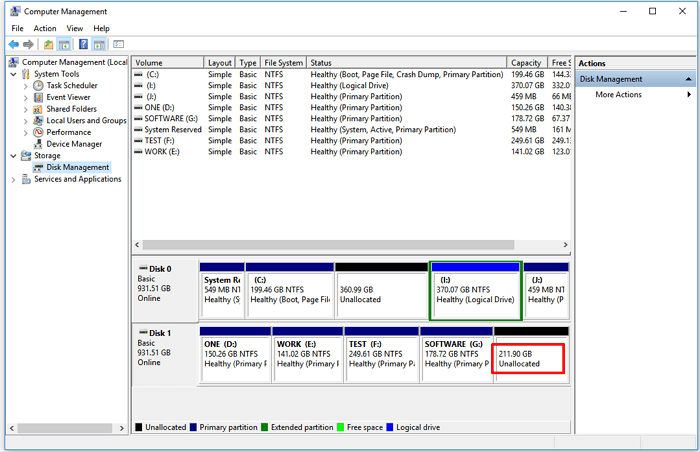
Lo spazio non allocato, come suggerisce il nome, fa parte dello spazio su disco che non è allocato ad alcuna partizione. Un computer descrive qualsiasi spazio fisico su un disco rigido che non appartiene a una partizione come spazio non allocato. Questo significa che nessun programma può scrivere nello spazio.
Non vedrai lo spazio non allocato in Esplora risorse, scoprirai solo che un disco rigido mostra meno spazio di quello effettivo, ad esempio, 1 TB mostra 700 GB. Fortunatamente, puoi visualizzare l'intero stato di allocazione dello spazio su disco, incluso lo spazio non allocato in Gestione disco su computer Windows 11/10/8/7.
In questa pagina, prenderemo come esempio l'allocazione dello spazio non allocato su Windows 11/10 per guidarti a utilizzare lo spazio non allocato su un disco rigido, un disco rigido esterno e altri dispositivi di archiviazione。
Cosa fare con lo spazio non allocato
Prima di iniziare a utilizzare lo spazio non allocato, dovrai sapere cosa fare o cosa puoi fare con lo spazio non allocato. Fondamentalmente, ci sono due cose che puoi fare come elencato qui:
Se hai bisogno di una nuova posizione per salvare alcuni file o dati specifici, puoi creare una nuova partizione con lo spazio non allocato. Se l'unità C o altre partizioni di dati hanno un problema di spazio su disco insufficiente, è possibile estendere una partizione esistente.
Sia la creazione di una nuova partizione che l'estensione della partizione attuale, è necessario uno strumento professionale. Nella parte seguente, ti mostriamo la guida dettagliata per utilizzare lo spazio non allocato.
1. Creare una nuova partizione con lo spazio non allocato
Si applica a: creare più di una partizione su un disco rigido e creare una partizione su un dispositivo di archiviazione esterno per l'archiviazione dei dati.
Ecco tre metodi che possono essere applicati per utilizzare lo spazio non allocato su Windows 11/10/8/7 e anche su computer Windows precedenti:
#1. EaseUS Partition Master - Il più semplice, per principianti
#2. Gestione disco - Medio, per utenti esperti
#3. Diskpart CMD - Difficile, per professionisti
Ora puoi seguire i passaggi del tutorial di seguito per creare facilmente partizioni con spazio non allocato sul disco o sul disco rigido esterno. Il primo metodo è elencato, più facile sarà:
#1. EaseUS Partition Master - Il più semplice
Può soddisfare pienamente tutte le esigenze di utilizzo dello spazio non allocato in Windows 11/10/8.1/8/7/XP/Vista. Ecco come creare una partizione:
Passaggio 1. Avvia EaseUS Partition Master. Nella sezione "Partition Manager", fai clic destro sullo spazio non allocato sul disco rigido o sul dispositivo di archiviazione esterno e seleziona "Crea".

Passaggio 2. Regola la dimensione della partizione, il file system (scegli il file system in base alle tue esigenze), l'etichetta, ecc. Per la nuova partizione e fai clic su "OK" per continuare.

Passaggio 3. Fai clic sul pulsante "Esegui 1 attività" e crea una nuova partizione facendo clic su "Applica".

È un modo ottimale per gestire lo spazio non allocato utilizzando Gestione disco di Windows 10. Ecco i passaggi per creare una nuova partizione:
Passaggio 1. Fai clic destro sull'icona di Windows e seleziona Gestione disco.
Passaggio 2. Individua e fai clic destro sullo spazio non allocato in Gestione disco, seleziona "Nuovo volume semplice".
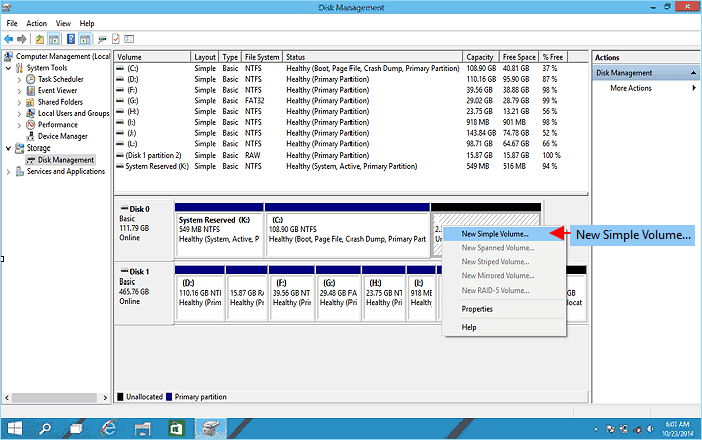
Passaggio 3. Specifica la dimensione della partizione e fai clic su "Avanti" per continuare.
Passaggio 4. Imposta una lettera di unità, un file system - NTFS e altre impostazioni sulle nuove partizioni. Fai clic su "Fine" per completare la creazione di una nuova partizione.
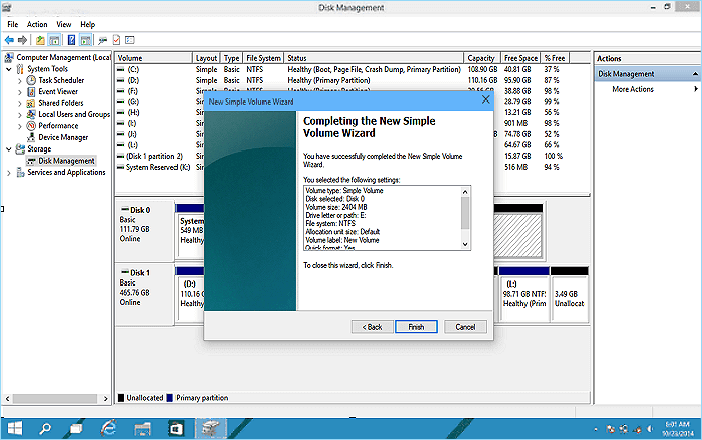
Passaggio 1. Apri il prompt dei comandi di DiskPart:
Digita cmd in Cerca > fai clic destro su Prompt dei comandi > "Apri come amministratore" > digita diskpart e premi Invio.
Passaggio 2. Digita il seguente comando e premi Invio ogni volta:
- list disk
- select disk 0 (sostituisci 0 con il numero del tuo disco)
- create partition primary size=x o create partition logical size=x (sostituisci x con la dimensione della partizione in MB)
- a ssign letter=H (sostituisci H con una nuova lettera di unità di partizione)
- format fs=ntfs quick
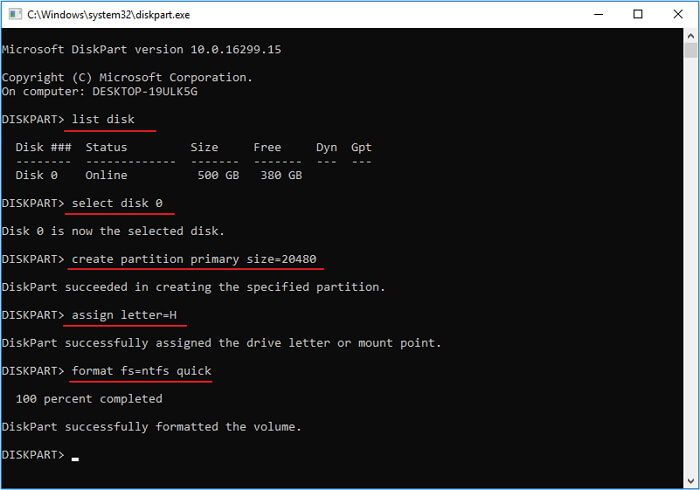
Passaggio 3. Digita exit per chiudere Diskpart
Se devi creare più di una partizione con lo spazio su disco non allocato, ripeti i passaggi precedenti con lo strumento scelto.
2. Estendere la partizione con spazio non allocato
Puoi anche utilizzare i tre strumenti seguenti per estendere la partizione con lo spazio non allocato esistente sul disco:
#1. Usare EaseUS Partition Master
EaseUS Partition Master consente agli utenti di trascinare e spostare lo spazio non allocato ovunque. Vediamo come estendere in modo flessibile una partizione anche lo spazio non allocato non è adiacente:
Passaggio 1. Fare clic su "Adatta one-click" per estendere l'unità C.
Quando lo spazio dell'unità C è esaurito, verrà visualizzato l'avviso Spazio su disco insufficiente su EaseUS Partition Master. Fai clic sul pulsante "Adatta one-click" per estenderlo.

Passaggio 2. Fai clic su "OK" per estendere automaticamente l'unità C.
Facendo clic su "OK", EaseUS Partition Master allocherà automaticamente lo spazio sull'unità C per risolvere il problema dello spazio insufficiente.

Opzione extra: puoi anche fare clic su "Regolazione manuale" per estendere manualmente l'unità C. Quando si passa a Regolazione manuale, selezionare l'unità C e trascinare i punti verso destra per aggiungere più spazio all'unità C. Fai clic su "OK" per confermare.

Passaggio 3. Eseguire l'operazione per risolvere lo spazio su disco insufficiente nell'unità C
Fai clic sul pulsante "Esegui attività" nell'angolo in alto e avviare tutte le operazioni in sospeso facendo clic su "Applica".

#2. Usare Gestione disco - Per utenti esperti
Passaggio 1. Apri Gestione disco facendo clic destro sull'icona di Windows e seleziona "Gestione disco".
Passaggio 2. Fai clic destro sulla partizione che desiderI estendere e seleziona "Estendi volume".
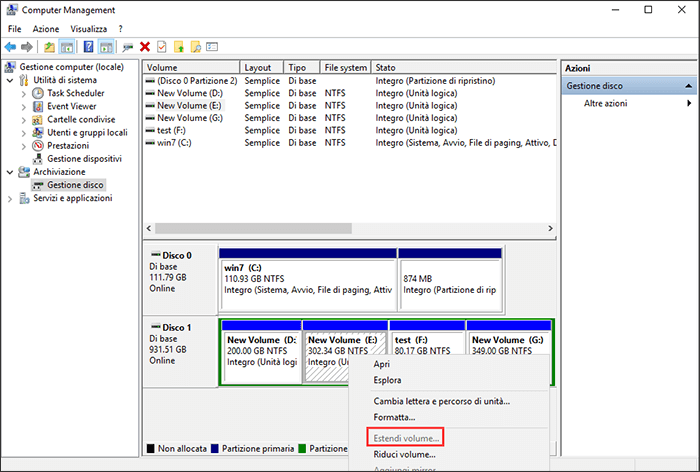
Passaggio 3. Fai clic su "Avanti" per continuare, regola la dimensione dello spazio non allocato da aggiungere alla partizione selezionata.
Passaggio 4. Fai clic su "Avanti" e "Fine" per completare il processo.
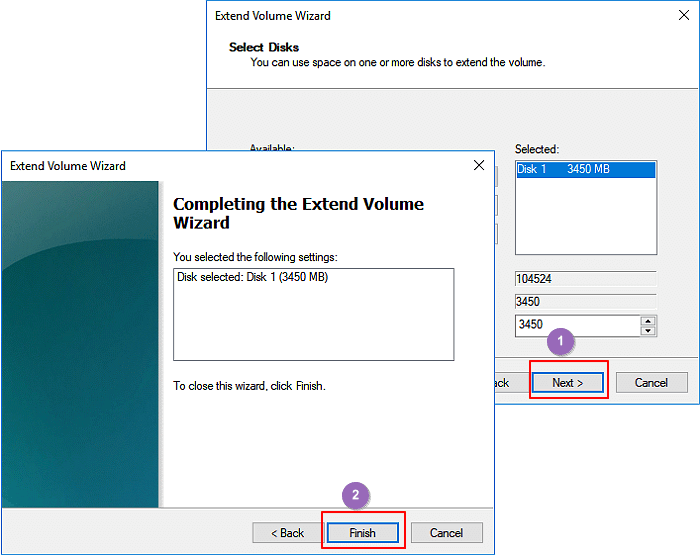
#3. Comando Usk DiskPart - Per professionisti
Passaggio 1. Apri il prompt dei comandi di DiskPart:
Digita CMD in Cerca > fai clic destro su Prompt dei comandi > seleziona "Esegui come amministratore"> digita diskpart e premi Invio.
Passaggio 2. Digita i seguenti collegamenti ai comandi e premi Invio ogni volta:
- list disk
- select disk 0 (sostituisci 0 con il numero del tuo disco)
- list volume
- select volume x (sostituisci x con il numero della partizione di destinazione che desideri estendere)
- extend size=number (regola e aggiungi spazio non allocato al volume selezionato in MB)
Passaggio 3. Digita exit per chiudere DiskPart.
Suggerimento bonus - correggere l'errore impossibile utilizzare lo spazio non allocato
Applies to: Fix unallocated space in Windows 11/10 or Windows 8/7 computer cannot be used error.
If you cannot create or extend partition using the unallocated space, don't worry. Follow through the guidelines here, you'll make full use of the unallocated space on your disk:
Si applica a: correzione errore dello spazio non allocato in Windows 11/10/8/7 non può essere utilizzato.
Se non puoi creare o estendere la partizione utilizzando lo spazio non allocato, non preoccuparti. Segui le linee guida qui, sfrutterai appieno lo spazio non allocato sul tuo disco:
1°. Controllare la capacità del disco - maggiore o minore di 2 TB
Passaggio 1. Apri Gestione disco di Windows.
Passaggio 2. Controlla la capacità totale del disco:
Se il disco è più grande di 2 TB, continua con il passaggio 3.
Passaggio 3. Fai clic destro sul disco e seleziona "Proprietà".
Se il disco è un disco MBR, convertilo in GPT seguendo la secoda guida.
Se il tuo disco è più piccolo di 2 TB e non puoi utilizzare lo spazio non allocato in Gestione disco con l'errore "Estendi volume disabilitato" o "Nuovo volume semplice disabilitato", lascia che EaseUS Partition Master ti aiuti. Puoi tornare direttamente ai tutorial precedenti per creare una partizione o estendere la partizione utilizzando EaseUS partition manager.
2°. Converti MBR in GPT
Se il tuo disco è più grande di 2 TB ed è con MBR, convertilo in GPT usando EaseUS Partition Master:
Esegui EaseUS Partition Master> Fai clic destro sul disco di destinazione > Seleziona "Converti in GPT"> Esegui operazione.
Tutorial passo dopo passo: come convertire MBR in GPT
Dopodiché, puoi continuare con i passaggi precedenti, sarai in grado di allocare nuovamente lo spazio non allocato.
Conclusione
Su questa pagina, ti presentiamo 6 metodi per utilizzare lo spazio non allocato in Windows 11/10/8/7 con EaseUS Partition Master, gestione disco e diskpart.
È possibile creare una nuova partizione o estendere le partizioni esistenti per utilizzare lo spazio non allocato sul disco. Rispetto a Gestione disco e DiskPart, EaseUS Partition Master è progettato esclusivamente per gli utenti di sistemi operativi Windows e Windows Server per gestire i propri dischi rigidi e partizioni.
È molto più facile da gestire e, soprattutto, più intelligente di qualsiasi gestione disco nativa di Windows e DiskPart.
Come possiamo aiutarti
Scopri L'autore
Pubblicato da Elsa
Elsa è appassionata alla tecnologia, vuole rendere la vita tecnologica facile e divertente. Ama esplorare nuove tecnologie e scrivere consigli tecnici su come fare.
Recensioni dei Prodotti
-
Mi piace il fatto che le modifiche apportate con EaseUS Partition Master Free non vengano immediatamente applicate ai dischi. Rende molto più semplice immaginare cosa accadrà dopo aver apportato tutte le modifiche. Penso anche che l'aspetto generale di EaseUS Partition Master Free renda semplice qualsiasi cosa tu stia facendo con le partizioni del tuo computer.
Scopri di più -
Partition Master Free può ridimensionare, spostare, unire, migrare e copiare dischi o partizioni; convertire disco tra logico e primario, modificare etichetta, deframmentare, controllare ed esplorare la partizione; e altro ancora. Un aggiornamento premium aggiunge supporto tecnico gratuito e la possibilità di ridimensionare i volumi dinamici.
Scopri di più -
Non eseguirà l'immagine calda delle tue unità né le allineerà, ma poiché è abbinato a un gestore delle partizioni, ti consente di eseguire molte attività contemporaneamente, invece di limitarti a clonare le unità. Puoi spostare le partizioni, ridimensionarle, deframmentarle e altro ancora, insieme agli altri strumenti che ti aspetteresti da uno strumento di clonazione.
Scopri di più
Articoli Relativi
-
Risolto il problema con il disco rigido esterno WD non visualizzato [Tutorial 2025]
![author icon]() Elsa/20/04/2025
Elsa/20/04/2025 -
Come Cancellare e Formattare CD o DVD in Windows 10/11
![author icon]() Aria/20/04/2025
Aria/20/04/2025 -
Come riparare l'errore errato dello stato Smart HDD con software gratuito💡
![author icon]() Aria/20/04/2025
Aria/20/04/2025 -
Risolto: SSD non visualizzato in Gestione disco su Windows 10/11/8/7
![author icon]() Aria/20/04/2025
Aria/20/04/2025
EaseUS Partition Master

Gestisci le partizioni e ottimizza i dischi in modo efficiente
