- Scoprire EaseUS
- Chi Siamo
- Recensioni & Premi
- Contatta EaseUS
- Rivenditore
- Affiliato
- Mio Conto
- Sconto Education
Sommario della pagina
Scopri L'autore
Aggiornato nel 04/20/2025
La protezione tramite password è una delle funzionalità di sicurezza fondamentali di Windows che aiutano a salvaguardare i tuoi dati e la tua privacy. Nel mondo odierno dominato dalle minacce informatiche, è importante proteggere sempre il computer con una password.
Tuttavia, potrebbe essere un po' ridondante per alcuni utenti inserire una password ogni volta che accedono al proprio computer Windows 11. In molti scenari, è corretto rimuovere la password in Windows 11, ad esempio:
- Non condividere il tuo computer con nessuno
- Utilizzi un PC solo per giocare e non hai altri dati importanti memorizzati su di esso
- Non portare mai il PC fuori dalla tua stanza
In breve, se la privacy o la sicurezza dei dati non sono la tua priorità, puoi rimuovere facilmente la password accesso Windows 11.
Ad essere onesti, non esiste un metodo per rimuovere la password accesso dal tuo account Microsoft, ma puoi comunque disabilitarla. Una volta disabilitata la password, non dovrai inserirla ogni volta che accedi al tuo computer Windows 11, il che è abbastanza buono. Condividi questo articolo per farlo sapere ad altri.
Come rimuovere la password di accesso in Windows 11 - 4 Soluzioni
Di seguito imparerai tutte le opzioni per rimuovere o disabilitare la password dal tuo Windows 11. Quindi, iniziamo!
- Opzione 1. Rimuovere password con un clic su Windows 11
- Opzione 2. Rimuovere la password accesso tramite il pannello Account utente
- Opzione 3. Rimuovere la password di accesso con il registro
- Opzione 4. Creare un account locale per rimuovere la password
Opzione 1. Rimuovere password con un clic su Windows 11
Per trovare un modo più semplice per rimuovere una password di Windows 11, puoi scegliere EaseUS Partition Master. La sua funzione "Reimpostazione password" ti consente di cancellare la password originale e sbloccare il computer con un clic. Inoltre, è molto adatto ai principianti perché non richiede alcuna esperienza di comando o di utilizzo del computer. Rendi semplice per tutti rimuovere la password originale di Windows 11.
Passaggio 1. Inserisci il disco USB di destinazione nel computer, scarica ed esegui EaseUS Partition Master e fai clic su "Strumenti" > "Reimpostazione password".

Passaggio 2. Si aprirà una piccola finestra. Dopo averla letta attentamente, fai clic su "Crea".

Passaggio 3. Seleziona l'unità flash USB o il disco rigido mobile esterno corretto e fai nuovamente clic su "Crea". Attendi con pazienza. Una volta creata l'unità flash USB per la reimpostazione della password, fai clic su "Fine".

Passaggio 4. Rimuovi l'USB di reimpostazione della password, inseriscila nel PC bloccato e riavvia. Verrà richiesto di cambiare l'unità di avvio per avviare il PC da USB. Una volta completato, il sistema si avvierà automaticamente da USB.
Passaggio 5. Dopo il riavvio, trova nuovamente EaseUS Partition Master e vai a "Reimpostazione Password". Tutti gli account sul PC saranno visualizzati nell'interfaccia; fai clic sull'account di destinazione e seleziona " Reimposta e sblocca".

Passaggio 6. Quando viene richiesto, fai clic su "Conferma" per continuare. La password verrà cancellata.

Se il tuo laptop o PC è bloccato, utilizza questo strumento per rimuovere la password su Windows 11 e rimuovere/cancellare con un clic la password originale.
Opzione 2. Rimuovere la password attraverso il pannello Account Utente
Iniziamo col metodo più semplice. Sia che tu abbia un account Microsoft o locale, il pannello dell'Account Utente ti permette di rimuovere la password in entrambi i casi. Ecco i passi che dovrai seguire:
Passaggio 1. Per accedere al pannello Account Utente, premi il tasto Windows + R, per aprire il comando Esegui. Dopodiché inserisci 'netplwiz' e fai invio.
Passaggio 2. Nella finestra che si apre, seleziona l'account di cui vuoi rimuovere la password in Windows 11. Adesso ti basterà togliere la spunta a "Gli utenti devono inserire username e password per usare questo computer" e cliccare OK.
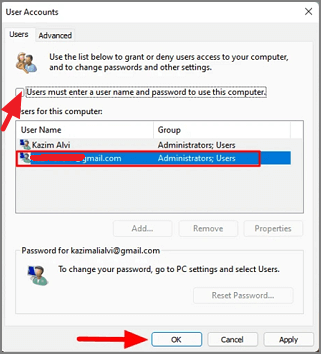
Passaggio 3. A questo punto ti verranno chieste le credenziali di accesso all'account Microsoft/Locale del tuo computer. Ti basterà inserire l'ID e lasciare il campo password vuoto. Clicca su OK per salvare le modifiche.
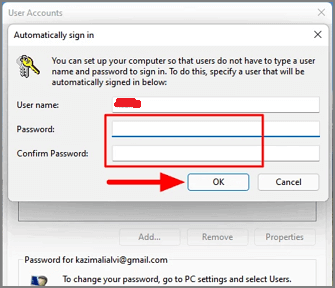
E così, non avrai più bisogno di inserire una password ogni volta che accedi al tuo computer. Puoi riavviare il computer per verificarlo tu stesso. Inoltre, forniamo anche soluzioni per rimuovere la password di accesso su Windows 10.
Opzione 3. Rimuovere la password accesso dal Registro di sistema
Un altro metodo per rimuovere la password da Windows 11 è quello di usare il Registro di Sistema. Come saprai già, effettuare modifiche nel Registro di Sistema è un processo delicato, e ti invitiamo a procedere con cautela e solo se sei sicuro di quello che fai. Ogni minimo errore può generare un problema più grave al tuo sistema.
Se ti senti sicuro nell'operare a livello di Registro del Sistema, ecco i passi che dovrai seguire per rimuovere la password:
Passaggio 1. Apri il comando Esegui con tasti Windows+R, e inserisci 'regedit' nella barra di ricerca per accedere all'Editor del Registro.
Passaggio 2. Nell'Editor del Registro, copia e incolla il seguente percorso e fai invio:
Computer\HKEY_LOCAL_MACHINE\SOFTWARE\Microsoft\Windows NT\CurrentVersion\Winlogon
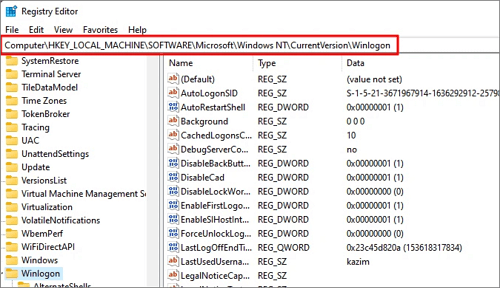
Passaggio 3. Ora individua il "DefaultUserName" nella cartella Winlogon. Se non dovesse comparirti, fai tasto destro in una zona vuota, "nuovo" e seleziona "valore stringa". Puoi rinominare il valore stringa come "DefaultUserName".
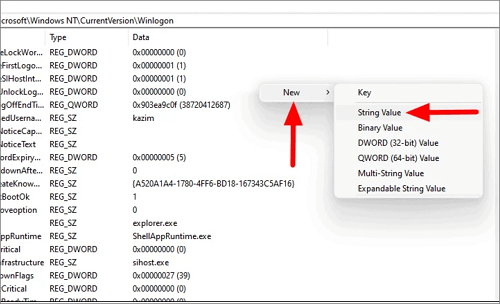
Passaggio 4. Fai doppio click sulla stringa che hai creato, inserisci le credenziali del tuo account Microsoft nella sezione "Dati del Valore" e clicca OK per salvare le modifiche.
Passaggio 5. Crea un'altra stringa e chiamala "DefaultPassword".
Passaggio 6. Fai doppio click sulla stringa "DefaultPassword" e inserisci la tua password Microsoft sotto "Dati del Valore" e fai OK.
Passaggio 7. Nella cartella Winlogon, individua la stringa "AutoAdminLogon". Se non la trovate, creane una come mostrato per i passaggi precedenti e rinominala con "AutoAdminLogon".
Passaggio 8. Infine, inserisci 1 invece che 0 nella sezione "Dati del Valore" e chiudi l'Editor del Registro. Ora riavvia il computer e non avrai bisogno di inserire la password per accedere al tuo PC.
Opzione 4. Creare un account locale per rimuovere la password
Le due opzioni precedenti disabiliteranno la password di accesso ma non la rimuoveranno. Se invece tu vuoi rimuovere la password completamente, esiste un modo ma dovrai sacrificare alcuni servizi Microsoft come OneDrive, Microsoft Store e simili.
Per rimuovere completamente la password di login di Windows 11, tutto quello che dovrai fare è creare un account locale senza password ed eliminare l'account utente collegato all'account Microsoft.
Ecco come puoi creare un account locale senza password:
Passaggio 1. Disconnetti la WiFi o connessione Ethernet collegati al tuo computer. Vai su Impostazioni > Rete e Internet > WiFi e clicca sul pulsante per spegnere la connessione.
Passaggio 2. Vai in Impostazioni > Account > Famiglia e altri utenti > Aggiungi un altro utente a questo PC
Passaggio 3. Ora Windows 11 ti permetterà di creare un account locale che è diverso da un account Microsoft. Inserisci il nome che vuoi dare a questo nuovo account locale e lascia libero il campo password. Clicca su "Continua" e avrai pronto un nuovo account locale senza password.
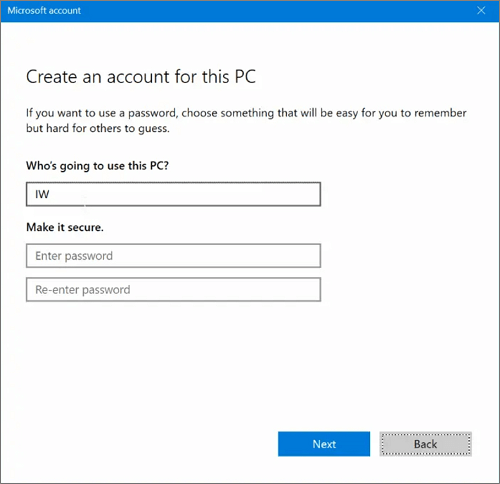
Per ottenere maggiori dettagli su come reimpostare la password su un PC Windows, fare clic sul seguente video.

Altri trucchi per ottimizzare Windows 11
Ecco a te quattro metodi facili per rimuovere la password da Windows 11. In questa sezione abbiamo inserito una chicca per te: come ottimizzare al meglio il tuo Windows 11. Con questa guida non dovrai più preoccuparti di problemi sul disco, come perdita o furto di dati, quando vorrai rimuovere la password al tuo account locale o a quello Microsoft.
Per far sì che Windows 11 funzioni senza problemi, puoi servirti di un potente strumento che è EaseUS Partition Master. Si tratta del miglior software di ottimizzazione dei tuoi drive o partizioni disponibile in commercio. Con questo strumento potrai creare una struttura ideale del disco e far operare il tuo PC nel modo migliore. EaseUS Partition Master offre inoltre funzioni come:
- Migrare il SO Windows 11 in un nuovo SSD senza dover installarlo nuovamente.
- Ampliare o gestire le partizioni di Windows 11.
- Clonare e aggiornare il tuo disco senza perdere dati.
- Convertire MBR in GPT al momento dell'installazione di Windows 11, senza perdere dati.
- Risolvere tanti altri problemi legati alle partizioni disco.
Ultime considerazioni
Ti ricordiamo che non dovresti mai prendere alla leggere la sicurezza del tuo computer, e per questo è sempre consigliato utilizzare una password per proteggere l'accesso al tuo computer e ai tuoi dati.
Se, tuttavia, non hai necessità di una protezione tale all'accesso, puoi ricorrere semplicemente ai metodi sopra descritti per rimuovere la password di login da Windows 11 utilizzando il pannello Account, le impostazioni del Registro di Sistema, o creando un account locale.
Se hai paura di perdere dati importanti nel tuo hard drive a causa di un account non protetto, ti consigliamo allora EaseUS Partition Master: uno strumento gratuito che ti aiuterà a gestire il tuo hard drive nel modo migliore possibile, aiutandoti anche a risolvere problemi legati alle partizioni del tuo PC.
Ti consigliamo, quindi, di rimuovere la password di login a Windows 11 solo nel caso tu abbia la protezione dati che ti assicura EaseUS Partition Master.
Come possiamo aiutarti
Scopri L'autore
Pubblicato da Aria
Aria è una fan della tecnologia. È un onore essere in grado di fornire soluzioni per i tuoi problemi con il computer, come il backup dei file, la gestione delle partizioni e problemi più complessi.
Recensioni dei Prodotti
-
Mi piace il fatto che le modifiche apportate con EaseUS Partition Master Free non vengano immediatamente applicate ai dischi. Rende molto più semplice immaginare cosa accadrà dopo aver apportato tutte le modifiche. Penso anche che l'aspetto generale di EaseUS Partition Master Free renda semplice qualsiasi cosa tu stia facendo con le partizioni del tuo computer.
Scopri di più -
Partition Master Free può ridimensionare, spostare, unire, migrare e copiare dischi o partizioni; convertire disco tra logico e primario, modificare etichetta, deframmentare, controllare ed esplorare la partizione; e altro ancora. Un aggiornamento premium aggiunge supporto tecnico gratuito e la possibilità di ridimensionare i volumi dinamici.
Scopri di più -
Non eseguirà l'immagine calda delle tue unità né le allineerà, ma poiché è abbinato a un gestore delle partizioni, ti consente di eseguire molte attività contemporaneamente, invece di limitarti a clonare le unità. Puoi spostare le partizioni, ridimensionarle, deframmentarle e altro ancora, insieme agli altri strumenti che ti aspetteresti da uno strumento di clonazione.
Scopri di più
Articoli Relativi
-
I 5 migliori pulitori di dischi rigidi per Windows [recensione del 2025]
![author icon]() Aria/20/04/2025
Aria/20/04/2025 -
Come risolvere 'Errore file system (-805305975)' in Windows 10/11 [Guida dettagliata]
![author icon]() Anna/20/04/2025
Anna/20/04/2025 -
Come risolvere il problema con PS3 che non riesce a leggere l'unità USB NTFS
![author icon]() Aria/20/04/2025
Aria/20/04/2025 -
Correggi lo spazio su disco insufficiente ma ce n'è in abbondanza [Cinque soluzioni]
![author icon]() Aria/20/04/2025
Aria/20/04/2025
EaseUS Partition Master

Gestisci le partizioni e ottimizza i dischi in modo efficiente
