- Scoprire EaseUS
- Chi Siamo
- Recensioni & Premi
- Contatta EaseUS
- Rivenditore
- Affiliato
- Mio Conto
- Sconto Education
Sommario della pagina
Scopri L'autore
Aggiornato nel 04/20/2025
Quando installi un programma, hai mai riscontrato una situazione in cui Windows dice di non avere abbastanza spazio su disco ma ce n'è in abbondanza? Dai una rapida occhiata a tutto ciò che devi sapere sulla risoluzione di un problema del genere:
| ⏱️Durata: | 3-5 minuti di lettura |
| 🧰Strumenti: | Disco con errore di spazio insufficiente, PC Windows, disco |
| 🎯Correzioni: |
|
| 💽Dischi supportati: | HDD, SSD, dischi rigidi esterni, USB, schede SD, ecc. |
Se ti sei trovato nella seguente situazione e stai cercando una soluzione, sei nel posto giusto.
Spero che questi metodi possano esserti utili. Diamo un'occhiata a come funziona ciascun metodo. E se ti piacciono queste soluzioni, puoi condividerle con altre persone bisognose!
Perché Windows dice che lo spazio non è sufficiente ma ce n'è in abbondanza
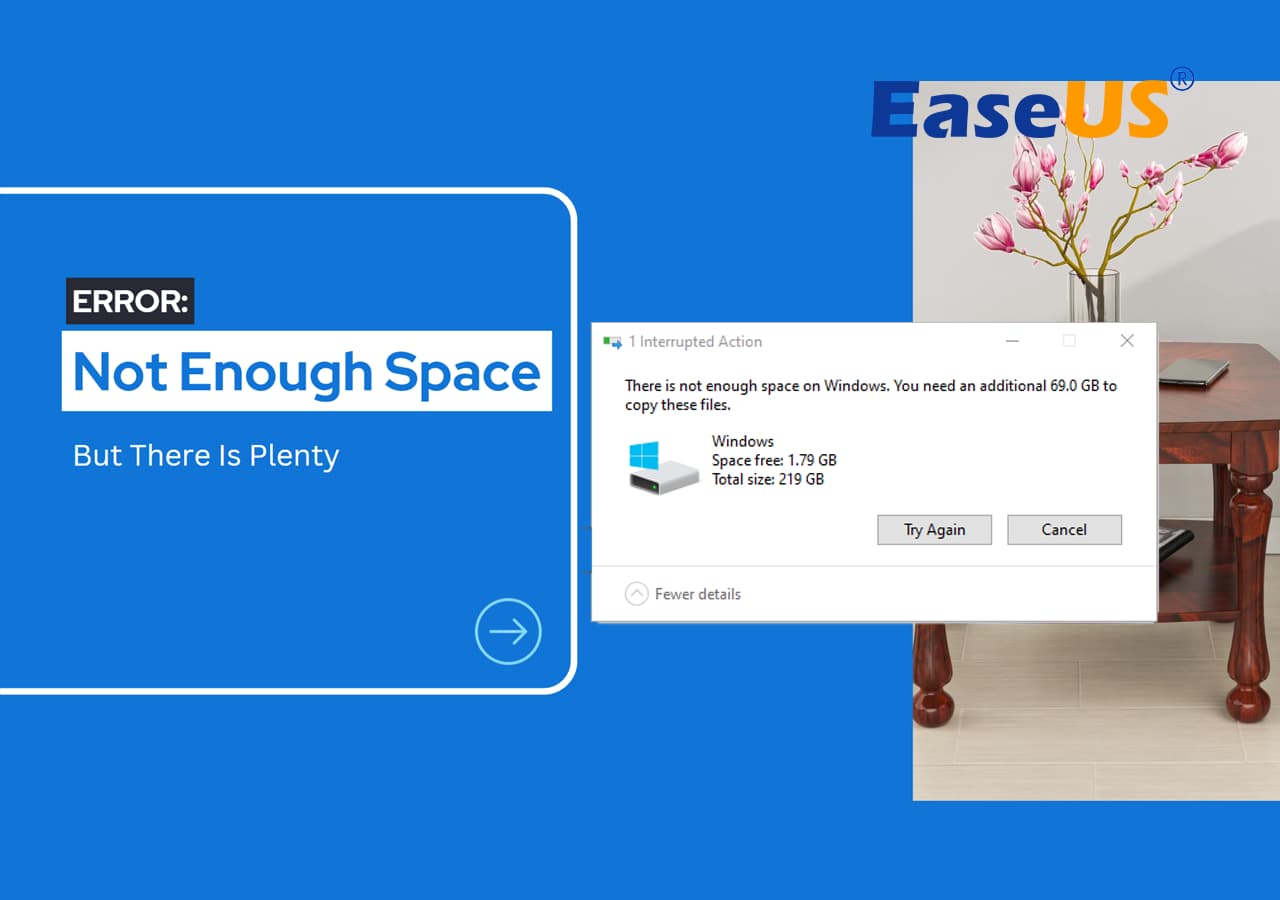
Prima di introdurre la soluzione, esploriamo le cause dello spazio su disco insufficiente ma ce n'è in abbondanza. I seguenti motivi possono causare l'errore "spazio insufficiente ma ce n'è in abbondanza":
- Nessun privilegio di amministratore : è necessario disporre di privilegi di lettura o scrittura sufficienti per avviare i programmi.
- Errore del disco : potrebbero uscire settori danneggiati che causano spazio su disco insufficiente ma ce n'è in abbondanza.
- Programmi installati sulla partizione sbagliata : potresti aver installato il programma su una partizione insufficiente. Devi controllare la posizione di archiviazione.
- Esistono file di memoria virtuale : la partizione può essere configurata con file di memoria virtuale che occupano spazio.
- Settore non contiguo : se i settori non sono contigui, ciò causerà settori insufficienti da utilizzare.
Tutti i motivi sopra indicati potrebbero causare la mancanza di spazio su disco sufficiente, ma ce n'è in abbondanza. Se vuoi vedere cosa occupa spazio su disco, fai clic sul seguente collegamento per un'analisi dettagliata dello spazio su disco:
Come analizzare lo spazio su disco su Windows 10 [Guida passo passo]
L'analizzatore di spazio su disco può aiutarti a trovare i file principali che occupano memoria e vedere quali file sono troppo grandi per il tuo file system. In questo articolo, forniremo due modi per analizzare lo spazio su disco.

Quindi, vediamo come risolvere questo problema di seguito.
Come risolvere lo spazio insufficiente ma ce n'è in abbondanza
Per le sei cause precedenti del problema "spazio su disco insufficiente ma ce n'è in abbondanza", se non si dispone di autorizzazioni sufficienti, è possibile fare clic con il pulsante destro del mouse sulle proprietà di questo file per autorizzare o modificare la posizione di archiviazione del programma. Per altri motivi, questo articolo fornisce le sei soluzioni seguenti:
Correzione 1. Pulisci il disco
Se il tuo programma viene scaricato su un disco con spazio insufficiente, potresti riscontrare l'errore "spazio su disco insufficiente ma ce n'è in abbondanza". Se hai molti file inutili su Windows, puoi utilizzare lo strumento integrato di Windows per ripulire l'unità di destinazione. Windows fornisce un programma di pulizia disco per cercare file inutili e obsoleti.
Passaggio 1. Apri Esplora file, fai clic con il pulsante destro del mouse sull'unità di destinazione e selezionala.
Passaggio 2. Fare clic su "Proprietà" e selezionare il pulsante "Pulizia disco".
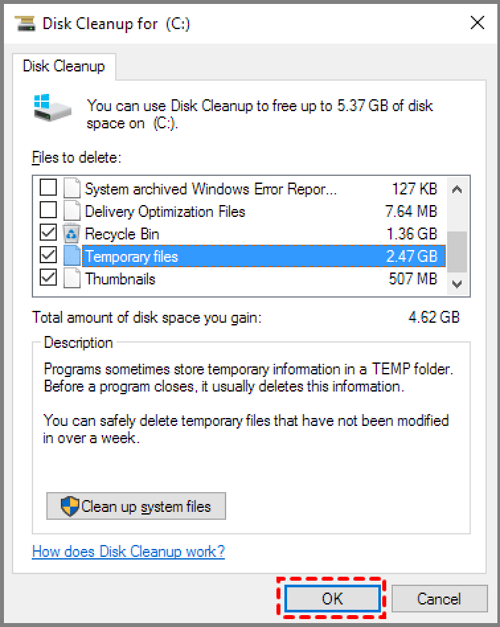
Passaggio 3. Seleziona i file che desideri eliminare nella finestra pop-up e fai clic su "OK".
Con Pulizia disco è possibile eliminare file di Windows installati in precedenza, punti di ripristino del sistema, Cestino e altri file di sistema.
Correzione 2. Controlla l'errore del disco e correggilo
Se il disco presenta settori danneggiati, potrebbe anche causare spazio sufficiente ma mostrare spazio insufficiente. Puoi utilizzare la funzione " controlla disco " di EaseUS Partition Master per controllare i settori danneggiati e riparare il disco danneggiato.
Passo 1. Fare clic con il pulsante destro del mouse sulla partizione di destinazione che presenta un problema.
Passaggio 2. Scegli "Avanzate" > "Controlla file system".
Passaggio 3. Conferma se desideri nascondere la partizione o meno.
Passo 4. Nella finestra Controlla file system, seleziona l'opzione "Prova a correggere gli errori se trovati".
Passaggio 5. Fare clic su "Start" per verificare gli errori sulla partizione.
EaseUS Partition Master è un potente strumento di partizione del disco . Può soddisfare le diverse esigenze del disco e risolvere i problemi relativi al disco.
Come risolvere l'errore di spazio su disco insufficiente di Steam [aggiornato]
Cosa dovremmo fare quando si verifica l'errore di spazio su disco insufficiente su Steam? Come rimuovere questo errore? Non preoccuparti; di seguito imparerai come liberare spazio su disco su Steam ed estendere la partizione direttamente utilizzando software gratuito di terze parti.
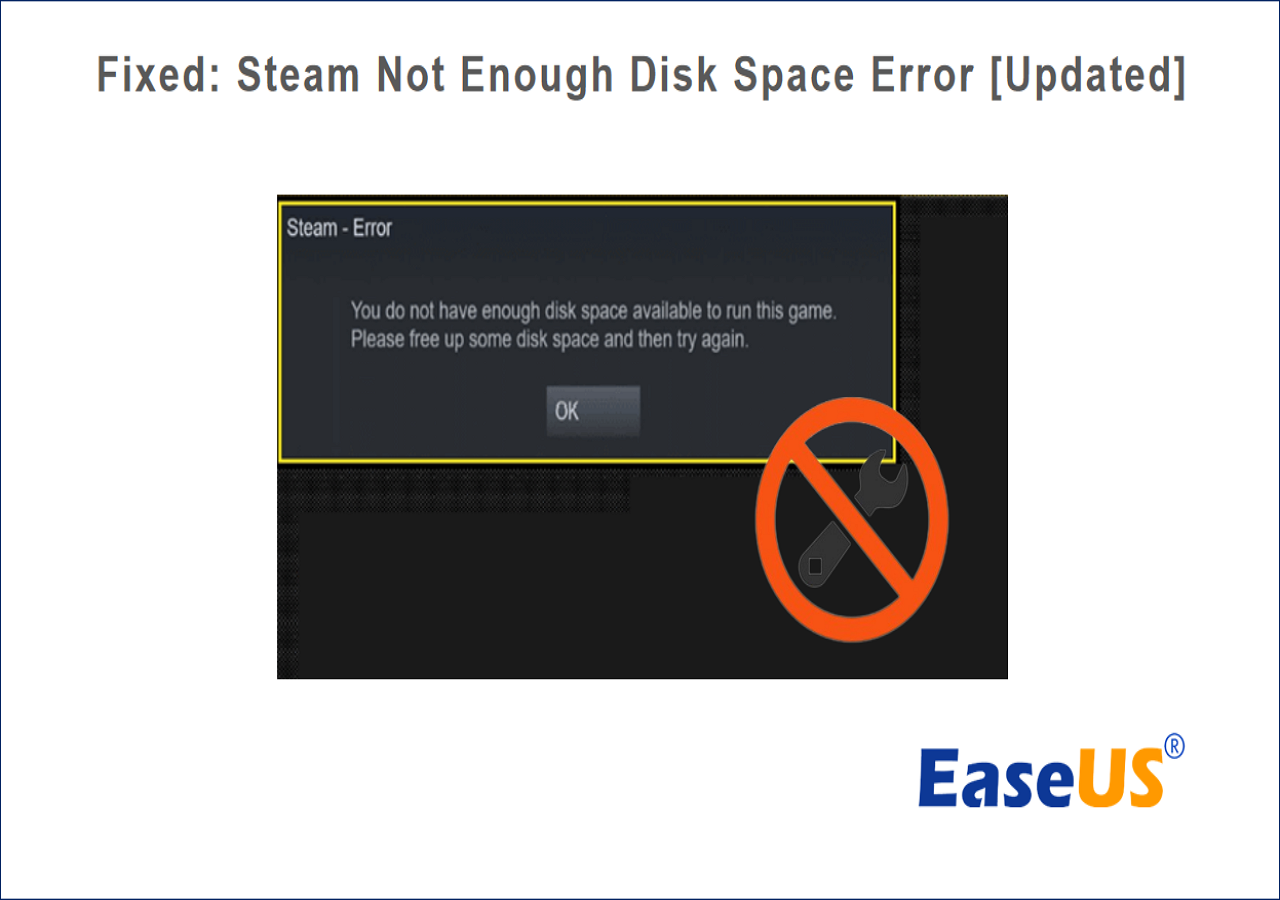
Correzione 3. Elimina file virtuali
La memoria virtuale inserisce i file di sistema nascosti nell'unità C e li nomina ".SYS". È necessario eliminare questi file per ridurre il carico di I/O sull'unità.
Passaggio 1. Inserisci "impostazioni di sistema avanzate" nella casella di ricerca e aprila.
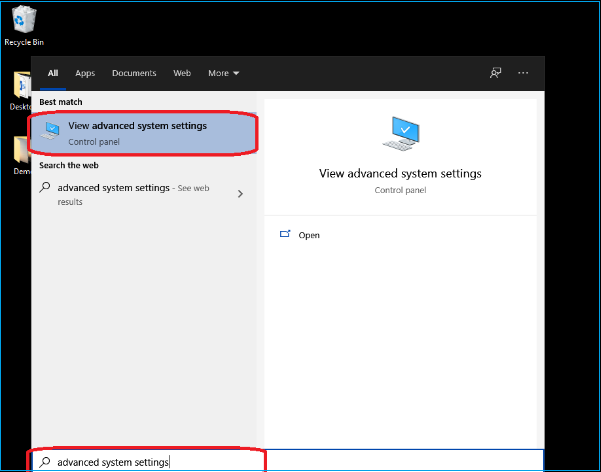
Passo 2. Seleziona "Avanzate" nella pagina "Proprietà del sistema" e fai clic per selezionare "Impostazioni".
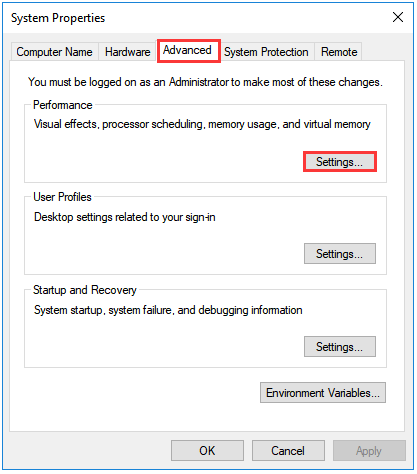
Passaggio 3. Nella finestra pop-up, seleziona "Avanzate" e fai clic su "Cambia" in Memoria virtuale.
Passaggio 4. Deseleziona "Gestisci automaticamente le dimensioni del file di paging per tutte le unità".

Passaggio 5. Seleziona "Dimensione personalizzata" e inserisci la dimensione del file di paging.
Passaggio 6. Selezionare "Nessun file di paging" e "Imposta" e fare clic su "OK" per terminare.
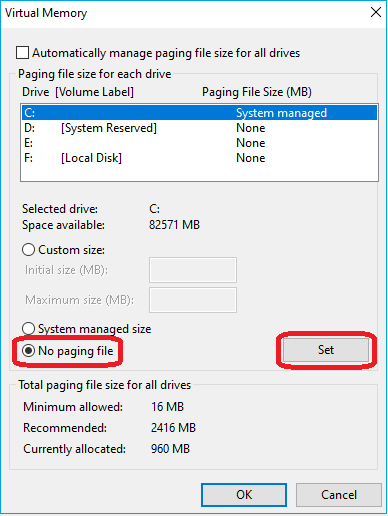
Correzione 4. Organizzare i settori dei detriti
Se la memorizzazione dei settori sul disco non è contigua, non rimarranno abbastanza settori liberi. Potresti anche ricevere un errore "Spazio su disco insufficiente ma ce n'è in abbondanza". Prova a utilizzare l'utilità di deframmentazione dischi di Windows.
Passo 1. Fai clic sulla casella di ricerca e inserisci "deframmenta".
Passo 2. Seleziona "Deframmenta e ottimizza driver".

Passaggio 3. Nella finestra "Ottimizza driver", seleziona "Ottimizza". Questo inizierà ad analizzare il livello di deframmentazione del disco e a deframmentarlo.

Passaggio 4. Al termine della deframmentazione, fare clic su "OK".
Correzione 5. Estendi la partizione
Se il tuo programma viene scaricato su un altro disco, puoi modificare l'indirizzo di archiviazione o estendere lo spazio su quel disco. EaseUS Partition Master, il potente software di partizione del disco, può aiutarti a spostare lo spazio libero sull'unità di destinazione o ad estendere lo spazio non adiacente.
Passaggio 1. Individua la partizione di destinazione.
Vai a Partition Manager, individua la partizione di destinazione e seleziona "Ridimensiona/Sposta".

Passaggio 2. Estendi la partizione di destinazione.
Trascina il pannello della partizione verso destra o verso sinistra per aggiungere lo spazio non allocato nella partizione corrente e fai clic su "OK" per confermare.

Opzione extra: ottieni spazio da un'altra unità
Se non c'è abbastanza spazio non allocato sul tuo disco, fai clic con il pulsante destro del mouse su una partizione grande con spazio libero sufficiente, seleziona "Alloca spazio".
Quindi seleziona la partizione di destinazione che desideri estendere allo spazio assegnato alla colonna.

Passaggio 3. Eseguire le operazioni per estendere la partizione.
Trascina i punti della partizione di destinazione nello spazio non allocato e fai clic su "OK".

Quindi fare clic sul pulsante "Esegui attività" e fare clic su "Applica" per mantenere tutte le modifiche.
Conclusione
Questo articolo analizza le cause dell'errore "spazio su disco insufficiente ma ce n'è in abbondanza" e fornisce sei soluzioni per risolverlo. EaseUS Partition Master può risolvere la maggior parte dei problemi del disco. È un gestore di dischi tutto in uno.
Naturalmente, Windows include anche alcuni strumenti per gestire i dischi. Ad esempio, pulire il disco e rimuovere i file nascosti. Spero che questo articolo ti sia utile per risolvere il problema dello spazio su disco insufficiente, ma il problema è abbondante. Poi ci sono altre domande che le persone spesso pongono.
Domande frequenti sullo spazio su disco insufficiente ma ce n'è in abbondanza
1. Perché il mio computer dice che non c'è abbastanza spazio su disco quando invece ce n'è?
Potrebbero esserci alcuni file di memoria nascosti o virtuali che occupano spazio ed è necessario eliminare i file sulla partizione virtuale. È anche possibile che tu abbia una limitazione sul formato del disco. Se è in formato FAT32, non è possibile scrivere file più grandi di 4 GB. È probabile che ciò sia causato anche da settori danneggiati o settori non contigui. Puoi controllare le cause e le soluzioni specifiche in questo post.
2. Perché Windows 11 occupa così tanto spazio?
Perché Windows 11 ha requisiti di aggiornamento più elevati. Pertanto, è necessario più spazio su disco per garantire che l'aggiornamento abbia esito positivo. Inoltre, alcuni file temporanei, file di ripristino del sistema e file spazzatura occuperanno spazio.
3. Perché il mio disco rigido non mostra la piena capacità?
Se l'unità non mostra la piena capacità, è possibile che il disco rigido esterno o il firmware non siano aggiornati. Puoi utilizzare EaseUS Partition Master per convertire il tuo MBR in GPT o aggiornare il tuo disco.
Come possiamo aiutarti
Scopri L'autore
Pubblicato da Aria
Aria è una fan della tecnologia. È un onore essere in grado di fornire soluzioni per i tuoi problemi con il computer, come il backup dei file, la gestione delle partizioni e problemi più complessi.
Recensioni dei Prodotti
-
Mi piace il fatto che le modifiche apportate con EaseUS Partition Master Free non vengano immediatamente applicate ai dischi. Rende molto più semplice immaginare cosa accadrà dopo aver apportato tutte le modifiche. Penso anche che l'aspetto generale di EaseUS Partition Master Free renda semplice qualsiasi cosa tu stia facendo con le partizioni del tuo computer.
Scopri di più -
Partition Master Free può ridimensionare, spostare, unire, migrare e copiare dischi o partizioni; convertire disco tra logico e primario, modificare etichetta, deframmentare, controllare ed esplorare la partizione; e altro ancora. Un aggiornamento premium aggiunge supporto tecnico gratuito e la possibilità di ridimensionare i volumi dinamici.
Scopri di più -
Non eseguirà l'immagine calda delle tue unità né le allineerà, ma poiché è abbinato a un gestore delle partizioni, ti consente di eseguire molte attività contemporaneamente, invece di limitarti a clonare le unità. Puoi spostare le partizioni, ridimensionarle, deframmentarle e altro ancora, insieme agli altri strumenti che ti aspetteresti da uno strumento di clonazione.
Scopri di più
Articoli Relativi
-
Come formattare hard disk esterno senza perdere dati [2025 Nuovo]
![author icon]() Aria/20/04/2025
Aria/20/04/2025 -
Come eseguire il test della velocità di lettura/scrittura dell'HDD nel 2025 | Provato ed efficiente
![author icon]() Anna/20/04/2025
Anna/20/04/2025 -
Soluzione Facile per Copiare VHD su Disco Fisico
![author icon]() Elsa/20/04/2025
Elsa/20/04/2025 -
[Risolto] Come correggere l'errore 0xc0000005 di Windows 11
![author icon]() Aria/20/04/2025
Aria/20/04/2025
EaseUS Partition Master

Gestisci le partizioni e ottimizza i dischi in modo efficiente
