- Scoprire EaseUS
- Chi Siamo
- Recensioni & Premi
- Contatta EaseUS
- Rivenditore
- Affiliato
- Mio Conto
- Sconto Education
Sommario della pagina
Scopri L'autore
Aggiornato nel 04/20/2025
"exFAT o NTFS? Sono curioso e non riesco a trovare una risposta diretta: quale è meglio, exFAT o NTFS? Capisco che exFAT sia relativamente nuovo. Credo che sia più orientato verso dispositivi esterni come unità flash e hard disk USB? Quali sono i vantaggi e gli svantaggi dell'utilizzo del formato exFAT su un dispositivo di questo tipo?"
Hai di nuovo esaurito lo spazio su disco? A causa dello spazio limitato sui dischi rigidi interni, molti utenti scelgono di archiviare file di grandi dimensioni su dischi rigidi esterni o trasferire dati importanti tramite dispositivi esterni. Ma c'è di più oltre all'acquisto di un'unità esterna per archiviare i dati. Se hai controllato gli articoli post-acquisto, puoi vedere alcuni formati come exFAT, NTFS e altro. Il formato del disco è un principio organizzativo che utilizziamo per archiviare i dati per sistemi operativi specifici.
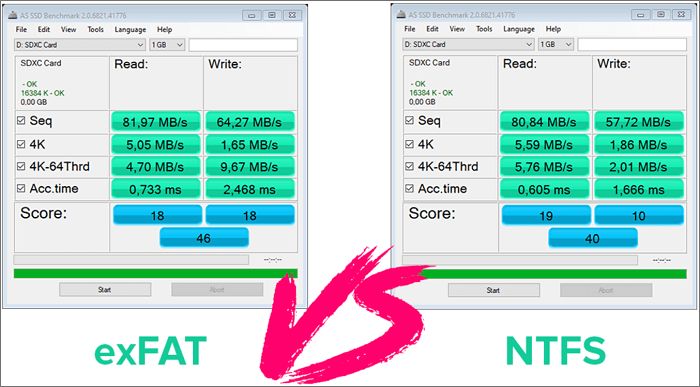
Quale formato è migliore? A seconda delle tue esigenze, dovrai formattare il hard disk esterno in exFAT o NTFS. Controlla per maggiori dettagli nella parte principale.
Navigazione rapida:
NTFS è disponibile solo su Windows
exFAT è disponibile su Windows e Mac
exFAT o NTFS per hard disk esterno?
Come formattare il hard disk esterno in exFAT o NTFS
NTFS è disponibile solo su Windows
NTFS (New Technology File System) è il file system predefinito dell'ambiente Windows NT. Il nuovo file system tecnologico è compatibile con i sistemi operativi Windows 2000, Windows XPM, Windows Vista, Windows 7 e Windows 8.1 e Windows NT. Lodato dai suoi miglioramenti, NTFS sostituisce il vecchio file system FAT. NTFS supporta metadati, strutture dati avanzate, affidabilità, utilizzo dello spazio su disco. E altre funzioni aggiuntive come la crittografia del file system, i collegamenti fisici, i file sparsi e i punti di analisi.
Se utilizzi solo un computer Windows, si consiglia di utilizzare il formato NTFS. In generale, un computer Mac può leggere solo NTFS. Alcuni dispositivi, come Xbox One, Xbox 360 e altri lettori multimediali e stampanti. NTFS è un file system cruciale per Windows; condividi questo articolo per far conoscere a più utenti questo file system ora.
exFAT è disponibile su Windows e Mac
exFAT (Extended File Allocation Table File System) è un file adatto alla memoria flash introdotto da Microsoft in Windows Embedded 5.0 e versioni successive (inclusi Windows CE 5.0, 6.0, Windows Mobile 5, 6, 6.1)
Il sistema è stato avviato per risolvere il problema che FAT32 e altri file non supportano file da 4 GB e più grandi. Per unità flash, schede di memoria e unità flash, il file system NTFS non è adatto all'uso, exFAT è migliore.
Se utilizzi computer Windows e Mac, exFAT è una buona scelta. Funziona anche con Xbox One e PS4 ma per Xbox 360 e PS3. Lo svantaggio di exFAT esiste nella funzione journal.
Leggi anche:
exFAT o NTFS per hard disk esterno?
Dopo aver cancellato le informazioni di base di NTFS ed exFAT, vediamo quale formato è migliore per il hard disk esterno.
Compatibilità
Come abbiamo detto sopra, NTFS viene utilizzato solo per gli utenti Windows. Se desideri utilizzare solo un hard disk esterno su Windows, indipendentemente da altri dispositivi, scegli questo formato. Se hai acquistato un hard disk impostato su NTFS per impostazione predefinita, non è necessario riformattarlo. Al contrario, exFAT viene applicato a Windows, macOS, Android, smart TV, fotocamere e altri dispositivi. Scegline uno in base al tuo sistema operativo esistente.
Sicurezza dei dati
Come accennato in precedenza, l'unico inconveniente di exFAT è la mancanza di registrazione, il che significa che è più probabile che si verifichi il danneggiamento dei dati, come la perdita di file a causa di un'improvvisa interruzione di corrente. Mentre NTFS ha una funzione di registrazione, che impedisce il danneggiamento dei file a causa di problemi di alimentazione.
NTFS può crittografare i file per impostazione predefinita mentre exFAT deve crittografarli manualmente.
Limite di archiviazione
In teoria, il formato exFAT supporta l'archiviazione illimitata e supporta l'archiviazione di file di grandi dimensioni, ma non è efficace nella gestione dei file come NTFS. Poiché NTFS viene utilizzato principalmente per Windows, dovrebbe essere applicato a un limite di archiviazione: 16 TB.
Come formattare il hard disk esterno in exFAT o NTFS
Hai deciso quale formato scegliere? In tal caso, puoi scegliere i due metodi qui per completare il convertitore di formato.
Come formattare il hard disk esterno in NTFS
Ora puoi scaricare uno strumento di formattazione semplice, EaseUS Partition Master Free. È possibile formattare il hard disk esterno in NTFS/FAT32/EXT2/EXT3/EXT4. È una soluzione di formato all-in-one per dischi rigidi interni/esterni, schede SD, memoria e altro.
Scarica il software e segui i semplici passaggi:
Passaggio 1. Fai clic con il pulsante destro del mouse sulla partizione del disco rigido e sceglie l'opzione "Formatta".
Passaggio 2. Nella nuova finestra, imposta l'etichetta della partizione, il file system e la dimensione del cluster per la partizione, quindi clicca su "OK".
Passaggio 3. Vedrai una finestra di avviso, fai clic su "Sì" per continuare.
Passaggio 4. Fai clic sul pulsante "Esegui 1 attività", quindi su "Applica" per avviare la formattazione della partizione del disco rigido.
Come formattare HDD esterno su exFAT
Puoi anche aprire Gestione disco per formattare un hard disk esterno come exFAT. Segui i passaggi come segue:
- Premi il tasto di scelta rapida Windows + X e fai clic su Gestione disco.
- Fai clic con il pulsante destro del mouse sul hard disk esterno che desideri formattare.
- Seleziona exFAT nella finestra e fai clic su OK.
Conclusione
In questo articolo abbiamo capito quale formato scegliere per l'hard disk esterno, exFAT o NTFS.
- Per applicare il disco su più sistemi operativi: scegli exFAT.
- Per proteggere i dati da danneggiamenti imprevisti: scegli NTFS (la funzione Journal funge da checkpoint per recuperare i dati non salvati).
- Per la maggiore capacità di archiviazione: scegli exFAT (ma anche NTFS funziona bene).
Per uno strumento di formattazione del hard disk esterno semplice ed efficiente, EaseUS Partition Master con la sua funzione Format può soddisfare le tue diverse esigenze.
Domande frequenti su exFAT o NTFS per hard disk esterno
Alcuni di voi potrebbero ancora sentirsi confusi nell'impostare exFAT o NTFS per dischi rigidi esterni. Se sei uno di loro, segui le domande elencate e trova le risposte di seguito:
1. exFAT è più lento di NTFS?
Sì, exFAT è più lento di NTFS. exFAT come velocità reattiva per file di piccole dimensioni e una velocità di scrittura di 15 MB/s per file di grandi dimensioni. NTFS è molto lento per file di piccole dimensioni ma il più veloce con una velocità di 25 MB/s per file di grandi dimensioni.
2. Qual è il formato migliore per il hard disk esterno?
- Solo per PC Windows, NTFS è il migliore per un hard disk esterno.
- Per Windows e Mac, exFAT è il formato migliore per un hard dive esterno.
3. exFAT va bene per HDD esterni?
Si certo. exFAT supera il limite delle dimensioni della partizione di FAT32, supportando enormi partizioni singole superiori a 64 GB. Ha anche un'ottima compatibilità con i sistemi operativi Windows e macOS. exFAT è una buona scelta per dischi rigidi esterni di grandi dimensioni, soprattutto quando si desidera utilizzare il hard disk esterno su computer Windows e Mac.
Come possiamo aiutarti
Scopri L'autore
Pubblicato da Aria
Aria è una fan della tecnologia. È un onore essere in grado di fornire soluzioni per i tuoi problemi con il computer, come il backup dei file, la gestione delle partizioni e problemi più complessi.
Recensioni dei Prodotti
-
Mi piace il fatto che le modifiche apportate con EaseUS Partition Master Free non vengano immediatamente applicate ai dischi. Rende molto più semplice immaginare cosa accadrà dopo aver apportato tutte le modifiche. Penso anche che l'aspetto generale di EaseUS Partition Master Free renda semplice qualsiasi cosa tu stia facendo con le partizioni del tuo computer.
Scopri di più -
Partition Master Free può ridimensionare, spostare, unire, migrare e copiare dischi o partizioni; convertire disco tra logico e primario, modificare etichetta, deframmentare, controllare ed esplorare la partizione; e altro ancora. Un aggiornamento premium aggiunge supporto tecnico gratuito e la possibilità di ridimensionare i volumi dinamici.
Scopri di più -
Non eseguirà l'immagine calda delle tue unità né le allineerà, ma poiché è abbinato a un gestore delle partizioni, ti consente di eseguire molte attività contemporaneamente, invece di limitarti a clonare le unità. Puoi spostare le partizioni, ridimensionarle, deframmentarle e altro ancora, insieme agli altri strumenti che ti aspetteresti da uno strumento di clonazione.
Scopri di più
Articoli Relativi
-
Scarica gratis il miglior programma per convertire in FAT32 [Tutorial aggiornato 2025] 🔥
![author icon]() Elsa/20/04/2025
Elsa/20/04/2025 -
Come aggiornare il disco rigido Xbox 360 a SSD [Tutorial semplice]
![author icon]() Aria/20/04/2025
Aria/20/04/2025 -
Come reimpostare la password dimenticata Windows 11 [Tutorial 2025]
![author icon]() Aria/20/04/2025
Aria/20/04/2025 -
Unità interna e disco rigido esterno. Che è migliore?
![author icon]() Aria/20/04/2025
Aria/20/04/2025
EaseUS Partition Master

Gestisci le partizioni e ottimizza i dischi in modo efficiente

