- Scoprire EaseUS
- Chi Siamo
- Recensioni & Premi
- Contatta EaseUS
- Rivenditore
- Affiliato
- Mio Conto
- Sconto Education
Sommario della pagina
Scopri L'autore
Aggiornato nel 04/27/2025
Le schede SD, i dischi rigidi esterni o le unità flash USB sono ottimi dispositivi per archiviare facilmente una grande quantità di dati e file. Ma hai mai ricevuto l'errore "Il disco è protetto da scrittura" quando provi ad apportare modifiche a uno qualsiasi dei file archiviati? Se sì, allora siamo qui per aiutarti ad affrontare questo problema!
In questa guida abbiamo stilato un elenco di 3 soluzioni efficaci che ti aiuteranno a rimuovere la protezione da scrittura dal disco per farlo funzionare nuovamente. Indipendentemente dalla soluzione indicata di seguito che scegli, puoi rendere rapidamente la tua unità di archiviazione di nuovo funzionante in modo impeccabile!
Parte 1. Qual è il problema 'disco protetto da scrittura'?
Ci sono momenti in cui devi affrontare il problema "il disco è protetto da scrittura" mentre provi a utilizzare la scheda SD o il disco rigido, ma sai davvero cosa significa questo problema? Se no, allora siamo qui con una risposta!
Quando il disco rigido interno, il disco rigido esterno, l'unità flash USB o la scheda SD sono protetti da scrittura, non è più possibile scrivere dati o eseguire alcuna operazione su di esso. In altre parole, possiamo dire che non potrai né accedere ai dati salvati nel drive né apportare modifiche al tuo dispositivo.
Quindi, se stai affrontando un problema del genere in Windows 11, prova a risolverlo seguendo le soluzioni senza problemi di seguito che sono dirette alla risoluzione del problema "il disco è protetto da scrittura"!
Parte 2. Come eliminare la protezione da scrittura dal disco protetto
Soluzione 1. Controlla l'interruttore di blocco e spostalo in posizione di sblocco
Il primo e più importante modo per risolvere il problema "il disco è protetto da scrittura" su Windows 11 è controllare l'interruttore di blocco. Alcune unità flash USB, schede SD o pen drive dispongono di un interruttore di blocco. Quindi, se il tuo PC Windows 11 ti dice che il supporto è protetto da scrittura, devi cercare un interruttore di protezione da scrittura (noto anche come interruttore di blocco) sulla scheda SD o sull'unità USB. Se il supporto ha l'interruttore di blocco, assicurati che sia impostato su scrittura, non di sola lettura.
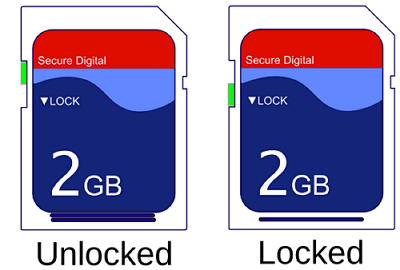

Se l'interruttore è impostato su sola lettura, spostalo semplicemente in posizione di sblocco e sarai quindi in grado di accedere ai dati memorizzati sul tuo disco e apportare modifiche!
Soluzione 2. Rimuovi la protezione da scrittura tramite EaseUS Partition Master
EaseUS Partition Master ti offre una soluzione diretta per rimuovere la protezione da scrittura dal tuo USB protetto da scrittura, disco esterno USB o scheda SD con semplici clic.
Ecco come farlo:
Passaggio 1. Scarica e installa EaseUS Partition Master, vai alla sezione Strumenti e fai clic su "Protezione da scrittura".
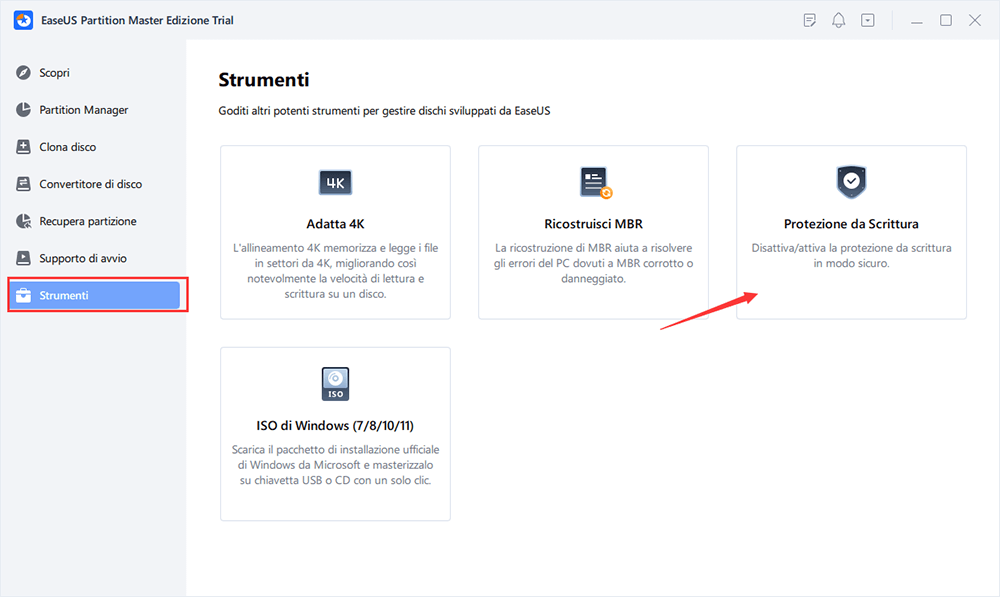
Passaggio 2. Seleziona il disco di destinazione e fai clic su "Disattiva".
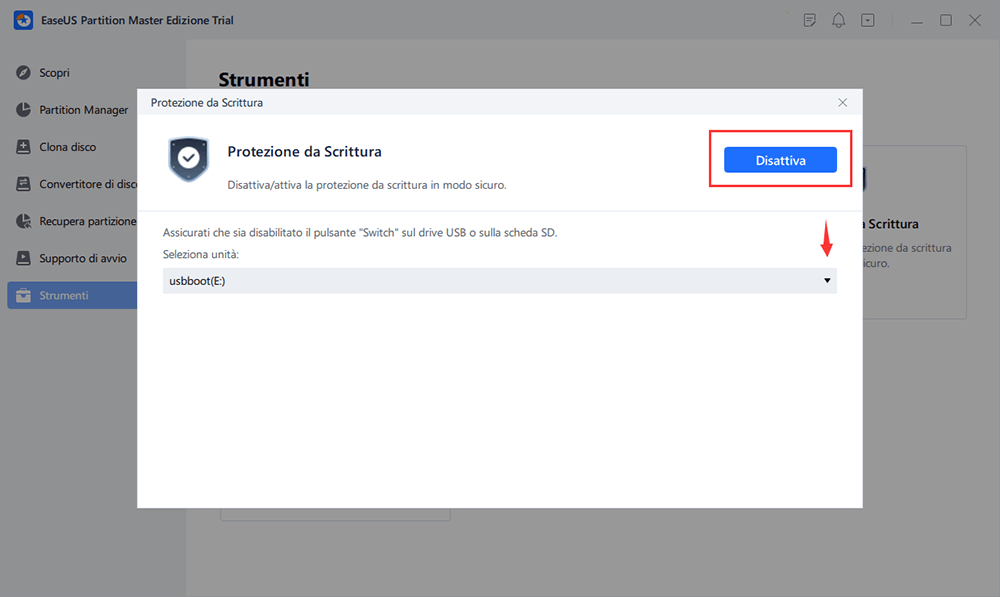
Soluzione 3. Rimuovi la protezione da scrittura utilizzando Diskpart
Se l'interruttore di blocco sulla scheda SD o sull'unità flash USB è attivato, ma non è ancora possibile apportare modifiche ai file archiviati sul disco, puoi provare a rimuovere la protezione da scrittura utilizzando Diskpart. L'utilizzo di Diskpart per rimuovere il problema di protezione da scrittura è un metodo meno intimidatorio.
Ecco come funziona!
Passaggio 1: inserisci l'unità USB nella porta USB appropriata sul PC Windows 11.
Passaggio 2: ora premi il tasto "Win + X" e seleziona "Esegui".
Passaggio 3: immetti "diskpart" nella casella Esegui, quindi seleziona "OK".
Passaggio 4: accanto a "DISKPART>", inserisci "list disk" e premi il tasto "Invio".
Passaggio 5: ora, nell'elenco dei dischi montati, individua l'unità USB e annota il numero del disco.
Passaggio 6: qui, inserisci il comando "select disk disk_number" e quindi premi il tasto "Invio".
Ad esempio, se il numero dell'unità è 1, immetti "select disk 1".
Passaggio 7: quando il disco è selezionato, diskpart visualizza un messaggio che dice che il disco è ora il disco selezionato.
Passaggio 8: ora, inserisci il comando "attributes disk clear readonly" e quindi premi il tasto "Invio".
Passaggio 9: quando la protezione da scrittura viene rimossa dal disco, diskpart visualizza un messaggio che indica che "gli attributi del disco sono stati cancellati correttamente" e il disco non è più protetto da scrittura.
Passaggio 10: Infine, chiudi la finestra diskpart digitando "exit" e premendo il tasto "Invio".
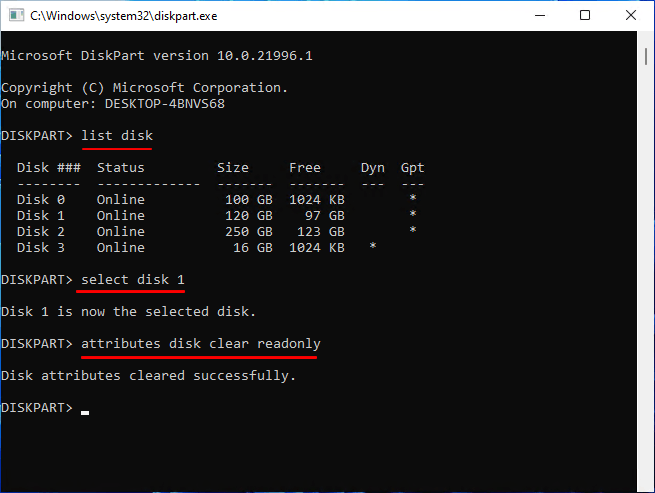
Ecco come Diskpart ti aiuta a rimuovere la protezione da scrittura da un'unità flash USB!
Soluzione 4. Rimuovi la protezione da scrittura nel registro
Ultimo ma non meno importante, l'ultimo modo per rimuovere la protezione da scrittura dal disco è modificare il registro. Questo metodo per rimuovere la protezione da scrittura è piuttosto rischioso; pertanto, viene richiesto di eseguire il backup del registro di Windows prima di apportare modifiche.
Ecco come funziona questo metodo per rimuovere la protezione da scrittura nel PC Windows 11.
Passaggio 1: collega il disco rimovibile protetto da scrittura al PC Windows 11.
Passaggio 2: premi contemporaneamente i tasti "Win + R" e digita "Regedit" nella casella Esegui per aprire l'"Editor del Registro di sistema".
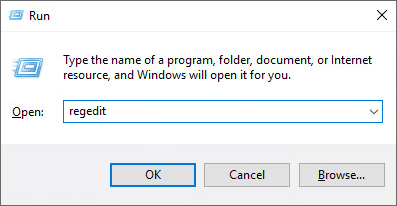
Passaggio 3: ora tocca "HKEY_LOCAL_MACHINE" ed espandi Sistema.
Passaggio 4: qui, fai clic su " Set di controllo corrente " e quindi tocca "Controllo".
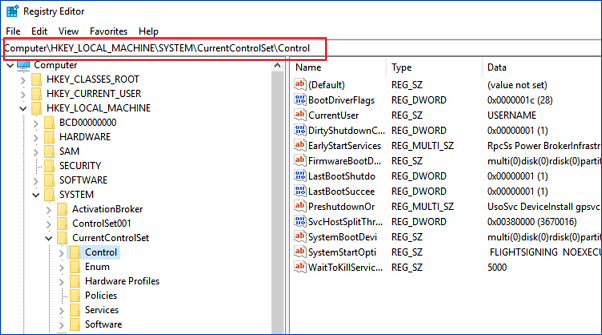
Passaggio 5: ora, seleziona "Criteri dispositivo di archiviazione " e modifica il valore "DWORD" su 0 . Successivamente, fai clic sul pulsante "OK" .
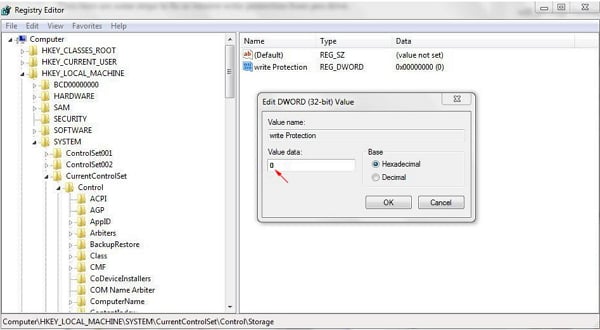
Passaggio 6: Infine, esci dall'editor del registro e riavvia il PC Windows 11.
Ora attendi il riavvio del PC e controlla se il tuo dispositivo è accessibile!
Parte 3. Come formattare un'unità flash USB o una scheda SD protetta da scrittura in Windows 11
Se tutte e tre le soluzioni di cui sopra non riescono a disabilitare o rimuovere la protezione da scrittura sul tuo dispositivo, probabilmente è perché il dispositivo non è veramente protetto da scrittura ma danneggiato. Quindi, se non sei in grado di risolvere i tuoi problemi con nessuno dei metodi sopra indicati, allora è il momento di utilizzare EaseUS Partition Master per formattare l'unità flash problematica o la scheda SD che ti impedisce di accedere o salvare i dati al suo interno.
EaseUS Partition Master è uno strumento altamente avanzato che vanta una varietà di funzionalità quando si tratta di gestire i dischi. È dotato di formattazione del disco essenziale e manutenzione del disco in pochi minuti.
Passaggio 1. Fai clic con il pulsante destro del mouse sulla partizione del disco rigido e sceglie l'opzione "Formatta".
Passaggio 2. Nella nuova finestra, imposta l'etichetta della partizione, il file system e la dimensione del cluster per la partizione, quindi clicca su "OK".
Passaggio 3. Vedrai una finestra di avviso, fai clic su "Sì" per continuare.
Passaggio 4. Fai clic sul pulsante "Esegui 1 attività", quindi su "Applica" per avviare la formattazione della partizione del disco rigido.
Quindi, se stai cercando uno strumento professionale che non costi molto, allora EaseUS Partition Master è la scelta ideale per te! Con questo strumento, puoi facilmente formattare una scheda SD protetta da scrittura o un'unità flash USB senza troppi problemi.
Parte 4. Suggerimento bonus: Come rimuovere la protezione da scrittura su un singolo file/cartella
Stai cercando un modo praticabile per rimuovere la protezione da scrittura su un singolo file o cartella? Se sì, allora questo SUGGERIMENTO BONUS ti ha coperto!
Ogni volta che si dispone di un singolo file o cartella in cui si desidera apportare modifiche specifiche ma non è possibile, è possibile che il file sia protetto da scrittura. Quindi, ecco come puoi concedere i permessi di scrittura e apportare tutte le modifiche che desideri su un singolo file/cartella.
Passaggio 1: inserisci la scheda SD o l'unità USB nella porta corretta del PC Windows 11.
Passaggio 2: apri "Esplora file di Windows" e vai al dispositivo e alla cartella costituiti dal file.
Passaggio 3: seleziona il file, quindi seleziona la scheda "Home". Successivamente, seleziona "Proprietà"> "Proprietà".
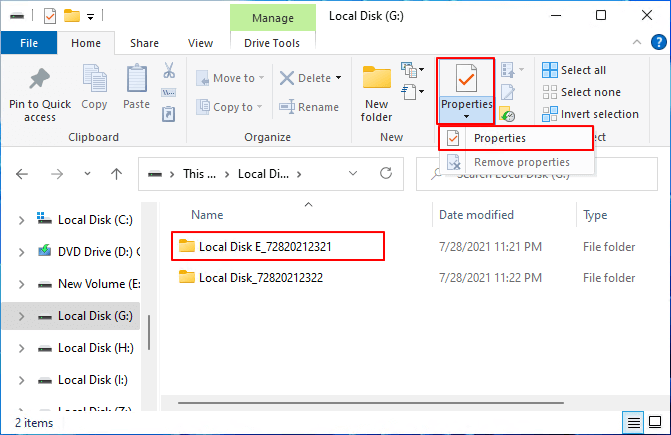
Passaggio 4: Nella finestra di dialogo "Proprietà", scegli "Sola lettura" per rimuovere il segno di spunta come mostrato di seguito.
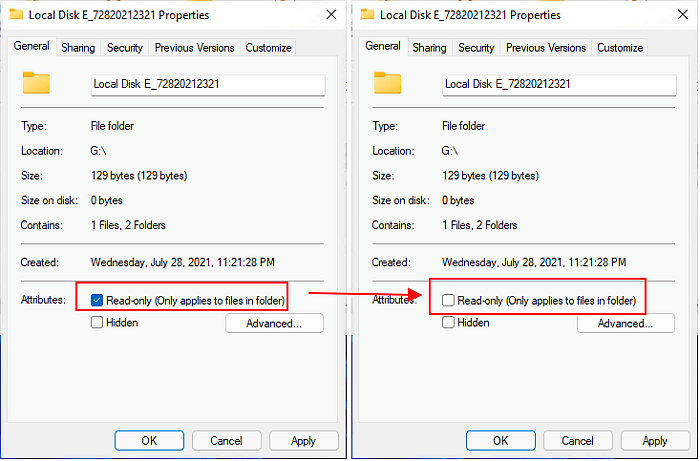
Passaggio 5: infine, premi il pulsante "OK" per salvare le modifiche.
È tutto! Hai rimosso con successo la protezione da scrittura su un singolo file o cartella su PC Windows 11 in un'autostrada senza problemi.
Conclusione
Si trattava di come rimuovere la protezione da scrittura da un'unità flash USB, un'unità interna/esterna o una scheda SD! Ciascuno dei metodi sopra indicati ha i suoi pro e contro, quindi puoi sceglierne uno qualsiasi a seconda delle tue esigenze e dei requisiti di sistema.
Inoltre, se si presenta la necessità di formattare il disco dopo aver rimosso la protezione da scrittura, allora EaseUS Partition Master servirà al meglio allo scopo. Quindi, senza perdere altro tempo, rimuovi subito la protezione da scrittura dal tuo disco e rendilo nuovamente accessibile!
Come possiamo aiutarti
Scopri L'autore
Pubblicato da Anna
Anna è una delle principali editrici di EaseUS e ha creato diversi post su dispositivi digitali come PC, telefoni cellulari, tablet, Mac, ecc. Ama imparare, risolvere e condividere.
Recensioni dei Prodotti
-
Mi piace il fatto che le modifiche apportate con EaseUS Partition Master Free non vengano immediatamente applicate ai dischi. Rende molto più semplice immaginare cosa accadrà dopo aver apportato tutte le modifiche. Penso anche che l'aspetto generale di EaseUS Partition Master Free renda semplice qualsiasi cosa tu stia facendo con le partizioni del tuo computer.
Scopri di più -
Partition Master Free può ridimensionare, spostare, unire, migrare e copiare dischi o partizioni; convertire disco tra logico e primario, modificare etichetta, deframmentare, controllare ed esplorare la partizione; e altro ancora. Un aggiornamento premium aggiunge supporto tecnico gratuito e la possibilità di ridimensionare i volumi dinamici.
Scopri di più -
Non eseguirà l'immagine calda delle tue unità né le allineerà, ma poiché è abbinato a un gestore delle partizioni, ti consente di eseguire molte attività contemporaneamente, invece di limitarti a clonare le unità. Puoi spostare le partizioni, ridimensionarle, deframmentarle e altro ancora, insieme agli altri strumenti che ti aspetteresti da uno strumento di clonazione.
Scopri di più
Articoli Relativi
-
![author icon]() Aria/20/04/2025
Aria/20/04/2025 -
Correggere il disco è protetto da scrittura [6 Metodi]
![author icon]() Grazia/14/04/2025
Grazia/14/04/2025 -
Come aggiornare Xbox One X a SSD - Guida con immagini
![author icon]() Anna/20/04/2025
Anna/20/04/2025 -
[Risolto] Errore schermata blu Valorant Vgk.sys
![author icon]() Aria/20/04/2025
Aria/20/04/2025
EaseUS Partition Master

Gestisci le partizioni e ottimizza i dischi in modo efficiente
