- Scoprire EaseUS
- Chi Siamo
- Recensioni & Premi
- Contatta EaseUS
- Rivenditore
- Affiliato
- Mio Conto
- Sconto Education
Sommario della pagina
Scopri L'autore
Aggiornato nel 04/20/2025
Problema: disco rigido mancante dopo l'aggiornamento di Windows 11/10
"Un mio amico ha installato l'ultimo aggiornamento di Windows 11 ieri. Ora incontra un problema di mancanza del disco rigido. Il disco rigido non viene visualizzato da nessuna parte. Cosa dovrebbe fare per trovare l'unità mancante in Windows 10 senza formattare o fare qualcosa che perderà i dati su di esso, poiché ha molti file importanti su quell'unità."
| Soluzioni praticabili | Risoluzione dei problemi passo dopo passo |
|---|---|
| 1. Verifica la connessione del disco rigido | Prova tutte le porte USB disponibili; Determina se stai utilizzando USB 2.0 o 3.0... |
| 2. Aggiorna o reinstalla il driver del disco | Passo 1. Clicca con il pulsante destro del mouse su questo PC > Clicca su "Gestisci". Sul lato sinistro, fai clic su "Gestione dispositivi" ... |
| 3. Riassegna la lettera di unità | Passo 1. Clicca con il pulsante destro del mouse su questo PC, scegli "Gestisci", quindi seleziona "Gestione disco" ... |
| 4. Esegui lo strumento di risoluzione dei problemi di hardware e dispositivo | Passo 1. Apri il Pannello di controllo e trova "Risoluzione dei problemi" ... |
| 5. Formatta il disco rigido | Passo 1. Seleziona e scansiona la partizione RAW... |
Perché il disco rigido è scomparso Windows 11/10
Se hai recentemente aggiornato a una nuova versione di Windows 11/10 e non riesci a trovare un determinato disco rigido in Esplora file o Questo PC, non sei solo. La mancanza del disco rigido di Windows 11/10 è un problema completamente inaspettato; di solito si verifica dopo un aggiornamento di Windows.
Oltre all'aggiornamento di Windows, molti utenti riscontreranno la mancanza del disco rigido durante il normale utilizzo di Windows 11/10 e potrebbe manifestarsi come:
- Il disco rigido continua a scomparire in Windows 11/10
- Unità C mancante o unità D mancante
- Solo l'unità c viene visualizzata in Windows 11/10
Motivi per la mancanza del disco rigido dopo l'aggiornamento di Windows 11/10
Esistono alcune possibili cause per la mancanza del disco rigido di Windows 11/10 come elencato di seguito.
- Si è verificato un problema con l'interfaccia USB per il disco rigido.
- Il driver del disco non è aggiornato o presenta un problema.
- La lettera di unità della partizione viene persa durante l'aggiornamento di Windows.
- Il file system viene danneggiato e la partizione diventa RAW.
Questi sono i fattori più comuni per i problemi di unità mancanti. Forniremo soluzioni specifiche una per una nelle sezioni seguenti. Puoi provarli tutti per aiutarti.
Correzioni efficaci per il disco rigido mancante dopo l'aggiornamento di Windows 11/10 senza perdita di dati
Utilizza i seguenti metodi per trovare l'unità mancante in Windows 11/10.
Correzione 1. Verifica la connessione del disco rigido
La connessione tra il disco rigido e il computer è una possibilità che causa la scomparsa del disco rigido. Oppure, quando colleghi un'unità USB al computer mentre esegui l'aggiornamento di Windows 11/10, l'unità USB potrebbe scomparire al termine dell'aggiornamento.
In questo caso, è possibile scollegare il disco rigido o l'unità USB e collegarlo a un altro computer con un altro cavo o un'altra porta USB.
Per ulteriori soluzioni per l'unità flash USB che non viene visualizzata in Windows 11/10/8/7, leggi il post per ottenere assistenza.
Correzione 2. Aggiorna o reinstalla il driver del disco
Ogni aggiornamento di Windows 11/10 presenta alcuni problemi di compatibilità hardware. Se il driver del dispositivo non è compatibile con la versione corrente di Windows, è molto probabile che causi un problema di mancanza del disco rigido. Per risolvere il problema, è necessario aggiornare il driver del disco all'ultima versione o reinstallarlo in Gestione dispositivi.
Aggiorna driver del disco
Passo 1. Clicca con il pulsante destro del mouse su questo PC > Clicca su "Gestisci". Sul lato sinistro, fai clic su "Gestione dispositivi".
Passo 2. Fai doppio clic per espandere il driver del disco. Fai clic con il pulsante destro del mouse sul driver del disco e scegli "Aggiorna software driver".
Passo 3. Nella finestra pop-up, scegli "Cerca automaticamente il software del driver aggiornato". Quindi, attendi che il computer esegua la ricerca e installi il software del driver più recente.
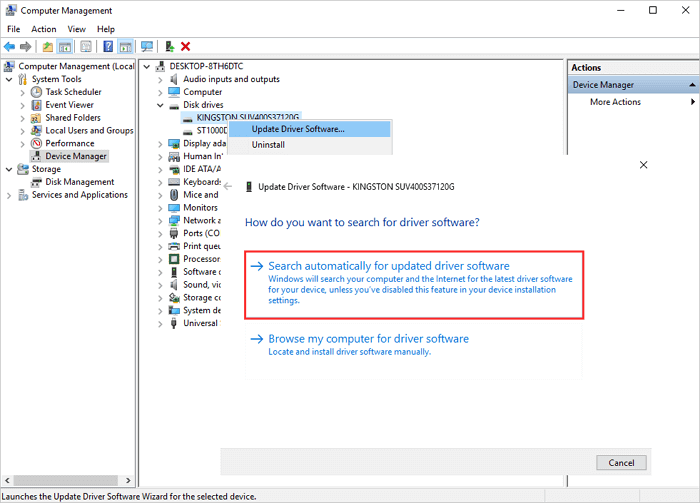
Reinstalla il driver del disco
Se l'aggiornamento del subacqueo non funziona, puoi comunque provare a reinstallare il driver per risolvere il problema dell'unità mancante.
Passo 1. Clicca con il pulsante destro del mouse sul driver del disco, fare clic su "Disinstalla". Clicca su "OK". Riavvia il PC e Windows tenterà di reinstallare il driver.
Passo 2. Oppure puoi visitare il sito Web dell'azienda e trovare gli ultimi aggiornamenti che devi scaricare e installare sul tuo computer.
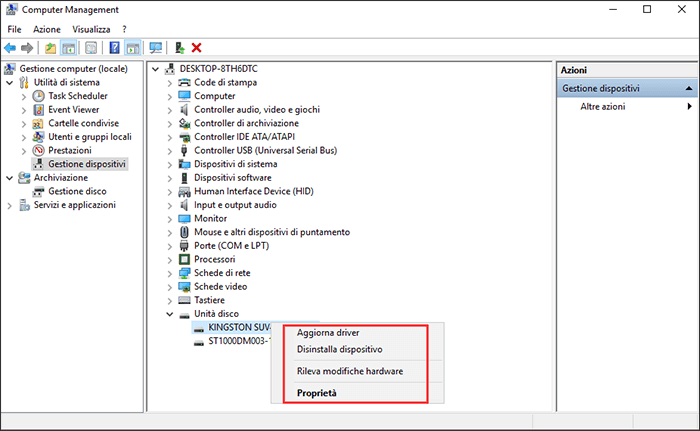
Correzione 3. Riassegna la lettera di unità
Se il tuo disco rigido è scomparso in Esplora file, ma puoi trovarlo in Gestione disco, mostrato come spazio non allocato e nascosto, il motivo potrebbe essere che manca la lettera dell'unità disco. In questo caso, puoi risolvere il problema reimpostando la lettera di unità.
Passo 1. Fai clic con il pulsante destro del mouse su Questo PC, scegli "Gestisci", quindi seleziona "Gestione disco".
Passo 2. Ora dovresti vedere l'elenco dei dischi rigidi collegati al tuo PC/laptop. Scegli quello che non viene rilevato dal sistema. Dovrebbe essere indicato come partizione non allocata.
Passo 3. Fai clic con il pulsante destro del mouse e selezionare "Cambia lettera e percorsi di unità".
Passo 4. Fai clic su "Aggiungi" per aprire la finestra "Aggiungi lettera o percorso di unità". Scegli "Assegna la seguente lettera di unità" e fai clic sulla lettera per assegnare un nome all'unità. Riavvia il PC e vai a Questo PC per verificare che il problema relativo alla mancanza del disco rigido sia stato risolto o meno.
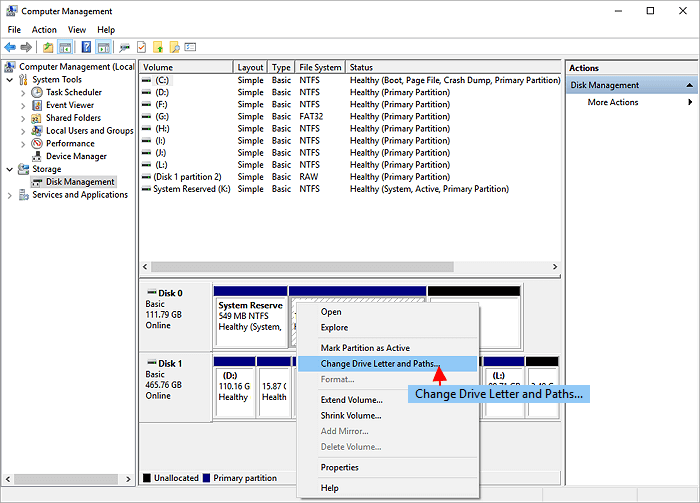
Correzione 4. Esegui lo strumento di risoluzione dei problemi hardware e dispositivo
Un'altra potenziale soluzione per il disco rigido mancante in Windows 11/10 è l'utilizzo dello strumento di risoluzione dei problemi hardware e del dispositivo integrato. Questo strumento può aiutarti a riparare il disco rigido mancante di Windows 11/10 senza sforzo.
Passo 1. Apri il Pannello di controllo. Trova "Risoluzione dei problemi".
Passo 2. Fai clic su "Visualizza tutto" nel riquadro di sinistra. Fai clic su "Hardware e dispositivi" ed esegui lo strumento di risoluzione dei problemi. Segui le istruzioni sullo schermo per risolvere il problema.
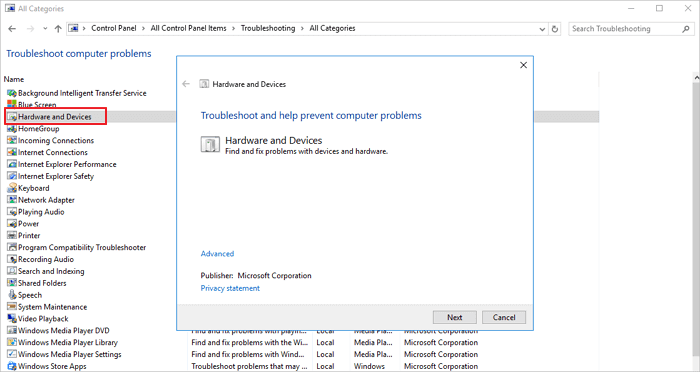
Correzione 5. Formatta il disco rigido
Se nessuno degli approcci precedenti è utile, l'ultimo modo che puoi provare è formattare il disco rigido per il riutilizzo. Tuttavia, come sappiamo, un formato del disco rigido eliminerà tutti i dati sul dispositivo. Per evitare la perdita di dati, è necessario ripristinare i dati sul disco rigido in anticipo prima della formattazione.
Ma come recuperare i dati da un disco rigido che non viene visualizzato in Esplora file? Non preoccuparti. Puoi utilizzare EaseUS Data Recovery Wizard per farlo facilmente. Questa competente utilità di recupero dati è efficace nel recupero di file cancellati, formattati, RAW, attacchi di virus, crash del sistema operativo e altro ancora.
1. Recupera i dati dal disco rigido mancante Windows 11/10
Sebbene il software di recupero dati EaseUS consenta di recuperare i dati dopo la formattazione del disco rigido, si consiglia vivamente di recuperare i dati prima della formattazione per garantire il ripristino completo dei dati. Segui i passaggi seguenti per recuperare i dati dalla partizione RAW.
Passo 1. Installa e lancia EaseUS Data Recovery Wizard sul computer e seleziona il disco RAW da eseguire una scansione completa.
Passo 2. Inizierà subito la scansione che contribuisce a cercare file persi sul disco RAW. Il processo chiede alcuni minuti, attendi con pazienza.
Passo 3. Dopo aver finito la scansione, il software elencherà tutti i file trovati, puoi cercare uno per uno il file che hai bisogno o cercare direttamente con il nome di file tramite la barra di ricerca. La funzione "Filtro" facilita anche la ricerca. Alla fine, recuperare i file richiesti facendo clic sul pulsante "Recupera".
2. Formatta il disco rigido mancante senza sforzo
Ora che hai ripristinato tutti i dati sul disco rigido mancante, puoi formattare in sicurezza l'unità per risolvere il problema del disco rigido mancante dopo l'aggiornamento di Windows 10.
Formatta il disco rigido con un software gratuito di gestione delle partizioni
EaseUS Partition Master Free ti aiuta a creare, ridimensionare, clonare, spostare, unire e formattare le partizioni nel modo più intuitivo. Questo strumento di gestione delle partizioni intelligente fornisce soluzioni all-in-one per organizzare il disco o le partizioni per migliorare le prestazioni del computer. È possibile utilizzarlo per conversioni disco/partizione, inclusa la conversione di una partizione logica in partizione primaria o primaria in partizione logica, FAT32 in partizione NTFS, disco MBR in GPT o disco GPT in MBR.
Passo 1. Avvia EaseUS Partition Master, clicca col tasto destro sulla partizione da formattare e seleziona "Formatta".

Passo 2. Nella finestra, imposta una nuova etichetta di partizione, il file di sistema (NTFS/FAT32/EXT2/EXT3), e il formato della serie della partizione selezionata, poi clicca su "OK".

Passo 3. Vedrai una finestra d'avvertimento, clicca su "Si" per continuare.

Passo 4. Clicca "Esegui 1 attività" in alto a sinistra per rivedere i cambiamenti, quindi clicca "Applica" per iniziare a formattare la partizione.

Dopodiché, la tua partizione dovrebbe essere disponibile per salvare nuovamente i file.
Formatta il disco rigido con Gestione disco
Passo 1. Fai clic con il pulsante destro del mouse su questo PC > fai clic su "Gestisci". Sul lato sinistro, fai clic su "Gestione disco".
Passo 2. Fai clic con il pulsante destro del mouse sull'unità o sulla partizione di destinazione e fai clic su "Formatta".
Passo 3. Seleziona il file system e imposta la dimensione del cluster.
Passo 4. Fai clic su "OK" per formattare l'unità.
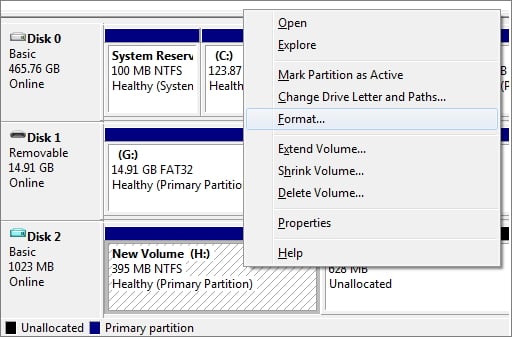
Conclusioni
Il disco rigido manca dopo l'aggiornamento di Windows 11/10 o il disco rigido è scomparso in Windows 11/10, 8 o 7 di tanto in tanto. Come trovare l'unità D o C mancante senza alcuna perdita di dati? Questo post copre le cinque soluzioni più pratiche a questo problema.
Se prevedi di formattare comunque il tuo disco rigido, ricorda di utilizzare il programma di recupero dati professionale per ripristinare i dati prima di eseguire la formattazione. E poi, usa il software gratuito di gestione delle partizioni EaseUS per aiutarti a formattare facilmente il disco rigido mancante.
Domande frequenti sull'unità mancante Windows 11/10
Ecco alcune domande relative al disco rigido mancante dopo l'aggiornamento di Windows 11/10. Se anche tu hai uno di questi problemi, puoi trovare soluzioni qui.
Come faccio a trovare un'unità mancante sul mio computer?
- Correzione 1. Collega il disco rigido a un'altra porta USB o cambiare un altro cavo USB
- Correzione 2. Aggiorna o reinstalla il driver del disco
- Correzione 3. Riassegna la lettera di unità
- Correzione 4. Esegui lo strumento di risoluzione dei problemi hardware e dispositivi
- Correzione 5. Formatta il disco rigido
Come posso trovare il mio disco rigido perso in Windows 11/10?
Puoi trovare il disco rigido perso in Windows 11/10 reimpostando la lettera di unità in Gestione disco.
Passo 1. Fai clic con il pulsante destro del mouse su questo PC > fare clic su "Gestisci". Sul lato sinistro, fai clic per aprire "Gestione disco".
Passo 2. Fai clic con il pulsante destro del mouse sull'unità mancante e scegliere Modifica lettera e percorsi di unità dal menu.
Passo 3. Nella finestra pop-up, fai clic sul pulsante "Aggiungi". Seleziona "Assegna la seguente lettera di unità" e scegli una lettera dal menu a discesa. Quindi, fai clic sul pulsante "OK" per salvare la modifica.
Come faccio a vedere tutte le unità in Windows 11/10?
Per gli utenti di Windows 11, 10, 8 e 7, puoi visualizzare tutte le unità disponibili in Esplora file. Premi Win+E per aprire Esplora file. Nel riquadro a sinistra, seleziona Questo PC e tutte le unità vengono visualizzate a destra.
Perché il mio disco rigido è scomparso?
Ci sono alcuni possibili motivi per cui il disco rigido di Windows 11/10 manca. Possono essere:
- Il cavo USB o la porta USB possono smettere di funzionare.
- Il driver del disco deve essere aggiornato.
- Manca la lettera di unità della partizione.
- Il file system del disco rigido è danneggiato.
- La partizione del disco è diventata RAW
Come possiamo aiutarti
Scopri L'autore
Pubblicato da Aria
Aria è una fan della tecnologia. È un onore essere in grado di fornire soluzioni per i tuoi problemi con il computer, come il backup dei file, la gestione delle partizioni e problemi più complessi.
Recensioni dei Prodotti
-
Mi piace il fatto che le modifiche apportate con EaseUS Partition Master Free non vengano immediatamente applicate ai dischi. Rende molto più semplice immaginare cosa accadrà dopo aver apportato tutte le modifiche. Penso anche che l'aspetto generale di EaseUS Partition Master Free renda semplice qualsiasi cosa tu stia facendo con le partizioni del tuo computer.
Scopri di più -
Partition Master Free può ridimensionare, spostare, unire, migrare e copiare dischi o partizioni; convertire disco tra logico e primario, modificare etichetta, deframmentare, controllare ed esplorare la partizione; e altro ancora. Un aggiornamento premium aggiunge supporto tecnico gratuito e la possibilità di ridimensionare i volumi dinamici.
Scopri di più -
Non eseguirà l'immagine calda delle tue unità né le allineerà, ma poiché è abbinato a un gestore delle partizioni, ti consente di eseguire molte attività contemporaneamente, invece di limitarti a clonare le unità. Puoi spostare le partizioni, ridimensionarle, deframmentarle e altro ancora, insieme agli altri strumenti che ti aspetteresti da uno strumento di clonazione.
Scopri di più
Articoli Relativi
-
Come formattare l'SSD Samsung in Windows 10/11 [modi semplici ed efficienti]
![author icon]() Aria/20/04/2025
Aria/20/04/2025 -
Risolvere Wsappx elevato della CPU
![author icon]() Elsa/27/04/2025
Elsa/27/04/2025 -
![author icon]() Elsa/20/04/2025
Elsa/20/04/2025 -
Come allocare disco/partizione in Windows 11/10/8/7
![author icon]() Lucas/20/04/2025
Lucas/20/04/2025
EaseUS Partition Master

Gestisci le partizioni e ottimizza i dischi in modo efficiente



