- Scoprire EaseUS
- Chi Siamo
- Recensioni & Premi
- Contatta EaseUS
- Rivenditore
- Affiliato
- Mio Conto
- Sconto Education
Sommario della pagina
Scopri L'autore
Aggiornato nel 04/20/2025
introduzione
Le unità a stato solido (SSD) stanno guadagnando popolarità nel settore dello storage. Il prezzo basso, la robustezza e il consumo energetico ridotto con una migliore velocità hanno portato all'ampia accettazione degli SSD.
L'uso dei dischi a stato solido può accelerare un PC in diversi modi, ma il vero cambiamento arriva nei tempi di accesso. Quando si richiedono dati da un'unità disco rigido (HDD), è necessario trasportarli dal disco alla testina di lettura/scrittura e talvolta anche alla DRAM. Ciò significa che anche se il piatto dell'hard disk ruota a 7200 giri/min, la testina di lettura/scrittura deve attendere finché non finisce.
Come gli HDD, gli SSD memorizzano i dati su piatti rotazionali. Tuttavia, gli SSD non utilizzano parti mobili e l'archiviazione dei dati è di natura elettronica. Di conseguenza, non è necessario recuperare le informazioni richieste. Invece di aspettare che il piatto faccia il giro, puoi ottenere immediatamente ciò di cui hai bisogno!
L'integrità dei dati è vitale per le aziende, comprese le istituzioni governative, della difesa, mediche e finanziarie. Questi sono spesso tenuti per legge a garantire che i loro dati possano essere facilmente recuperati e letti. I dischi rigidi tradizionali si basano su piatti magnetici che contengono i dati stessi. Tuttavia, a causa di possibili incidenti e traumi fisici, esiste la possibilità che i dati possano essere potenzialmente persi o danneggiati. Gli SSD, come descritto in precedenza, archiviano i propri dati in chip di memoria per prevenire le stesse istanze, garantendo che le tue informazioni siano sicure e protette.
Il motivo di cui sopra riassume più o meno il motivo per cui gli SSD stanno diventando sempre più popolari. Se vuoi conoscere le prestazioni dell'SSD, fai clic sul collegamento seguente per confrontarlo:
Come verificare le prestazioni dell'SSD M.2 [3 modi efficienti]
Questo passaggio ti fornirà risposte dettagliate sulle prestazioni dell'SSD M.2 e ti offrirà uno strumento conveniente e professionale per verificare le prestazioni dell'M.2.

Se desideri mantenere la velocità e le prestazioni del tuo archivio SSD esterno o interno. Seguire i passaggi seguenti per mantenere e prolungare le funzionalità dell'unità Solid State più a lungo del normale.
Suggerimento 1. Aggiorna il firmware SSD
Suggerimento 2. Non deframmentare l'SSD
Suggerimento 3. Abilita TRIM o no
Suggerimento 4. Non conservare a piena capacità
Suggerimento 5. Non archiviare file di grandi dimensioni
Suggerimento 6. Abilita AHCI
Suggerimento 7. Disabilita l'ibernazione
Suggerimento 1. Aggiorna il firmware SSD
Per chi non lo sapesse, il firmware si riferisce al software di basso livello che esegue i singoli dispositivi. Lo scopo principale della revisione del firmware è correggere i bug e aggiungere funzionalità ai prodotti essenziali.
L'unità a stato solido (SSD) di un computer è come qualsiasi altro dispositivo di archiviazione digitale che richiede un aggiornamento del firmware. Proprio come il tuo smartphone, tablet e computer hanno tutti il proprio codice, che ne controlla la funzionalità, così anche il tuo SSD.
È necessario aggiornare il firmware dell'SSD?
L'aggiornamento del firmware è obbligatorio per diversi motivi. Il motivo principale è mantenere le prestazioni su tutta la linea. Gli aggiornamenti possono essere mensili, trimestrali o annuali. Controllare e aggiornare il firmware dell'SSD è qualcosa che generalmente incoraggio. Viene fatto per migliorare sia le prestazioni che la funzionalità del tuo SSD.
Suggerimento 2. Non deframmentare l'SSD
La deframmentazione è un processo basilare che tutti abbiamo eseguito almeno una volta sul disco rigido del nostro computer, ma cosa significa per un SSD?
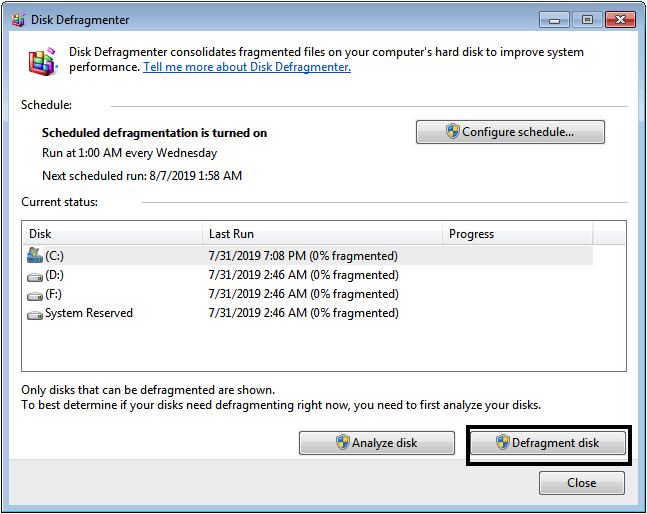
Se utilizzi un SSD come unità di avvio, non ha senso deframmentare l'unità. La deframmentazione migliorerà le prestazioni delle unità disco magnetiche sostituendo i file con dati fisicamente contigui in un unico file. Questo perché la testa del disco può accedere ai dati contigui più velocemente dei dati non contigui. Ma non c'è testa su un SSD. Non ci sono parti mobili, quindi non c'è nulla da guadagnare dalla deframmentazione del Solid State Drive.
È anche importante notare che la deframmentazione di un'unità a stato solido non la renderà più veloce e potrebbe addirittura ridurne l'aspettativa di vita.
Suggerimento 3. Abilita TRIM o no
TRIM è stato introdotto nella versione 2009 della specifica SATA. Il comando TRIM è noto anche come SCSI UNMAP o ATA Unmap. È una funzionalità preziosa sui dischi a stato solido (SSD). TRIM è un comando che consente al sistema operativo di informare un SSD quali blocchi di dati non sono più in uso. Ciò impedisce all'SSD di azzerare inutilmente tali settori, il che può aiutare a massimizzarne la durata, tra gli altri vantaggi.
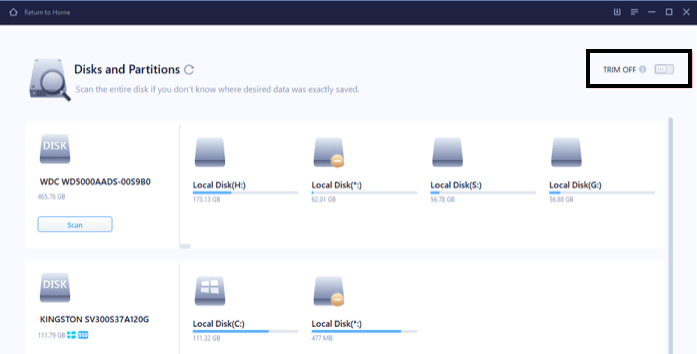
Se hai abilitato il comando TRIM sul tuo sistema operativo, dirà al controller SSD quali blocchi di dati non sono più in uso. Ciò consente all'SSD di regolare di conseguenza i suoi algoritmi di livellamento dell'usura e di garbage collection.
Senza TRIM, l'SSD non ha modo di sapere quali blocchi non sono più in uso. Ciò rende difficile lo svolgimento del proprio lavoro da parte dell'algoritmo di garbage collection integrato, rallentando le prestazioni nel tempo.
E diciamocelo: le prestazioni sono uno dei fattori più importanti per cui scegliamo un'unità a stato solido (SSD) per i nostri laptop o desktop. Gli SSD presentano un noto vantaggio in termini di prestazioni rispetto ai tradizionali dischi rigidi (HDD). Il comando Trim consente al sistema operativo di indicare a un SSD quali blocchi di dati possono essere cancellati. La rimozione di file non necessari su un SSD ne aumenta il potenziale prestazionale e la durata. Pertanto, se il tuo SSD e il tuo sistema operativo supportano TRIM, dovresti mantenerlo abilitato, prolungando la vita di un SSD.
Suggerimento 4. Non conservare a piena capacità
Questa domanda è stata nella mente di molte persone e aziende mentre contemplavano di saltare sul carro degli SSD.
Alcuni problemi sorgono quando viene utilizzata la notevole capacità di un SSD. Poiché c'è meno spazio libero per scrivere, soprattutto se il PC viene utilizzato per giocare, la velocità di trasferimento diminuisce e vengono visualizzati messaggi di errore durante la scrittura. Potresti anche riscontrare prestazioni lente all'avvio o allo spegnimento del sistema; potrebbero anche esserci problemi di instabilità del sistema.
SÌ. Non è una buona idea riempire completamente il tuo SSD a causa di problemi di prestazioni legati all'eccesso di cache. La memoria flash su un SSD viene utilizzata come cache per i dati letti più frequentemente. Sebbene non abbia problemi a leggere da una cache piena, inizierà a eliminare vecchi dati che presume siano meno importanti (anche se tali dati sono ancora in uso). Questo processo lo rende più lento, poiché tenta di decidere quali dati conservare e quali eliminare più in profondità nell'unità.
Il segreto per mantenere veloce la tua unità a stato solido (SSD) è semplice: non riempirla mai, o almeno raramente.
Suggerimento 5. Non archiviare file di grandi dimensioni
L'archiviazione di file di grandi dimensioni e di file a cui si accede raramente richiede soluzioni hardware specializzate che forniscano elevata disponibilità e distribuzione affidabile dei contenuti. Quindi non archiviare file enormi e a cui si accede raramente su un'unità SSD, poiché questo sarebbe lo spreco di un costoso dispositivo di archiviazione.
Le unità SSD sono costose e pertanto non dovrebbero essere utilizzate per scopi di archiviazione di massa. Buoni esempi di file che non vuoi conservare su un SSD sarebbero film, musica, canzoni e foto, a cui non dovresti accedere più di una volta in una luna blu.
Meno frequentemente si accede ai tuoi file, più economicamente potrai archiviarli sull'unità meccanica. I giochi sono un esempio notevole. Alcuni giochi salvano i propri livelli negli stessi file.EXE che eseguono i giochi. Questi programmi vengono utilizzati raramente ma occupano molto spazio. Invece di spostare questi enormi file EXE su un SSD, puoi risparmiare denaro e consumare meno elettricità archiviando questi programmi di grandi dimensioni sul tuo disco rigido meccanico.
È possibile archiviare film, musica, ecc. su un'unità HDD standard. In questo modo puoi migliorare la velocità e le prestazioni del tuo disco SSD.
Conserva solo il tuo sistema operativo, i file delle applicazioni utilizzate di frequente e i file di programma importanti su un SSD. Per tutto il resto, usa un HDD.
Suggerimento 6. Abilita AHCI
AHCI sta per Advanced Host Controller Interface e fornisce una piattaforma ad alta velocità per il trasferimento dei dati tra il disco rigido di un computer e la sua scheda madre. Abilitando questa modalità, gli utenti SSD avranno la migliore esperienza, poiché il supporto avanzato dell'accodamento comandi (QC) aumenterà la velocità di scrittura. L'AHCI si trova nella maggior parte delle schede madri moderne, il che significa che gli utenti devono solo abilitarlo tramite BIOS.
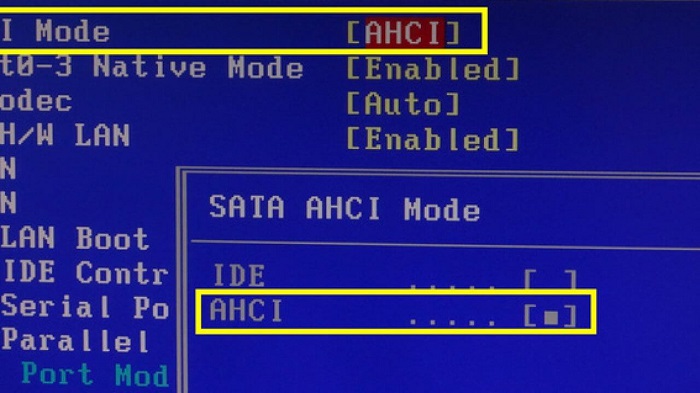
Quando si esegue il computer in modalità IDE, il numero di scritture al secondo sull'SSD sarà limitato. Anche un SSD entry-level può gestire circa 70-80Mbps (megabyte al secondo) nel trasferimento dei dati. Ma quando esegui la modalità AHCI, aumenta la velocità a 600-800Mbps o anche di più.
Puoi abilitare AHCI utilizzando questa guida ufficiale di Windows 10.
Suggerimento 7. Disabilita l'ibernazione
Quando attivi l'ibernazione su Windows, il tuo stato attuale verrà salvato e si spegnerà. Per riavviarlo è sufficiente premere il pulsante di accensione e boom! Hai il tuo computer installato e funzionante. Ottimo e conveniente, vero? Non sempre. Il problema è che avere l'ibernazione abilitata su un SSD può ridurne sostanzialmente la durata. Prima di tutto, l'ibernazione consuma più energia rispetto al semplice spegnimento del computer. E quando si avvia, deve caricare tutto dall'SSD.
La maggior parte degli utenti di computer non ha problemi con l'ibernazione di Windows. L'ibernazione permette di salvare le ore di lavoro, per poi proseguire in seguito, senza ricominciare dall'inizio. Tuttavia, alcuni temono che l'utilizzo della funzione "ibernazione" porterà alla perdita graduale dei dati nel disco rigido SSD e lo danneggerà dopo pochi giorni o mesi.
Disabilitare l'ibernazione per SSD (Solid State Drive) è un prezioso miglioramento delle prestazioni. È un'ottimizzazione che ti consentirà di spremere più vita dal tuo SSD riducendo le scritture su disco.
Per disattivare la sospensione in Windows: apri il prompt dei comandi e digita powercfg.exe /hibernate off
Premere Invio e l'ibernazione verrà interrotta.
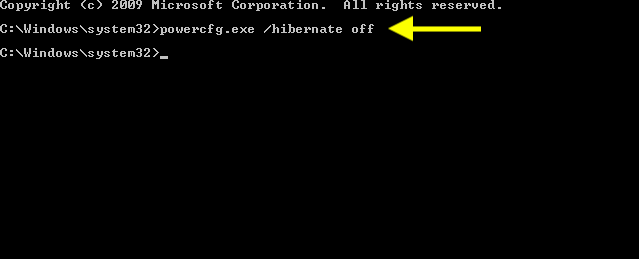
Manutenzione SSD: come ottimizzare l'SSD con EaseUS Partition Master
EaseUS Partition Master Free Edition è un software affidabile in grado di gestire le partizioni del disco rigido. Fornisce inoltre agli utenti diverse funzionalità per aiutarli a partizionare lo spazio su disco in modo più efficiente.
Partition Master può copiare partizioni da una posizione all'altra. Particolarmente utile se la partizione di destinazione è più piccola di quella di origine, ma desideri copiare i dati da una partizione grande a una piccola o da un disco rigido a un SSD (ad esempio). Partition Master ha anche una funzione "Clone Drive" che ti permette di copiare tutte le partizioni di un disco su un altro. Il prodotto dispone anche di molte altre funzionalità, inclusi strumenti di deframmentazione, possibilità di rimuovere programmi indesiderati e altro ancora.
Puoi ridimensionare facilmente un'unità per estendere lo spazio su disco. Espande la dimensione della partizione del disco in modo semplice e sicuro, mantenendo invariati i dati originali. Può copiare l'intero disco rigido, inclusa la partizione di sistema o il sistema operativo, su altri dischi rigidi senza perdere alcun dato. Puoi semplicemente selezionare la partizione di origine e una partizione di destinazione, quindi premere "Clona partizione" per clonare l'origine nella destinazione. La partizione clonata sarà una copia esatta.
Un'altra caratteristica cruciale per mantenere e ottimizzare il tuo SSD è l'allineamento 4K. La funzione di allineamento 4K di EaseUS Partition Master consiste nell'ottimizzare le prestazioni dell'SSD regolandole su 4K. L'allineamento 4K dell'SSD significa che i settori sono tutti allineati a 4096 settori. È così che quando leggi o scrivi dati da un SSD, sarà molto più veloce poiché tutti i settori sono già predisposti per accedere a un numero pari di settori.
EaseUS Partition Master ti consente di ridimensionare/spostare le partizioni sul tuo disco rigido, massimizzando lo spazio su disco con le sue funzionalità uniche e avanzate. Ora puoi ridimensionare le partizioni FAT32, NTFS, EXT2/3 senza perdere dati. Aumenta le prestazioni del sistema suddividendo una partizione estesa in partizioni più piccole.
Passaggio 1. Riduci la partizione per liberare spazio ed estendere la partizione.
Se il disco rigido dispone di spazio non allocato sufficiente per estendere la partizione di destinazione, passare al passaggio 2 e continuare. In caso contrario, libera prima spazio:
- Nella sezione Gestione Partizioni, fare clic con il tasto destro su una partizione accanto a quella di destinazione e selezionare "Ridimensiona/Sposta".
- Trascina le estremità della partizione per liberare spazio, lasciando abbastanza spazio non allocato dietro la partizione di destinazione, fai clic su "OK".

Passaggio 2. Estendi la partizione di destinazione.
Fare clic con il tasto destro sulla partizione di destinazione che si desidera estendere e selezionare "Ridimensiona/Sposta".

Trascina l'handle della partizione di destinazione nello spazio non allocato per estendere la partizione.

Passaggio 3. Conserva tutte le modifiche.
Fare clic sul pulsante "Esegui attività" e fare clic su "Applica" per mantenere tutte le modifiche.

Per riassumere
Gli SSD sono impressionanti: fanno sembrare magico il processo di caricamento di file e applicazioni. Tuttavia, gli SSD sono più della semplice velocità. Proprio come faresti con un normale disco rigido, è essenziale preservarne la longevità con una manutenzione regolare. Imparando le migliori pratiche e le precauzioni da prendere, puoi essere certo di aver fatto quasi tutto ciò che era possibile fare per far funzionare il tuo SSD in modo ottimale e durare il più a lungo possibile.
La tecnologia degli SSD è progredita notevolmente negli ultimi anni, ma ciò non significa che non siano esenti da limiti. Possono comunque rompersi e, anche con l'uso più coscienzioso, un SSD prima o poi morirà. Tuttavia, se prendi precauzioni per assicurarti che il tuo SSD funzioni sempre al massimo, utilizzando regolarmente software di deframmentazione e utilizzando utilità di pulizia ove applicabile, è probabile che ti servirà per molti altri anni.
Tutti i suggerimenti di cui sopra miglioreranno drasticamente le prestazioni, la velocità e la durata dell'SSD.
Come possiamo aiutarti
Scopri L'autore
Pubblicato da Aria
Aria è una fan della tecnologia. È un onore essere in grado di fornire soluzioni per i tuoi problemi con il computer, come il backup dei file, la gestione delle partizioni e problemi più complessi.
Recensioni dei Prodotti
-
Mi piace il fatto che le modifiche apportate con EaseUS Partition Master Free non vengano immediatamente applicate ai dischi. Rende molto più semplice immaginare cosa accadrà dopo aver apportato tutte le modifiche. Penso anche che l'aspetto generale di EaseUS Partition Master Free renda semplice qualsiasi cosa tu stia facendo con le partizioni del tuo computer.
Scopri di più -
Partition Master Free può ridimensionare, spostare, unire, migrare e copiare dischi o partizioni; convertire disco tra logico e primario, modificare etichetta, deframmentare, controllare ed esplorare la partizione; e altro ancora. Un aggiornamento premium aggiunge supporto tecnico gratuito e la possibilità di ridimensionare i volumi dinamici.
Scopri di più -
Non eseguirà l'immagine calda delle tue unità né le allineerà, ma poiché è abbinato a un gestore delle partizioni, ti consente di eseguire molte attività contemporaneamente, invece di limitarti a clonare le unità. Puoi spostare le partizioni, ridimensionarle, deframmentarle e altro ancora, insieme agli altri strumenti che ti aspetteresti da uno strumento di clonazione.
Scopri di più
Articoli Relativi
-
eMMC vs. SSD: qual è la differenza e come sostituire eMMC con SSD
![author icon]() Aria/20/04/2025
Aria/20/04/2025 -
[Guida completa] Cos'è il comando Diskpart e come posso usarlo?
![author icon]() Aria/20/04/2025
Aria/20/04/2025 -
Come Copiare Partizione in Modo Facile
![author icon]() Elsa/20/04/2025
Elsa/20/04/2025 -
![author icon]() Aria/20/04/2025
Aria/20/04/2025
EaseUS Partition Master

Gestisci le partizioni e ottimizza i dischi in modo efficiente
