- Scoprire EaseUS
- Chi Siamo
- Recensioni & Premi
- Contatta EaseUS
- Rivenditore
- Affiliato
- Mio Conto
- Sconto Education
Sommario della pagina
Scopri L'autore
Aggiornato nel 04/20/2025
Gli 8 metodi migliori per risolvere l'errore BSOD di tentativo di scrittura su memoria di sola lettura su Windows 11/10
L'errore BSOD su Windows 11/10 non è nuovo agli utenti di Windows. Il "Tentativo di scrittura su memoria di sola lettura" è ancora un problema da risolvere per la maggior parte degli utenti. Qui sotto troverai soluzioni affidabili e da seguire per risolvere l'errore BSOD Attempted_Write_to_Readonly_Memory.
Una rapida panoramica di tutti e quattro i metodi di risoluzione del problema:
| Soluzioni funzionanti | Risoluzione dei problemi passo dopo passo |
|---|---|
| Soluzione 1. Ricostruisci MBR | Scarica e avvia EaseUS Partition Master su un PC con lo stesso sistema del tuo... Passi completi |
| Soluzione 2. Entra in Modalità Provvisoria | Riavvia il PC premendo il pulsante di accensione. Una volta visualizzate le relative opzioni, tieni premuto "Maiusc"... Passi completi |
| Soluzione 3. Controlla la RAM | Premi Win + R per aprire Esegui. Digita mdsched.exe nella sezione vuota... Passi completi |
| Soluzione 4. Esegui CHKDSK | Premi il tasto Windows e digita cmd. Clicca col tasto destro sul "Prompt dei Comandi"... Passi Completi |
| Ulteriori soluzioni | Aggiorna driver dispositivo > Disinstalla software recenti > Verifica aggiornamento Windows 10 > Ripristina sistema... Passi completi |
Errore BSOD Attempted_Write_to_Readonly_Memory su Windows 11/10 (Panoramica)
"Ciao ragazzi, sapete per caso come ripristinare Windows 10 dall'errore BSOD 'Il tuo PC ha riscontrato un problema e deve essere riavviato. Stiamo solo collegando alcune informazioni di errore, poi riavvieremo il sistema per te. Se vuoi saperne di più, è possibile cercarlo online: ATTEMPTED_WRITE_TO_READONLY_MEMORY? Ho ricevuto questo messaggio questa mattina quando ho provato ad aprire il mio PC. Ho atteso il riavvio, ma non è cambiato nulla. Ho riavviato nuovamente il PC e il messaggio è apparso di nuovo. Qualcuno sa come risolvere questo problema? Non so nemmeno cosa significhi il messaggio di errore. Per favore aiutatemi se conoscete la soluzione. Grazie."
L'errore 0x000000BE (ATTEMPTED WRITE TO READONLY MEMORY) si verifica quando un driver tenta di scrivere su un segmento di sola lettura della memoria del computer. Se il sistema riesce a identificare il driver che ha causato l'errore, il driver viene menzionato vicino al messaggio STOP nella schermata letale blu.
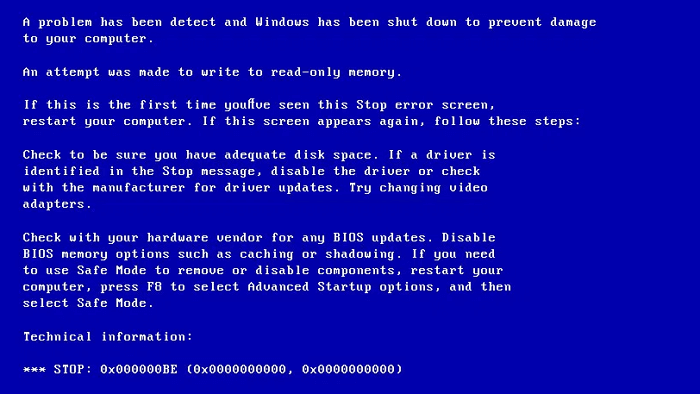
I seguenti fattori potrebbero causare l'errore 0x000000BE:
- Driver del dispositivo danneggiato
- Software e firmware incompatibili
- Servizi di sistema danneggiati
Vediamo subito come fare per risolvere questo problema e ripristinare il normale funzionamento del tuo computer con Windows 10.
Soluzione 1. Ricostruisci MBR per risolvere il problema BSOD del Tentativo di scrittura su memoria di sola lettura
Lascia che sia il miglior software di gestione delle partizioni - EaseUS Partition Master ad aiutarti ad avviare il PC e segui i consigli che ti proponiamo per risolvere subito questo problema su Windows 11/10. Questo software di gestione del disco ti consente di creare un disco di avvio WinPE e di accedere al tuo computer per renderlo nuovamente avviabile. Ecco alcune delle sue migliori caratteristiche:
- Combina le partizioni per incrementare lo spazio
- Rimpiazza il vecchio hard disk con uno nuovo
- Converte dischi basici in dinamici e viceversa con semplicità
- Ridimensiona, formatta, crea o elimina una partizione
Ecco i passaggi da seguire:
Passaggio 1. Creare un disco di avvio di WinPE
- Lancia EaseUS Partition Master e clicca su "Supporto di avvio" nella barra degli strumenti. Seleziona "Crea un supporto di avvio".
- Fai clic su "Avanti" per avviare il processo.

Passaggio 2. Avviare EaseUS Partition Master USB avviabile
- Collega l'USB avviabile o il CD/DVD al tuo PC.
- Premi F2 o Canc quando si riavvia il computer per accedere alla schermata del BIOS. Imposta e avvia il computer da "Dispositivi rimovibili" o "Unità CD-ROM". E poi EaseUS Partition Master verrà eseguito automaticamente.
Passaggio 3. Ricostruire il MBR
- Clicca su " Strumenti" e scegli "Ricostruisci MBR".
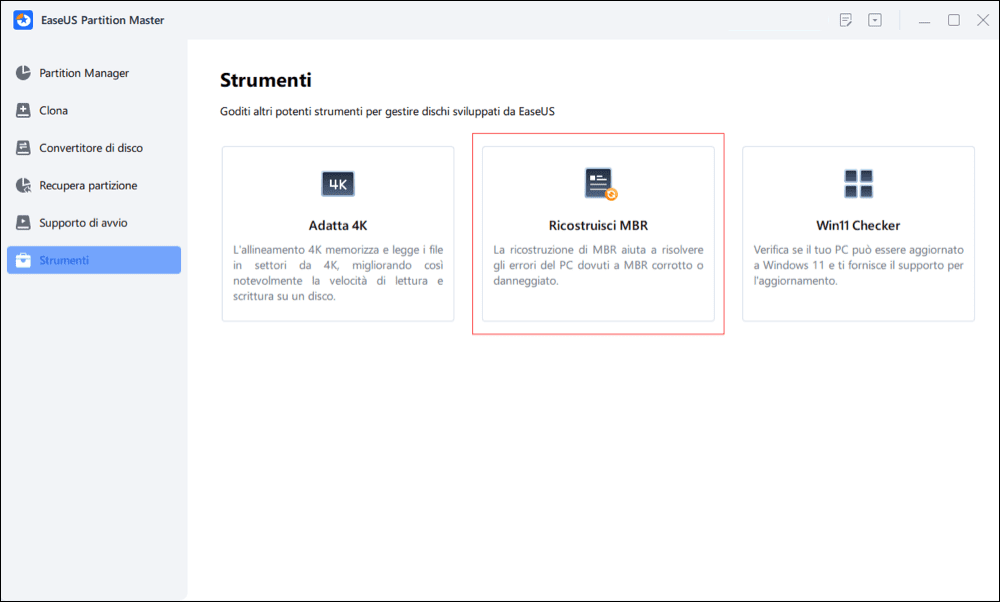
- Seleziona il disco e il tipo di MBR. Quindi, fai clic su "Ricostruisci".
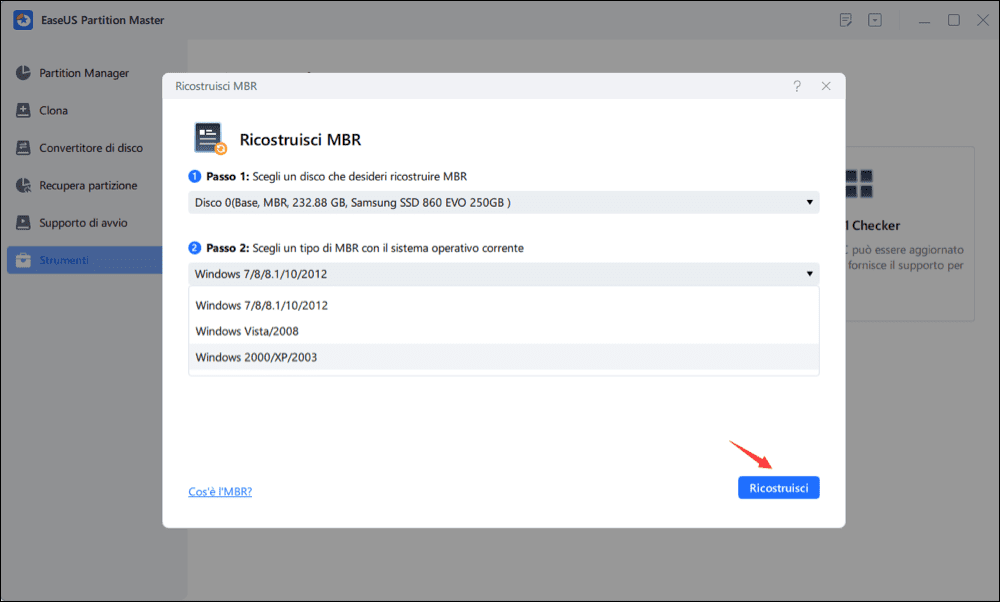
- In seguito, verrà visualizzato il messaggio "MBR è stato ricostruito con successo sul disco X".
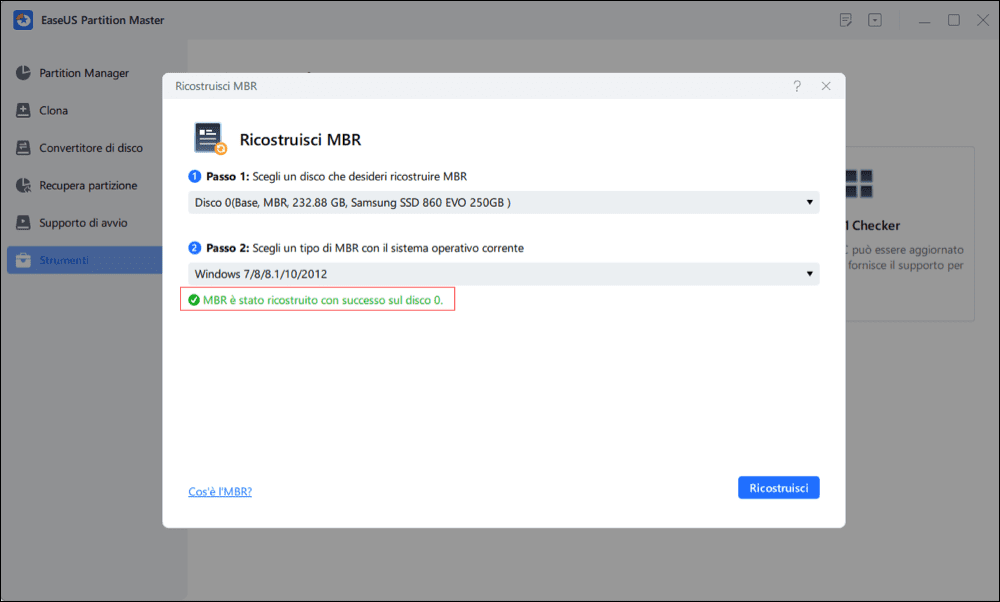
Soluzione 2. Entra in modalità provvisoria per risolvere il problema
Su Windows 11/10 appare l'errore BSOD "Tentativo di scrittura su memoria di sola lettura" e deve essere riavviato, come si risolve? Tutto quello che devi fare è entrare in modalità provvisoria per correggere l'errore 0x000000BE.
Step 1. Riavvia il PC.
Step 2. Non appena appariranno le varie opzioni, tieni premuto "Maiusc" e premi "Riavvia" contemporaneamente.
Step 3. Seleziona "Risoluzione dei problemi > Opzioni avanzate > Impostazioni di avvio > Riavvia". Dopo il riavvio del computer, premi 4 o F4 sulla tastiera per avviare il PC in modalità provvisoria.
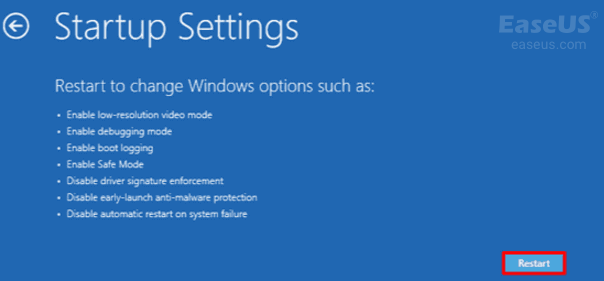
Soluzione 3. Controlla la RAM del computer per risolvere il problema
Il tentativo di scrittura della memoria di sola lettura è correlato alla memoria del computer. A volte la mancanza di spazio di archiviazione sul tuo computer porta a questo problema. Questa soluzione è di vitale importanza. Segui i passaggi seguenti per capire se la memoria del tuo PC funziona correttamente o meno.
Step 1. Premi Win + R per aprire Esegui.
Step 2. Digita mdsched.exe nell'area vuota e clicca su OK per continuare.
Step 3. Seleziona l'opzione "Riavvia ora e verifica la presenza di problemi" per rilevare immediatamente eventuali problemi nella memoria.
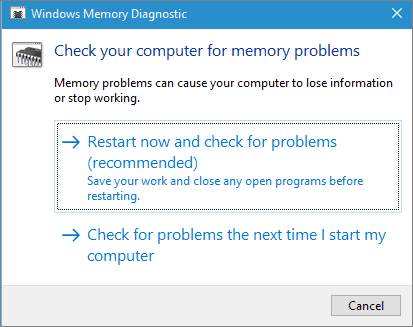
Lo strumento di diagnostica della memoria eseguirà dunque la scansione del PC. Se verranno rilevati errori, cambia il dispositivo corrente con uno nuovo per eliminare l'errore ATTEMPTED_WRITE_TO_READONLY_MEMORY.
Soluzione 4. Rimuovi il problema con CHKDSK
L'errore del file di sistema e l'errore di un settore danneggiato potrebbero causare questo problema. Se le soluzioni di cui abbiamo parlato in precedenza non dovessero risolvere granché, resta in modalità provvisoria ed esegui SFC e CHKDSK per riparare i settori danneggiati e i file di sistema difettosi. Puoi entrare in modalità provvisoria come nella Soluzione 1.
Step 1. Premi il tasto Windows e digita cmd.
Step 2. Clicca col tasto destro sul "Prompt dei comandi" e seleziona "Esegui come amministratore".
Step 3. Inserisci il seguente comando:
sfc /scannow
Step 4. Alla fine della scansione, esegui questo comando:
chkdsk E: /f /r /x
"E" indica la lettera di unità della partizione che si desidera riparare.
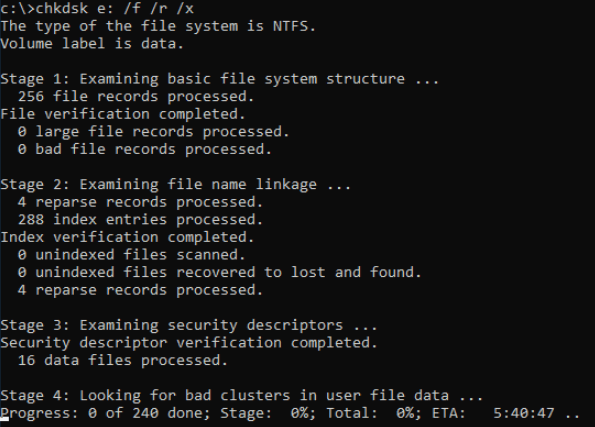
Utilizza un'alternativa a CHKDSK
Passaggio 1.Scarica e installa EaseUS CleanGenius sul PC.
Passaggio 2. Esegui EaseUS CleanGenius sul tuo PC, seleziona "Ottimizzazione" e scegli la modalità "Mostra File".

Passaggio 3. Seleziona il dispositivo da analizzare e spunta l'opzione "Controllare e correggere errori del file system". Clicca su "Esegui" per iniziare a riparare il dispositivo problematico.

Passaggio 4. Alla fine del processo, clicca qui per aprire ed utilizzare il dispositivo.

Soluzione 5. Aggiorna i driver del dispositivo per risolvere il problema
Aggiorna i driver dopo essere entrato in modalità provvisoria come nella Soluzione 1. Un driver difettoso o danneggiato può portare all'errore ATTEMPTED_WRITE_TO_READONLY_MEMORY. È necessario dunque aggiornare i driver per eliminare questo tipo di problema su Windows 10.
Ecco i passaggi da seguire:
Step 1. Clicca con il pulsante destro del mouse sull'icona di Windows nell'angolo sinistro e seleziona "Gestione dispositivi".
Step 2. In Gestione dispositivi, cerca il driver che crea problemi. Di solito, accanto ad esso si trova un triangolo giallo.
Step 3. Cliccaci su col tasto destro e seleziona "Aggiorna Driver".
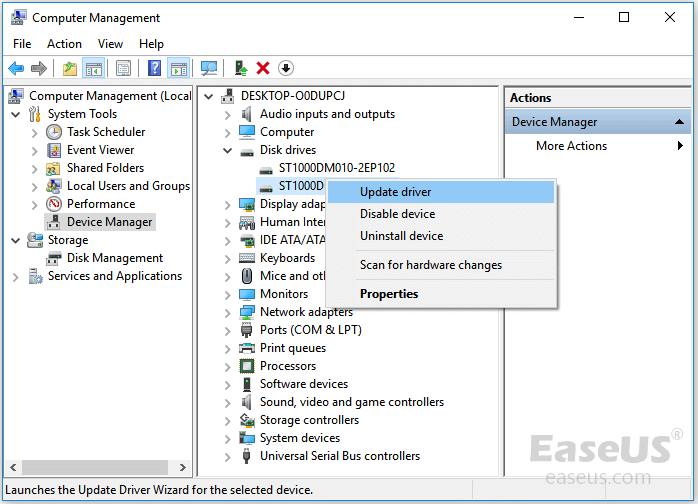
Step 4. Seleziona "Cerca automaticamente il software del driver aggiornato".
- Se Windows non trova un nuovo driver, prova a scaricarne uno nuovo dal sito Web dei produttori del dispositivo.
- Se il passaggio dell'aggiornamento non dovesse funzionare, clicca con il pulsante destro del mouse su ogni driver e seleziona "Disinstalla".
Dopodiché, riavvia il PC e Windows 10 aggiornerà o reinstallerà in automatico i driver.
Soluzione 6. Disinstalla i software installati di recente per risolvere il problema
L'installazione di nuovi software sul sistema potrebbe essere una possibile causa del problema. È possibile risolverlo disinstallando i software installati di recente.
Step 1. Apri "Impostazioni > App > App e funzionalità".
Step 2. Seleziona le app o i giochi che desideri rimuovere e clicca su "Disinstalla".
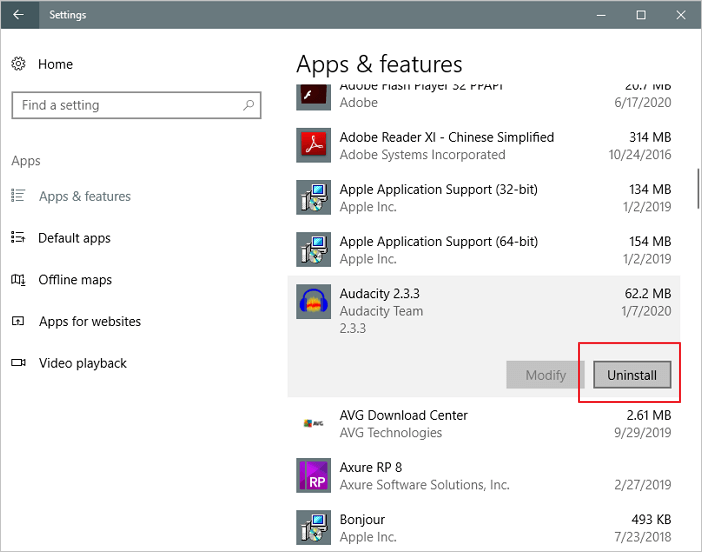
Soluzione 7. Verifica la presenza di aggiornamenti su Windows 11/10 per risolvere il problema
Un altro metodo per rimuovere questo problema è tramite gli aggiornamenti di Windows. Ecco i passaggi da seguire:
Step 1. Clicca su "Start".
Step 2. Vai su "Impostazioni > Impostazioni di aggiornamento e sicurezza > Windows Update".
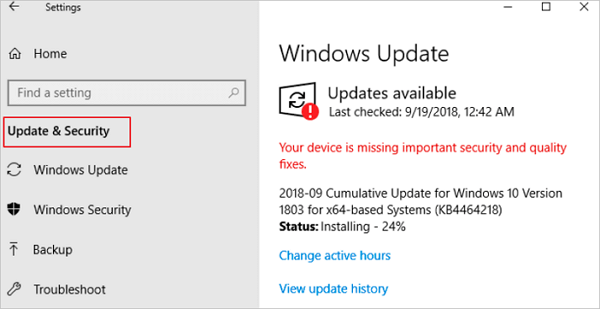
Soluzione 8. Rimuovi il problema tramite Ripristino della configurazione di sistema
L'ultima soluzione da provare per rimuovere il problema è l'utilizzo del Ripristino della configurazione di sistema.
Leggi anche: Come effettuare il backup di sistema
Step 1. Apri Windows e premi F8/Maiusc, poi clicca su "Ripara il tuo computer".
Step 2. Quando la modalità di riparazione di Windows sarà pronta, clicca su OK se ti viene chiesto di scegliere la tastiera; Scegli il tuo account e clicca su OK se ti viene chiesto di scegliere l'account e inserisci una password se ne hai una.
Step 3. Scegli "Ripristino configurazione di sistema" in Opzioni di ripristino del sistema e qui vedrai tutti i punti di ripristino di Windows.
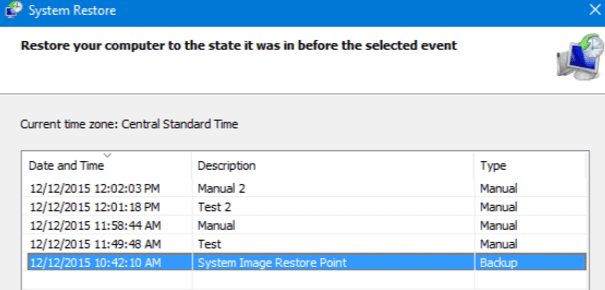
Step 4. Seleziona il punto di ripristino creato quando il tuo computer era ancora sano e salvo e seleziona Mostra più punti di ripristino se non riesci a visualizzarli tutti.
Step 5. Clicca su "Avanti". Ora devi solo attendere che Windows torni al punto di ripristino selezionato.
Conclusione
Queste otto soluzioni ti permettono di risolvere il problema di cui abbiamo parlato fino ad ora. Provale per portare a termine questo lavoro. Se il problema persiste, contattaci per ricevere ulteriore assistenza.
Come possiamo aiutarti
Scopri L'autore
Pubblicato da Aria
Aria è una fan della tecnologia. È un onore essere in grado di fornire soluzioni per i tuoi problemi con il computer, come il backup dei file, la gestione delle partizioni e problemi più complessi.
Recensioni dei Prodotti
-
Mi piace il fatto che le modifiche apportate con EaseUS Partition Master Free non vengano immediatamente applicate ai dischi. Rende molto più semplice immaginare cosa accadrà dopo aver apportato tutte le modifiche. Penso anche che l'aspetto generale di EaseUS Partition Master Free renda semplice qualsiasi cosa tu stia facendo con le partizioni del tuo computer.
Scopri di più -
Partition Master Free può ridimensionare, spostare, unire, migrare e copiare dischi o partizioni; convertire disco tra logico e primario, modificare etichetta, deframmentare, controllare ed esplorare la partizione; e altro ancora. Un aggiornamento premium aggiunge supporto tecnico gratuito e la possibilità di ridimensionare i volumi dinamici.
Scopri di più -
Non eseguirà l'immagine calda delle tue unità né le allineerà, ma poiché è abbinato a un gestore delle partizioni, ti consente di eseguire molte attività contemporaneamente, invece di limitarti a clonare le unità. Puoi spostare le partizioni, ridimensionarle, deframmentarle e altro ancora, insieme agli altri strumenti che ti aspetteresti da uno strumento di clonazione.
Scopri di più
Articoli Relativi
-
Come riparare disco dinamico non valido senza perdita di dati
![author icon]() Elsa/20/04/2025
Elsa/20/04/2025 -
10 strumenti gratuiti per testare velocità chiavetta USB [Elenco aggiornato 2025]
![author icon]() Aria/27/04/2025
Aria/27/04/2025 -
Il laptop ASUS è lento in Windows 11/10? 7 soluzioni efficaci!🔥
![author icon]() Elsa/20/04/2025
Elsa/20/04/2025 -
Cos'è la partizione riservata per il sistema e come eliminarla [Windows 11 disponibile]
![author icon]() Aria/20/04/2025
Aria/20/04/2025
EaseUS Partition Master

Gestisci le partizioni e ottimizza i dischi in modo efficiente
