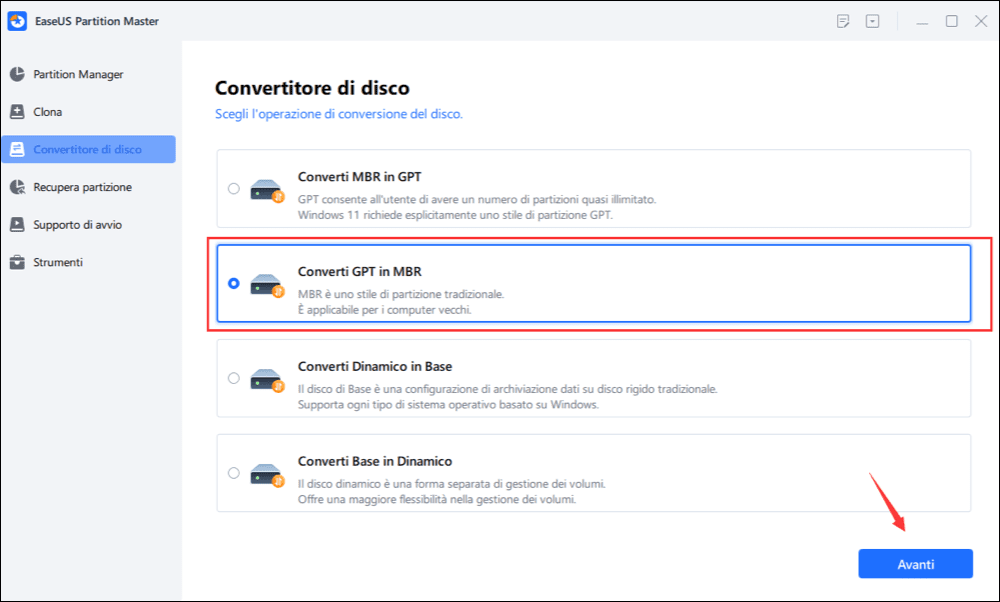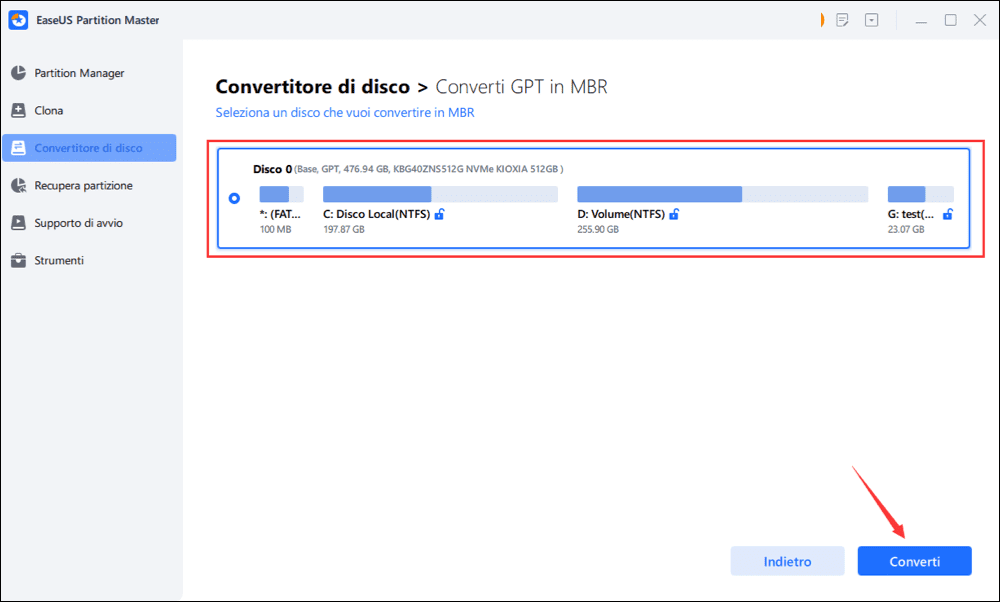- Scoprire EaseUS
- Chi Siamo
- Recensioni & Premi
- Contatta EaseUS
- Rivenditore
- Affiliato
- Mio Conto
- Sconto Education
Sommario della pagina
Scopri L'autore
Aggiornato nel 09/22/2025
Perché è necessario eliminare o formattare la partizione GPT
Anche se il disco GPT supera i limiti del disco MBR, presenta comunque alcune limitazioni. Ad esempio, GPT non supporta l'avvio del sistema operativo sui vecchi sistemi Windows, come Windows 7 (32 bit) o Windows XP. Questo è uno dei motivi principali per cui molte persone desiderano rimuovere lo stile di partizione del disco GPT. Ecco un elenco dei motivi per cui le persone devono rimuovere, eliminare o formattare la partizione GPT:
- 1. Cambiare lo stile di partizione del disco GPT per installare Windows
- 2. Convertire il disco GPT in disco MBR rimuovendo tutte le partizioni
- 3. Eliminare una singola partizione GPT per gestire lo spazio su disco insufficiente o ridimensionare le partizioni GPT.
- 4. Formattare la partizione GPT per cancellare la partizione o ripristinare il file system
In alcuni casi, le persone potrebbero voler rimuovere o eliminare le partizioni del disco GPT. Altri utenti di computer rimuoverebbero tutte le partizioni del disco GPT. Se ti trovi in una di queste situazioni, segui le soluzioni qui sotto per modificare o rimuovere subito la partizione GPT.
| Soluzioni realizzabili | Risoluzione dei problemi passo dopo passo |
|---|---|
| Eliminare la partizione del disco GPT |
Metodo 1. Software di gestione delle partizioni EaseUS... Passaggi completi |
| Cambiare lo stile della partizione del disco GPT |
Metodo 1. EaseUS Partition Master... Passaggi completi |
| Formattare partizione GPT |
Metodo 1. Esplora file... Passaggi completi |
Parte 1. Come eliminare la partizione GPT dal disco
Si applica a: rimuovere o eliminare una o tutte le partizioni GPT
Per eseguire l'attività, hai due opzioni: utilizzare il software di gestione delle partizioni gratuito o Gestione disco per farlo. Scegli uno dei due metodi e segui i passaggi dettagliati per rimuovere subito le partizioni GPT.
- Nota bene
- Per garantire la sicurezza dei dati, bisogna eseguire il backup dei dati prima di rimuovere o eliminare le partizioni GPT.
Metodo 1. Utilizzare il software di gestione partizioni di EaseUS
Come gestore di partizioni, EaseUS Partition Master Free può ridimensionare, copiare, clonare, rimuovere o eliminare la partizione del disco GPT, ecc.
Di seguito, ti mostreremo come rimuovere una o tutte le partizioni GPT sul tuo disco con EaseUS Partition Master:
Passaggio 1. Avvia EaseUS Partition Master e fai clic su "Partition Manager".
Assicurati di aver eseguito il backup dei dati importanti prima di eliminare qualsiasi partizione del disco.
Passaggio 2. Puoi selezionare le partizioni da eliminare dall'unità.
- Elimina una singola partizione: fai clic con il pulsante destro del mouse sulla partizione che desideri eliminare e scegli "Elimina".
- Elimina tutte le partizioni: fai clic con il pulsante destro del mouse su un disco rigido che desideri eliminare tutte le partizioni e seleziona "Elimina tutto".
Passaggio 3. Fai clic su "Sì" per confermare l'eliminazione.
Passaggio 4. Clicca su "Esegui 1 attività" e quindi su "Applica" per salvare la modifica.
0:00 - 0:39 Eliminare singole partizioni; 0:39 - 1:09 Eliminare tutte le partizioni.
Metodo 2. Eliminare partizione GPT utilizzando Gestione disco
Passaggio 1. Apri Gestione disco, fai clic con il pulsante destro del mouse su una partizione GPT e fai clic su "Elimina volume".

Passaggio 2. Seleziona "Sì" per eseguire l'operazione e attendi il completamento del processo.
Se devi eliminare tutte le partizioni GPT, ripeti la procedura per eliminare altre partizioni GPT esistenti sul tuo disco.
Parte 2. Come convertire o rimuovere la partizione GPT (da GPT a MBR)
Si applica a: convertire GPT in MBR, rimuovere lo stile di partizione del disco GPT per installare Windows, ecc.
Quando ricevi un messaggio di errore: "Impossibile installare Windows nel disco. Per il disco selezionato è impostato un tipo di partizione GPT", dovrai convertire GPT in MBR per proseguire con l'installazione.
Esistono tre modi in cui puoi eseguire il lavoro di conversione, modificando GPT in MBR. È possibile utilizzare EaseUS Partition Master, Gestione disco o il comando CMD DiskPart per eseguire l'attività. Tieni presente che prima viene elencata la soluzione fornita, più facile sarà per te convertire il disco GPT.
Scegli qualsiasi metodo e segui le linee guida seguenti per rimuovere subito lo stile di partizione GPT dal tuo disco:
Metodo 1. Convertire GPT in MBR in EaseUS Partition Master senza perdita di dati
La funzionalità di conversione del disco in EaseUS Partition Master consente a tutti gli utenti Windows di modificare lo stile della partizione da GPT o MBR o viceversa con pochi semplici clic.
Non si verificherà alcun problema di perdita di dati o di partizione. Ecco i passaggi:
Passaggio 1. Installa e avvia EaseUS Partition Master sul computer, vai alla sezione "Convertitore di disco".
Passaggio 2. Seleziona "Converti GPT in MBR" e fai clic su "Avanti" per continuare.
Passaggio 3. Seleziona il disco GPT di destinazione che desideri convertire in MBR e fai clic su "Converti" per avviare la conversione.
Metodo 2. Eliminare tutte le partizioni e convertire in MBR in Gestione disco
Utilizzando la gestione del disco per rimuovere lo stile di partizione del disco GPT, è necessario prima rimuovere tutte le partizioni esistenti sul disco e quindi convertire il disco in MBR.
In caso di perdita di dati, esegui il backup dei tuoi dati importanti dalle partizioni GPT su un altro disco rigido esterno prima di avviare il processo seguente.
Ecco i passaggi:
Passaggio 1. Apri Gestione disco, fai clic con il pulsante destro del mouse sulle partizioni sul disco GPT e seleziona "Elimina volume".
Passaggio 2. Fai clic su "OK" per confermare.
Ripeti la procedura per eliminare tutte le partizioni sul disco GPT.
Passaggio 3. Dopo aver eliminato tutte le partizioni, fai clic con il pulsante destro del mouse sul disco GPT e seleziona "Converti in MBR".

Successivamente, puoi creare nuove partizioni o installare il sistema Windows sul disco MBR convertito.
Metodo 3. Convertire GPT in MBR con i comandi Diskpart
Tieni presente che il processo di conversione da GPT a MBR in Diskpart è in qualche modo complesso per le persone comuni.
Pertanto, se sei un principiante, prova i primi due metodi. Se preferisci utilizzare Diskpart, fai attenzione durante l'esecuzione dei seguenti comandi:
Se stai reinstallando o installando di nuovo Windows e devi convertire GPT in MBR, segui i passaggi successivi per completare l'attività:
Passaggio 1. Apri il prompt dei comandi come amministratore, digita diskpart e premi Invio. Fai clic su "Sì" per aprire Diskpart.
Passaggio 2. Digita le seguenti righe di comando una per una e premi "Invio" ogni volta.
list disk
select disk 1 (sostituisci 1 con il numero del disco gpt)
clean
convert mbr

Passaggio 3. Successivamente, digita exit per chiudere la finestra diskpart.
Il tuo disco ora ha lo stile di partizione MBR e puoi continuare i tuoi piani per installare il classico vecchio sistema Windows o eseguire altre attività sul disco.
Parte 3. Come formattare una partizione GPT su Windows
Formattare una partizione GPT su Windows è simile alla formattazione di una normale partizione MBR. Ecco quattro metodi per eseguire l'operazione.
Metodo 1. Utilizza Esplora file per formattare partizione GPT
Questo metodo è il più semplice e rapido per formattare una partizione GPT, adatto se vuoi cancellare i dati senza cambiare lo stile della partizione.
Passaggio 1. Apri Esplora file e fai clic con il tasto destro sulla partizione da formattare.
Passaggio 2. Seleziona "Formatta" e poi "Formattazione rapida".
Passaggio 3. Imposta il file system come NTFS e fai clic su "Avvia".
Metodo 2. Utilizza Gestione disco per fare formattazione
Consigliato se preferisci utilizzare gli strumenti integrati di Windows per formattare partizioni GPT e impostare lettera di unità e file system.
Passaggio 1. Apri Gestione disco. Fai clic con il pulsante destro del mouse sulla partizione di destinazione
Passaggio 2. Seleziona "Formatta volume". Di seguito, imposta la nuova lettera di unità, file system come NTFS e fai clic su "Avanti" > "Fine".
Metodo 3. Utilizza EaseUS Partition Master
Ideale se vuoi formattare la partizione GPT con maggior controllo e senza perdere dati.
Passaggio 1. Fai clic con il pulsante destro del mouse sulla partizione del disco rigido e sceglie l'opzione "Formatta".
Passaggio 2. Nella nuova finestra, imposta l'etichetta della partizione, il file system e la dimensione del cluster per la partizione, quindi clicca su "OK".
Passaggio 3. Vedrai una finestra di avviso, fai clic su "Sì" per continuare.
Passaggio 4. Fai clic sul pulsante "Esegui 1 attività", quindi su "Applica" per avviare la formattazione della partizione del disco rigido.
Metodo 4. Utilizzare Diskpart per formattare partizione GPT
Metodo avanzato tramite riga di comando, consigliato a utenti esperti che vogliono formattare partizioni GPT in modo preciso.
Passaggio 1. Apri Diskpart.
Passaggio 2. Digita i seguenti comandi, premendo Invio dopo ciascuno:
- list volume
- select volume 2 (sostituisci 2 con il numero della partizione desiderata)
- format fs=ntfs quick
- exit
Cos'è una partizione GPT e differenza con MBR
Secondo Wikipedia, GUID Partition Table (GPT) è uno standard per il layout della tabella delle partizioni su un disco rigido fisico. Sebbene faccia parte dello standard Extensible Firmware Interface (EFI), utilizzato come sostituto del BIOS, viene impiegato anche su alcuni sistemi BIOS a causa delle limitazioni di MBR.
Differenza con MBR
L'MBR limita la dimensione del disco e della partizione a un massimo di 2 TB. Mentre GPT consente una dimensione massima del disco e della partizione di 9,4 ZB.
Dimensione massima del disco/partizione GPT: 9,4Z B (1 ZB=1 miliardo di terabyte)
Struttura di un disco GPT
Un disco GPT è composto da:
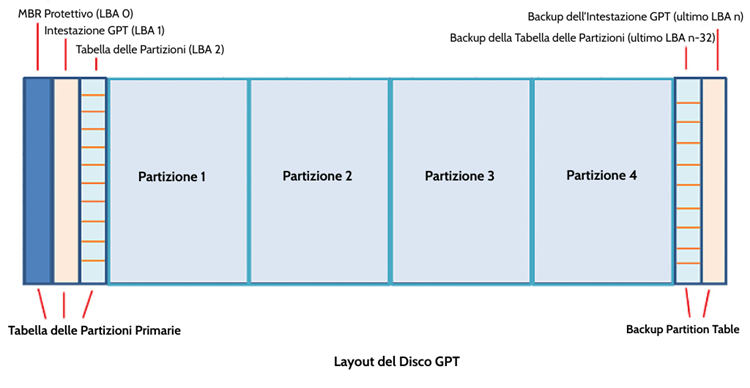
1. Tabella delle partizioni primarie: consente al sistema di caricare le informazioni sulla partizione e accedere ai dati della partizione esistente;
2. Partizione normale: la posizione fisica in cui salvare dati e file;
3. Tabella delle partizioni di backup: backup dell'intestazione GPT e della tabella delle partizioni nella tabella delle partizioni primaria.
Compatibilità con i sistemi operativi
- Avvio UEFI: supportato da Windows 8/8.1/10/11 e versioni più recenti.
- Lettura e scrittura: compatibile con Windows 11/10/8.1/8/7/Vista e Windows XP (solo 64 bit).
Conclusione
Questa guida copre tre soluzioni principali per aiutare gli utenti a rimuovere una o tutte le partizioni GPT, modificare lo stile di partizione GPT, convertire GPT in disco MBR e formattare le partizioni GPT su Windows. Tra i software di gestione delle partizioni, EaseUS Partition Master, Gestione disco e il comando Diskpart sono tutte opzioni pratiche e affidabili.
Se desideri uno strumento avanzato per gestire il disco GPT — ridimensionare le partizioni, partizionare il disco rigido, convertire GPT e altro — EaseUS Partition Master è la scelta più completa e affidabile.
Domande frequenti sulla partizione del disco GPT
Oltre al partizionamento del disco GPT, alla rimozione della partizione GPT o alla conversione del disco GPT, alcuni di voi potrebbero avere più preoccupazioni sul disco GPT. Ecco le 4 principali domande frequenti relative al disco GPT e, se sei interessato, segui per controllare le risposte qui:
1. Come posso rimuovere la partizione protettiva GPT?
Per risolvere il problema "protettivo" su una partizione GPT e renderla nuovamente utilizzabile, potrebbero essere utili le due soluzioni alternative seguenti.
Opzione 1. Righe di comandi Diskpart
- Apri Diskpart.exe (puoi fare riferimento alla parte Rimozione della partizione protettiva GPT per sapere come aprirlo).
- Digita "list disk" e premi Invio.
- Digita "select disk *" e premi Invio.
- Digita "clean" e premi Invio.
- Digita "convert mbr" e premi Invio.
Opzione 2. Software di conversione da GPT a MBR di terze parti come EaseUS Partition Master. Per maggiori dettagli, fare riferimento a Accesso alla partizione protettiva GPT senza perdere dati.
2. Come posso modificare la partizione GPT nel BIOS?
Il motivo principale per cui la maggior parte delle persone desidera modificare la partizione GPT nel BIOS è che non possono cambiare direttamente la modalità di avvio GPT con il sistema Windows in esecuzione.
Pertanto, il modo migliore per modificare GPT UEFI in BIOS è cambiare lo stile della partizione GPT del disco di sistema in MBR.
Puoi utilizzare il supporto di installazione di Windows con CMD o la conversione affidabile del disco in USB avviabile con EaseUS Partition Master per assistenza.
3. Come posso formattare una partizione GPT in NTFS?
Per formattare la partizione GPT in NTFS, hai due opzioni:
Opzione 1. Formattare la partizione GPT in NTFS utilizzando Esplora file, Gestione disco, Diskpart, ecc.
Opzione 2. Convertire FAT32 in NTFS senza perdere dati utilizzando EaseUS Partition Master.
4. Come posso fare se il disco selezionato è in stile partizione GPT?
Il problema "Il disco selezionato ha uno stile di partizione GPT" si verifica spesso sul disco GPT che non supporta la modalità di avvio del BIOS durante l'installazione del sistema Windows. Per eliminare questo problema, puoi convertire il disco GPT in MBR. Quindi il problema viene risolto.
Per una guida dettagliata, puoi fare riferimento a Il disco selezionato è dello stile di partizione GPT in Windows 10/8/7 per ulteriore aiuto.
Come possiamo aiutarti
Scopri L'autore
Pubblicato da Aria
Aria è una fan della tecnologia. È un onore essere in grado di fornire soluzioni per i tuoi problemi con il computer, come il backup dei file, la gestione delle partizioni e problemi più complessi.
Recensioni dei Prodotti
-
Mi piace il fatto che le modifiche apportate con EaseUS Partition Master Free non vengano immediatamente applicate ai dischi. Rende molto più semplice immaginare cosa accadrà dopo aver apportato tutte le modifiche. Penso anche che l'aspetto generale di EaseUS Partition Master Free renda semplice qualsiasi cosa tu stia facendo con le partizioni del tuo computer.
Scopri di più -
Partition Master Free può ridimensionare, spostare, unire, migrare e copiare dischi o partizioni; convertire disco tra logico e primario, modificare etichetta, deframmentare, controllare ed esplorare la partizione; e altro ancora. Un aggiornamento premium aggiunge supporto tecnico gratuito e la possibilità di ridimensionare i volumi dinamici.
Scopri di più -
Non eseguirà l'immagine calda delle tue unità né le allineerà, ma poiché è abbinato a un gestore delle partizioni, ti consente di eseguire molte attività contemporaneamente, invece di limitarti a clonare le unità. Puoi spostare le partizioni, ridimensionarle, deframmentarle e altro ancora, insieme agli altri strumenti che ti aspetteresti da uno strumento di clonazione.
Scopri di più
Articoli Relativi
-
Windows XP Password Dimenticata [Guida di reset in 2025]
![author icon]() Anna/12/09/2025
Anna/12/09/2025 -
Come creare un disco di avvio WinPE per tutti i sistemi Windows - 2 modi
![author icon]() Aria/12/09/2025
Aria/12/09/2025 -
Come unire partizioni non adiacenti in Windows 11/10
![author icon]() Elsa/21/09/2025
Elsa/21/09/2025 -
Aggiornare a Windows 11 da Windows 10 passo dopo passo
![author icon]() Anna/21/09/2025
Anna/21/09/2025
EaseUS Partition Master

Gestisci le partizioni e ottimizza i dischi in modo efficiente