- Scoprire EaseUS
- Chi Siamo
- Recensioni & Premi
- Contatta EaseUS
- Rivenditore
- Affiliato
- Mio Conto
- Sconto Education
Sommario della pagina
Scopri L'autore
Aggiornato nel 04/20/2025
Punti chiave:
In questo articolo puoi apprendere i preparativi per installare la scheda SD per il deck Steam. Conoscerai il miglior formato della scheda SD e otterrai due modi efficienti per installare e formattare la scheda SD per Steam Deck .
Steam Deck è una delle migliori console per console di gioco portatili. Ma molti giochi di solito fanno sì che Steam Deck abbia problemi con lo spazio di archiviazione. Per scaricare più giochi, gli utenti del gioco devono espandere la capacità di Steam Deck acquistando e installando una scheda SD.
Ma prima di installare la scheda SD, gli utenti devono formattarla in modo che possa essere utilizzata su Steam Deck. Leggi questo articolo e otterrai una guida passo passo per installare e formattare le schede SD per Steam Deck.
Preparativi per installare e formattare la scheda SD per Steam Deck
L'installazione della scheda SD sul tuo Steam Deck ti consente di spostare alcuni giochi dalla memoria interna alla scheda SD o di scaricare i giochi direttamente sulla scheda SD. La scheda SD è un dispositivo essenziale per la memorizzazione dei dati. Pertanto, abbiamo tre fattori da considerare quando si installa la scheda SD:
- Scegli la migliore scheda SD: devi scegliere alcune schede SD sicure e affidabili, come Samsung o SanDisk Extreme Pro. Entrambe sono le migliori schede SD per Steam Deck.
- Trova la dimensione della scheda SD Steam Deck adatta: sono disponibili tutte le capacità di Steam Deck. Ma 256 GB e 512 GB sono le scelte più adatte per archiviare i dati di gioco.
- Imposta il formato corretto della scheda SD: le schede SD devono avere un formato di file system specifico per l'utilizzo su dispositivi diversi. Il formato corretto della scheda SD di Steam Deck dovrebbe essere EXT4.
Dopo aver determinato la scheda SD e le dimensioni corrette, puoi installarla sullo Steam Deck e formattarla. Quindi, segui il tutorial passo passo nella parte successiva. A proposito, se vuoi testare la velocità della scheda SD di Steam Deck, fai clic sul collegamento per saperne di più.
La velocità di una scheda SD è molto importante per Steam Deck. Influisce notevolmente sulla tua esperienza di gioco. Tuttavia, come testare la velocità della scheda SD per Steam Deck? In questa pagina puoi apprendere due modi per eseguire il test di velocità della scheda SD di Steam Deck.

Come installare e formattare la scheda SD Stem Deck - Due modi
Configurare il formato della scheda SD per Steam Deck non è complicato. Per risparmiare tempo e aumentare la percentuale di successo della formattazione, ti consigliamo di formattare prima la scheda SD di Steam Deck su Windows.
Nota: la formattazione della scheda SD eliminerà tutti i contenuti della scheda SD originale e la formattazione su Windows renderà più semplice il backup dei contenuti importanti. Puoi quindi seguire le nostre istruzioni di seguito:
Installa e formatta la scheda SD Stem Deck su Windows
Lo strumento integrato fornito dal sistema Windows non può utilizzare il formato EXT4 richiesto da Steam Deck. Allora perché non provare uno strumento di gestione del disco professionale e affidabile? EaseUS Partition Master Free ti aiuterà a gestire facilmente i tuoi dischi e partizioni e a migliorare le prestazioni delle tue unità.
Con le sue pagine semplici e il funzionamento preciso, puoi formattare facilmente la tua scheda SD per il tuo Steam Deck anche se sei un principiante:
Passo 1. Avvia EaseUS Partition Master, fai clic con il pulsante destro del mouse sulla partizione che intendi formattare e scegli "Formatta".
Passo 2. Nella nuova finestra, inserisci l'etichetta della partizione, scegli il file system FAT32/EXT2/EXT3/EXT4 e imposta la dimensione del cluster in base alle tue esigenze, quindi fai clic su "OK".
Passo 3. Quindi vedrai una finestra di avviso, fai clic su "Sì" per continuare.
Passaggio 4. Fare clic sul pulsante "Esegui 1 attività" nell'angolo in alto a sinistra per rivedere le modifiche, quindi fare clic su "Applica" per avviare la formattazione della partizione su FAT32/EXT2/EXT3/EXT4.
- Suggerimento
- Se la tua scheda SD appartiene al formato NTFS, puoi anche convertire NTFS in EXT4 tramite EaseUS Partition Master senza perdere dati.
Se riscontri qualche problema con la tua scheda SD, puoi risolverlo con EaseUS Partition Master. Ha anche le seguenti caratteristiche:
Dopo aver formattato la scheda SD di Steam Deck nel formato corretto, puoi inserirla e utilizzarla su Steam Deck. Continua a leggere e scopri come installarlo e formattarlo su Steam Deck.
Installa e formatta la scheda SD su Steam Deck
La scheda SD Steam Deck utilizza il formato Linux di EXT4 . Una volta installata la scheda SD, Steam Deck fornisce funzioni integrate per aiutarti a formattarla. Ecco i passaggi esatti per scaricare e formattare la scheda SD su Steam Deck.
Passaggio 1. Individua lo slot della scheda SD sullo Steam Deck: di solito si trova sul lato destro della parte inferiore del dispositivo.
Passo 2. Tieni la scheda nel modo giusto: inseriscila nello slot secondo la direzione della freccia sulla scheda.
Passaggio 3. Assicurati che la scheda SD sia completamente inserita nello slot: una piccola icona apparirà nella parte superiore dello Steam Deck. Rimuovi la scheda SD e reinseriscila se non la vedi.
Passaggio 4. Formatta la scheda SD di Steam Deck:
- Apri il menu Steam sullo Steam Deck e trova Impostazioni.
- Nel menu Sistema, trova l'opzione Formatta scheda SD
- Conferma il messaggio di avviso e avvia la formattazione.
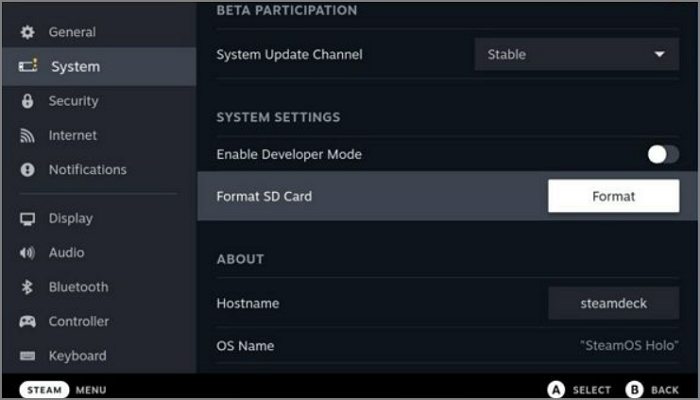
Passaggio 5. Imposta la scheda SD come memoria predefinita: trova memoria in Impostazioni. Quindi imposta la scheda SD come predefinita.
Quando formatti la scheda SD tramite Steam Deck, potresti riscontrare l'errore che Steam Deck non è in grado di formattare la scheda SD . Prova a utilizzare EaseUS Partition Master per risolverlo.
Conclusione
Prima di installare la scheda SD, dobbiamo scegliere quella giusta per le nostre esigenze e impostarla sul formato EXT4. Questo articolo fornisce i preparativi per l'installazione e la formattazione delle schede SD per Steam Deck e due modi per aiutarti a formattare le schede SD.
Formattare una scheda SD per Steam Deck è semplice. Ma EaseUS Partition Master offre funzionalità più potenti. E può riparare la scheda SD quando Steam Deck non funziona.
Se riscontri errori di Steam Deck, come il problema " Steam impiega un'eternità per allocare lo spazio su disco " o l'errore " Steam spacchettamento lento ", puoi fare clic sul clic per risolverlo. E EaseUS Partition Master ti aiuterà molto.
Domande frequenti sull'installazione e la formattazione della scheda SD per Steam Deck
Sai come formattare la scheda SD per Steam Deck? In questo articolo vengono forniti due modi. Inoltre, ecco alcune domande e risposte frequenti sull'argomento di oggi. Spero che possa esserti utile.
1. In quale formato dovrebbe essere la scheda SD di Steam Deck?
La scheda SD di Steam Deck utilizza un formato speciale, che dovrebbe essere in formato EXT4. Altri formati non saranno disponibili per Steam Deck.
2. È meglio usare SDXC o SDHC per Steam Deck?
La scheda SDXC è la scelta migliore per Steam Deck. Questa è la microSD più veloce. Quando si sceglie la scheda SD, è necessario considerare i tempi di lettura, caricamento e installazione.
3. Cosa devo fare se la scheda SD Steam Deck Format è disattivata?
Se l'opzione Formatta scheda SD è disattivata su Steam Deck, la causa potrebbe essere la scheda SD danneggiata oppure lo Steam Deck non è completamente carico.
Come possiamo aiutarti
Scopri L'autore
Pubblicato da Aria
Aria è una fan della tecnologia. È un onore essere in grado di fornire soluzioni per i tuoi problemi con il computer, come il backup dei file, la gestione delle partizioni e problemi più complessi.
Recensioni dei Prodotti
-
Mi piace il fatto che le modifiche apportate con EaseUS Partition Master Free non vengano immediatamente applicate ai dischi. Rende molto più semplice immaginare cosa accadrà dopo aver apportato tutte le modifiche. Penso anche che l'aspetto generale di EaseUS Partition Master Free renda semplice qualsiasi cosa tu stia facendo con le partizioni del tuo computer.
Scopri di più -
Partition Master Free può ridimensionare, spostare, unire, migrare e copiare dischi o partizioni; convertire disco tra logico e primario, modificare etichetta, deframmentare, controllare ed esplorare la partizione; e altro ancora. Un aggiornamento premium aggiunge supporto tecnico gratuito e la possibilità di ridimensionare i volumi dinamici.
Scopri di più -
Non eseguirà l'immagine calda delle tue unità né le allineerà, ma poiché è abbinato a un gestore delle partizioni, ti consente di eseguire molte attività contemporaneamente, invece di limitarti a clonare le unità. Puoi spostare le partizioni, ridimensionarle, deframmentarle e altro ancora, insieme agli altri strumenti che ti aspetteresti da uno strumento di clonazione.
Scopri di più
Articoli Relativi
-
Menu di avvio del laptop Asus: tutto per avviare PC e laptop Asus (da USB)
![author icon]() Aria/20/04/2025
Aria/20/04/2025 -
5 Migliori Software per Formattare Hard Disk [Vantaggi Elencati]
![author icon]() Aria/20/04/2025
Aria/20/04/2025 -
Il laptop ASUS è lento in Windows 11/10? 7 soluzioni efficaci!🔥
![author icon]() Elsa/20/04/2025
Elsa/20/04/2025 -
Come Creare EaseUS Partition Master USB Avviabile
![author icon]() Grazia/20/04/2025
Grazia/20/04/2025
EaseUS Partition Master

Gestisci le partizioni e ottimizza i dischi in modo efficiente
