- Scoprire EaseUS
- Chi Siamo
- Recensioni & Premi
- Contatta EaseUS
- Rivenditore
- Affiliato
- Mio Conto
- Sconto Education
Sommario della pagina
Scopri L'autore
Aggiornato nel 04/20/2025
Come installare Windows 11/10 da USB sul nuovo PC? Puoi imparare tre modi per farlo con istruzioni dettagliate.
| Soluzioni praticabili | Risoluzione dei problemi |
|---|---|
| 1. Migrare il sistema operativo per installare Windows 11/10 sul nuovo PC - il modo più semplice | Usa il software di gestione delle partizioni EaseUS per migrare il sistema operativo su HDD/SSD con dei clic per installare Windows 11/10 sul nuovo PC senza problemi di avvio...Passi completi |
| 2. Installare Windows 11/10 sul nuovo PC con USB avviabile | Utilizza un semplice strumento per creare un'USB di installazione di Windows 11/10, quindi installa Windows 11/10 su un nuovo PC dall'USB avviabile...Passi completi |
| 3. Installare Windows 11/10 da USB tramite lo strumento di creazione di Windows Media | Strumento di creazione di Windows Media per creare un'installazione USB di Windows 11/10 e installare il sistema operativo sul nuovo PC...Passi completi |
Come migrare il sistema operativo per installare Windows 11/10 su un nuovo PC con semplici clic
Il modo più semplice e veloce per installare Windows 11/10 su un nuovo PC è migrare il sistema operativo su HDD/SSD invece di installare Windows da USB. Ma come migrare Windows 11/10 su un nuovo PC? EaseUS Partition Master viene in tuo aiuto. Questo gestore di partizioni definitivo offre soluzioni complete per organizzare il disco rigido e migliorare le capacità del computer.
- Ridimensiona/sposta, unisci, clona partizione e controlla l'errore del file system.
- Clona disco, converti in GPT/MBR, converti in dinamico/di base e anche cancellare i dati.
- Migra il sistema operativo su HDD/SSD, aumenta lo spazio di partizione e altro ancora
Preparazioni:
- Un computer con sistema operativo Windows 11/10
- Rimuovi il disco di sistema dal tuo nuovo PC e collegalo al computer Windows 11/10
- Scarica EaseUS Partition Master
Guida passo passo per migrare Windows 11/10 su HDD/SSD
NB: La migrazione del sistema operativo su SSD o HDD eliminerà e sposterà le partizioni e i dati esistenti sul disco di destinazione quando è insufficiente lo spazio non allocato su esso. Se sono stati archiviati dati importanti sul disco, eseguine in anticipo il backup su un disco rigido esterno.
Passaggio 1. Seleziona "Clona" dal menu di sinistra. Seleziona "Migra il sistema operativo" e fai clic su "Avanti" per continuare.

Passaggio 2. Seleziona il disco di destinazione che desideri clonare. Fai clic su "Avanti".

Passaggio 3. Fai clic su "Sì" dopo aver controllato il messaggio di avviso. I dati e le partizioni del disco di destinazione verranno eliminati. Assicurati di aver eseguito il backup dei dati importanti in anticipo. In caso negativo, fai backup ora.

Passaggio 4. Visualizza l'anteprima del layout del disco di destinazione. È anche possibile fare clic sulle opzioni di layout del disco per personalizzare il layout del disco di destinazione come desideri. Quindi fai clic su "Avvia" per avviare la migrazione del sistema operativo su un nuovo disco.

Dopo la clonazione del sistema, ricollega il disco al nuovo PC. Quindi, avvialo con Windows 11/10. Se il computer non si avvia, puoi accedere al BIOS e impostare il nuovo disco clonato come dispositivo di avvio.
- Riavvia il PC. Quando viene visualizzata la schermata di avvio, premi costantemente F2/F12/DEL per accedere al BIOS.
- Successivamente, usa il tasto freccia per scegliere Boot tocca e seleziona il disco rigido clonato come prima opzione di avvio.
- Salva le impostazioni e riavvia il computer.
Come installare Windows 11/10 da una chiavetta USB avviabile
Se stai cercando un tutorial su come installare Windows 11/10 su un nuovo PC solo con l'aiuto di una chiavetta USB, non allontanarti. Leggi i seguenti contenuti e impara a installare Windows 11/10 da una USB avviabile o installa con il file ISO di Windows 11/10 tramite lo strumento di creazione multimediale.
Le guide in questa parte mostrano come creare un'installazione USB avviabile di Windows 11/10 e installare il sistema operativo sul nuovo PC.
- 1. Di cosa hai bisogno
- 2. Formattare l'unità USB
- 3. Creare una USB di installazione di Windows 11/10
- 4. Come installare Windows 11/10 da USB
1 - Preparazioni:
- UltraISO: uno strumento per creare USB avviabile Windows 111/0
- Una chiavetta USB con almeno 8 GB di spazio libero
- Un computer inattivo su cui formatterai l'unità USB
- EaseUS Partition Master - il miglior strumento di formattazione USB
- Il tuo nuovo PC - su cui installerai Windows 11/10
Quindi, segui i tre passaggi per l'installazione di Windows 11/10 da USB su un nuovo PC.
2 - Formattare l'unità USB e impostare la partizione primaria come attiva
Fai clic sul pulsante di download e installa EaseUS Partition Master sul computer inattivo, che può essere il tuo vecchio o quello di un tuo amico.
Passo 1. Avvia EaseUS Partition Master, clicca col tasto destro sulla partizione da formattare e seleziona "Formatta".

Passo 2. Nella finestra, imposta una nuova etichetta di partizione, il file di sistema (NTFS/FAT32/EXT2/EXT3), e il formato della serie della partizione selezionata, poi clicca su "OK".

Passo 3. Vedrai una finestra d'avvertimento, clicca su "Si" per continuare.

Passo 4. Clicca "Esegui 1 attività" in alto a sinistra per rivedere i cambiamenti, quindi clicca "Applica" per iniziare a formattare la partizione.

Dopodiché, la tua partizione dovrebbe essere disponibile per salvare nuovamente i file.
- Nota:
- L'opzione Imposta attivo è disponibile solo quando lo stile di partizione dell'unità USB è Primaria. Potrebbe essere necessario convertire la partizione logica nella partizione primaria se contrassegnare la partizione come attiva non riesce in questo passaggio.
Un altro modo per formattare un'unità USB per installare Win 11/10 da USB:
1. Collega l'unità USB al PC tecnico.
2. Apri Gestione disco - fai clic destro su Start e scegli Gestione disco.
3. Formatta la partizione - clicca destro sulla partizione dell'unità USB e scegli Formatta. Seleziona il file system FAT32 per poter avviare PC basati su BIOS o UEFI.
4. Imposta la partizione come attiva - clicca destro sulla partizione dell'unità USB e fai clic su Contrassegna partizione come attiva.
3 - Creare una chiavetta USB per l'installazione di Windows 11/10
Quando prevedi di installare Windows 11/10, spesso hai bisogno di un CD o di un disco USB per installarlo. Come creare una USB avviabile di Windows 11/10? Lo strumento UltraISO può essere utilizzato per masterizzare un DVD o ISO di Windows 11/10 sulla chiavetta USB guidare. Fallo seguendo i passaggi seguenti.
- Collega l'unità USB formattata vuota al computer.
- Apri ed esegui lo strumento UltraISO. Seleziona "File" > "Apri" per importare il file sorgente di installazione ISO del sistema operativo Windows 11/10.
- Seleziona "Avviabile" > "Scrivi immagine disco rigido" dal menu principale. Seleziona l'unità USB da cui intendi eseguire l'avvio.
- Fai clic sul pulsante "Scrivi", quindi l'unità USB verrà masterizzata e scritta nel sistema Windows 11/10.
- Una volta completata la masterizzazione, puoi utilizzare l'USB come disco di installazione per installare il sistema operativo Windows 11/10.

4 - Come installare Windows 11/10 dalla chiavetta USB su un nuovo PC
Ora che sai di cosa hai bisogno se vuoi Windows 11/10 da USB su un nuovo PC, puoi seguire i dettagli per installare il sistema operativo Windows. Collega l'unità flash USB avviabile a un nuovo PC, assicurati che il dispositivo USB venga rilevato, quindi selezionalo come dispositivo di avvio principale.
- Accendi il PC e premi il tasto che apre il menu di selezione del dispositivo di avvio per il computer, come i tasti Esc/F10/F12. Seleziona l'opzione che avvia il PC dall'unità USB.
- Si avvia l'installazione di Windows. Segui le istruzioni per installare Windows 11/10. Nota che alcune installazioni potrebbero continuare dopo aver effettuato l'accesso, quindi sii paziente. Devi anche controllare gli aggiornamenti di Windows (Impostazioni > Aggiornamenti e sicurezza > Windows Update) dopo l'installazione per assicurarsi che tutto sia aggiornato.
- Rimuovi l'unità flash USB.
A volte, sarà meglio installare Windows 10 su un disco rigido esterno. In questo modo, puoi utilizzare il tuo sistema operativo Windows 11/10 personalizzato ovunque tu vada.
Come installare Windows 11/10 da USB con Windows Media Creation Tool
Se vuoi sapere come installare Windows 11/10 da USB con l'aiuto dello strumento di creazione di Windows Media, dedica due minuti alla lettura di questa parte. Come stimato, il 90% dei lettori sarebbe in grado di iniziare da solo a installare Windows 10 da USB dopo aver letto questa parte. Ora è il momento di imparare a installare Windows 11/10 da USB con Windows Media Creation Tool.
- 1. Scaricare lo strumento Windows 11/10 su USB
- 2. Creare supporto di installazione di Windows 11/10
- 3. Installare Windows 11/10 da una USB
1 - Scaricare lo strumento Windows 11/10 per installare Windows 10 da USB
Per iniziare in questo modo, devi prima avere una licenza per installare Windows 11/10. Quindi, puoi scaricare e creare strumento per la creazione di supporti di installazione di Windows 11/10 e utilizzare lo strumento per installare Windows 11/10 da USB o da un file ISO di Windows. Scarica lo strumento Windows 11/10, quindi, consulta le istruzioni di seguito.
Prima di scaricare lo strumento di Windows 10, assicurati di disporre di:
- Una connessione Internet veloce
- Archiviazione dati adeguata su un computer, USB o unità esterna per scaricare strumento
- Un'unità USB vuota con almeno 8 GB di spazio o un DVD (e masterizzatore DVD) vuoto per la creazione di contenuti multimediali
- Importante
- Poiché la creazione del supporto di installazione di Windows 10 eliminerà il contenuto su USB o DVD vuoto, è meglio utilizzare una USB o un DVD vuoto.
- Se ti viene informato che il file immagine del disco è troppo grande durante la masterizzazione di un DVD da un file ISO, dovrai utilizzare il supporto DVD Dual Layer (DL).
2 - Come creare supporti di installazione di Windows 11/10
Passaggio 1. Scarica ed esegui lo strumento come amministratore.
Passaggio 2. Nella sezione "Cosa vuoi fare?" interfaccia, seleziona "Crea supporto di installazione per un altro PC", quindi seleziona "Avanti".
Passaggio 3. Scegli la lingua, l'edizione e l'architettura (64 bit o 32 bit) per Windows 10.
Passaggio 4. Seleziona lo strumento multimediale che desideri utilizzare:

- Unità USB - collega una chiavetta USB vuota con almeno 8 GB di spazio al computer.
- File ISO - Salva un file ISO sul tuo PC, che puoi utilizzare per creare un DVD. Dopo aver scaricato il file ISO, vai alla posizione in cui è stato salvato il file, puoi utilizzare Windows Disk Image Burner per creare un DVD di installazione con semplici passaggi.
Per masterizzare il file ISO di Windows 10 in un DVD
- Trova la posizione in cui è stato salvato il file ISO
- Fai clic destro sul file ISO > seleziona "Proprietà" > fai clic su "Generale" > "Cambia" > seleziona "Esplora risorse" per il programma che desideri utilizzare per aprire i file ISO e seleziona "Applica".
- Fai clic destro sul file ISO e seleziona "Masterizza immagine disco".
Se vuoi installare Windows 10 su un nuovo PC direttamente dal file ISO senza utilizzare un DVD o una chiavetta USB, puoi farlo montando il file ISO. Questo eseguirà un aggiornamento del tuo attuale sistema operativo a Windows 10.
Per montare il file ISO
- Trova il file ISO di Windows, fai clic destro e seleziona "Proprietà".
- Fai clic su "Generale" > "Cambia" > seleziona "Esplora risorse" per il programma che desideri utilizzare per aprire i file ISO e seleziona "Applica".
- Clicca destro sul file ISO e seleziona "Monta".
- Apri e controlla il file ISO. Fai doppio clic su setup.exe per avviare l'installazione di Windows 11/10.
Dopo aver creato lo strumento multimediale di Windows 11/10, continua a utilizzare i passaggi seguenti per installare Windows 11/10.
3 - Come installare Windows 11/10 con lo strumento di creazione multimediale
Passaggio 1. Collega chiavetta USB o inserisci il DVD nel nuovo PC in cui desideri installare Windows 11/10.
Passaggio 2. Riavvia il PC e avvia il PC da un supporto USB o DVD. In caso contrario, è necessario premere un tasto (come F2, F12, Elimina o Esc) subito dopo aver acceso il PC per aprire il menu di avvio e modificare l'ordine di avvio.
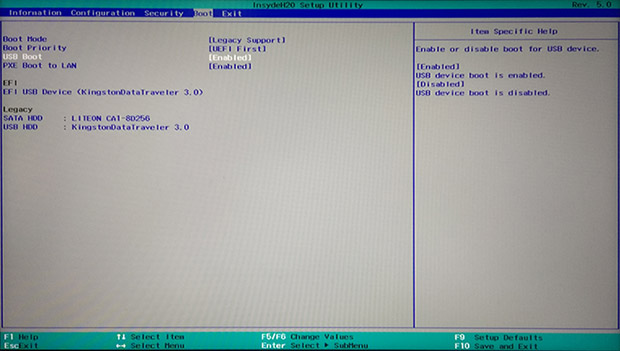
Suggerimento: se USB avviabile non viene visualizzata o riconosciuta in Windows 11/10, controlla il tutorial e trova una via d'uscita.
Passaggio 3. Segui le istruzioni sullo schermo per completare l'installazione di Windows 11/10. Inserisci il codice di licenza di Windows 10 quando viene visualizzato un popup per un codice Product Key durante l'installazione.
Passaggio 4. Al termine dell'installazione di Windows 10, assicurati di aver installato tutti i driver di dispositivo necessari.
Per verificare la disponibilità di aggiornamenti ora, seleziona il pulsante Start, vai su "Impostazioni > Aggiornamento e sicurezza > Windows Update > Verifica aggiornamenti".
Installazione di Windows 11/10 da USB Conclusione
Questo articolo fornisce tre modi comuni per installare Windows 10 su un nuovo PC:
- Migra il sistema operativo per installare Windows 10 su un nuovo PC senza sforzo.
- Installa Windows 11/10 da una USB avviabile.
- Installa Windows 11/10 da USB utilizzando lo strumento di creazione multimediale di Windows 10.
L'installazione di Windows 11/10 da USB è un lavoro complesso, dovresti seguire esattamente le istruzioni. In caso di problemi durante il processo, puoi contattare il nostro team di supporto tecnico tramite chat dal vivo o e-mail: [email protected] per un aiuto più rapido ed efficiente.
FAQ- Come installare Windows 11/10 da USB (risoluzione dei problemi)
Alcune persone si lamentano del fatto che spesso hanno dei dubbi durante l'aggiornamento di Windows 10 o l'installazione di Windows 10 da USB. Risolviamoli uno per uno.
Come installare Windows da un'unità USB?
Passaggio 1. Formatta l'unità USB e imposta la partizione primaria come attiva
Passaggio 2. Scarica ed esegui lo strumento di creazione multimediale sul PC inattivo (connesso a Internet).
Passaggio 3. Crea un supporto di installazione di Windows su una USB vuota.
Passaggio 4. Installa Windows 11/10 dall'unità flash USB sul nuovo PC.
Passaggio 5. Segui le istruzioni sullo schermo per completare l'installazione di Windows 10.
Come posso rendere USB avviabile?
Per creare un'unità flash USB avviabile:
Passaggio 1. Scarica ed esegui lo strumento di creazione multimediale sul PC inattivo (connesso a Internet).
Passaggio 2. Crea un supporto di installazione di Windows su una USB vuota.
Posso installare Windows 11/10 tramite USB?
Se preferisci utilizzare la versione più recente, tuttavia, puoi creare e utilizzare un'unità USB che esegue direttamente Windows 10. Avrai bisogno di un'unità flash USB con almeno 8 GB di spazio libero, ma preferibilmente 32 GB. Avrai anche bisogno di una licenza per attivare Windows 10 sull'unità USB.
Come installare Windows 11/10 da USB a SSD?
- Spegni il sistema, rimuovi il vecchio HDD e installa l'SSD - durante il processo di installazione dovrebbe esserci solo l'SSD collegato al tuo sistema.
- Inserisci il supporto di installazione avviabile.
- Accedi al BIOS e se la modalità SATA non è impostata su AHCI, cambiala.
Come partizionare un disco rigido di Windows 11/10 dopo aver installato Windows 11/10 da USB?
Puoi facilmente ridimensionare, estendere, ridurre o creare una partizione su un disco rigido con EaseUS Partition Master. Scarica questo software e partiziona facilmente il disco rigido di Windows 11/10.
Passaggio 1. Avvia EaseUS Partition Master per verificare lo spazio libero nella sezione Partition Manager.
Se il disco rigido dispone di spazio non allocato, passa al passaggio 3 per creare la partizione.
Se il disco rigido non ha spazio non allocato, prosegui con il passaggio 2.
Passaggio 2. Ridurre una partizione del disco per creare spazio non allocato
Fai clic con il pulsante destro del mouse sulla partizione dell'unità di destinazione con molto spazio libero e seleziona "Ridimensiona/Sposta".

Trascina una delle estremità della partizione verso destra o verso sinistra in modo da ridurne le dimensioni come fa la freccia rossa, al fine di ottenere ampio spazio non allocato. Puoi sapere visivamente quanto spazio hai diminuito nell'area "Dimensione della partizione". Fai clic su "OK".

Infine, è necessario fare clic su "Esegui 1 attività" e quindi su "Applica" per salvare tutte le modifiche.

Torna a Partition Manager, dovrebbe esserci dello spazio non allocato sullo stesso disco. Allora continua con il passaggio 3 per creare una nuova partizione sul disco.
Passaggio 3. Creare una nuova partizione nello spazio non allocato del disco destinatario
Fai clic con il pulsante destro del mouse sullo spazio non allocato e seleziona "Crea".

Personalizza le informazioni sulla partizione scegliendo una lettera di unità, un'etichetta della partizione, un file system (NTFS, FAT32, EXT2...) e molte altre impostazioni nelle Impostazioni avanzate. Clicca su "OK".

Infine, fai clic su "Esegui 1 attività" e poi "Applica" per confermare che desideri creare una partizione sullo spazio non allocato. Ripeti tutti i passaggi per partizionare un disco rigido in molte più partizioni.

Come possiamo aiutarti
Scopri L'autore
Pubblicato da Elsa
Elsa è appassionata alla tecnologia, vuole rendere la vita tecnologica facile e divertente. Ama esplorare nuove tecnologie e scrivere consigli tecnici su come fare.
Recensioni dei Prodotti
-
Mi piace il fatto che le modifiche apportate con EaseUS Partition Master Free non vengano immediatamente applicate ai dischi. Rende molto più semplice immaginare cosa accadrà dopo aver apportato tutte le modifiche. Penso anche che l'aspetto generale di EaseUS Partition Master Free renda semplice qualsiasi cosa tu stia facendo con le partizioni del tuo computer.
Scopri di più -
Partition Master Free può ridimensionare, spostare, unire, migrare e copiare dischi o partizioni; convertire disco tra logico e primario, modificare etichetta, deframmentare, controllare ed esplorare la partizione; e altro ancora. Un aggiornamento premium aggiunge supporto tecnico gratuito e la possibilità di ridimensionare i volumi dinamici.
Scopri di più -
Non eseguirà l'immagine calda delle tue unità né le allineerà, ma poiché è abbinato a un gestore delle partizioni, ti consente di eseguire molte attività contemporaneamente, invece di limitarti a clonare le unità. Puoi spostare le partizioni, ridimensionarle, deframmentarle e altro ancora, insieme agli altri strumenti che ti aspetteresti da uno strumento di clonazione.
Scopri di più
Articoli Relativi
-
Come risolvere il problema "Disco locale D quasi pieno" in Windows 11/10/8/7 [Guida passo passo]
![author icon]() Aria/20/04/2025
Aria/20/04/2025 -
Come partizionare un disco rigido da 1 TB in Windows 11/10/8/7
![author icon]() Aria/20/04/2025
Aria/20/04/2025 -
Soluzione: Windows impossibile completare la formattazione
![author icon]() Elsa/20/04/2025
Elsa/20/04/2025 -
Come Clonare la Scheda SD in Windows 11/10/8/7 | Tutorial di 5 Minuti
![author icon]() Aria/11/05/2025
Aria/11/05/2025
EaseUS Partition Master

Gestisci le partizioni e ottimizza i dischi in modo efficiente
