- Scoprire EaseUS
- Chi Siamo
- Recensioni & Premi
- Contatta EaseUS
- Rivenditore
- Affiliato
- Mio Conto
- Sconto Education
Sommario della pagina
Scopri L'autore
Aggiornato nel 04/20/2025
In questa pagina puoi apprendere sette soluzioni per risolvere il problema del "disco locale D quasi pieno" e sapere perché l'unità D si riempie :
Non riesci a memorizzare i file sull'unità D perché è quasi piena? Non preoccuparti. Questo articolo ti mostrerà come liberare l'unità D per ottenere più spazio e fornisce sette metodi. Ma prima, scopriamo perché il disco locale D è quasi pieno.
Perché il disco locale D è quasi pieno
Sebbene la capacità dei dischi rigidi sia cresciuta a un ritmo allarmante, troviamo ancora modi per riempirli facilmente e un'unità D completa può influire sul nostro utilizzo quotidiano causando i seguenti sintomi:
- Il computer funziona lentamente.
- Non è possibile archiviare file/dati più grandi su di esso.

Tuttavia, cosa occupa spazio sul mio disco rigido Windows 7/8/10/11 ? I soliti motivi per cui l'unità D si riempie sono:
- L'unità D non è abbastanza grande : la capacità attuale non soddisfa tutte le tue esigenze ed è necessario estendere l'unità D.
- File/applicazioni di grandi dimensioni: se si archiviano giochi o molti film HD, l'unità D può riempirsi.
- File nascosti: anche più file nascosti possono occupare il tuo spazio inconsapevolmente.
Dopo aver compreso la causa, vediamo come risolvere il problema. Continua a leggere per scoprire sette modi efficaci per liberare spazio sull'unità D.
Leggi anche: Libera spazio su disco su Windows 8
Come risolvere il problema del disco locale D quasi pieno - Sette modi
Ora abbiamo bisogno di sempre più spazio su disco per installare giochi e applicazioni sull'unità D e l'unità D può facilmente riempirsi. Questa sezione fornisce sette modi per liberare più spazio su disco. Le correzioni sono le seguenti:
- Correzione 1. Estendi l'unità D
- Correzione 2. Trasferisci file di grandi dimensioni
- Correzione 3. Disinstalla le app non necessarie
- Correzione 4. Elimina i file non necessari
- Correzione 5. Rendi visibili i file nascosti da eliminare
- Correzione 6. Esegui Pulizia disco per eliminare il file temporaneo
- Correzione 7. Formatta l'unità D
Bene, questo articolo ti guiderà nelle sette soluzioni, quindi non preoccuparti e iniziamo con la prima.
Correzione 1. Estendi l'unità D
In questo, c'è uno strumento professionale di terze parti per aiutarti ad estendere la tua unità D, EaseUS Partition Master Professional . Questo strumento può eseguire questa azione ottenendo spazio da altre unità o spazio non allocato, che è il modo più efficace per risolvere il problema del "disco locale D quasi pieno". EaseUS Partition Master supporta tutte le versioni di Windows e puoi ottenere più spazio facilmente con l'aiuto delle sue istruzioni e dell'interfaccia chiara.
Ora scaricalo e segui la guida per provarlo.
Passaggio 1. Individua la partizione di destinazione.
Vai a Partition Manager, individua la partizione di destinazione e seleziona "Ridimensiona/Sposta".

Passaggio 2. Estendi la partizione di destinazione.
Trascina il pannello della partizione verso destra o verso sinistra per aggiungere lo spazio non allocato nella partizione corrente e fai clic su "OK" per confermare.

Opzione extra: ottieni spazio da un'altra unità
Se non c'è abbastanza spazio non allocato sul tuo disco, fai clic con il pulsante destro del mouse su una partizione grande con spazio libero sufficiente, seleziona "Alloca spazio".
Quindi seleziona la partizione di destinazione che desideri estendere allo spazio assegnato alla colonna.

Passaggio 3. Eseguire le operazioni per estendere la partizione.
Trascina i punti della partizione di destinazione nello spazio non allocato e fai clic su "OK".

Quindi fare clic sul pulsante "Esegui attività" e fare clic su "Applica" per mantenere tutte le modifiche.
Può fare molto di più che estendere i tuoi dischi rigidi. EaseUS Partition Master ottiene molte altre funzionalità. Continuiamo a imparare. EaseUS Partition Master è uno strumento di gestione del disco multifunzionale per tutti gli utenti Windows e può gestire vari problemi di partizione del disco . Scaricalo per aiutarti.
Caratteristiche di EaseUS Partition Master:
- Unisci le unità C e D
- Crea o elimina partizioni
- Unisci/dividi/ridimensiona le partizioni
- Aggiungi spazio non allocato all'unità D
- Estendi C per risolvere il problema " Unità C piena ".
- Riduci o estendi la partizione Windows 10
Correzione 2. Trasferisci file di grandi dimensioni
Puoi anche trasferire file di grandi dimensioni dall'unità D a un'altra unità per liberare più spazio, ma come spostare file di grandi dimensioni da un'unità all'altra ? Un buon strumento di trasferimento computer professionale, EaseUS Todo PCTrans , può aiutarti a trasferire in modo efficiente file e programmi di grandi dimensioni dall'unità D a un'altra unità. Cominciamo a imparare come possiamo usarlo per aiutare.
Passaggio 1. Crea un file di backup del disco rigido di origine
Avvia EaseUS Todo PCTrans sul tuo computer Windows. Passare alla modalità "Backup e ripristino" e fare clic su "Avvia".

Passa il mouse su "Backup dei dati" e fai clic su "Avanti". Successivamente, conferma le impostazioni predefinite del nome e del percorso del file oppure puoi personalizzare le impostazioni da solo.

Ora seleziona gli elementi che desideri trasferire sull'altro disco rigido. EaseUS Todo PCTrans consente agli utenti di creare file di backup di più tipi di file, incluse applicazioni, dati personali e account utente. Per trasferire file da un'unità a un'altra, deseleziona "Applicazioni" e "Account", posiziona il mouse su "File" e fai clic su "Modifica".

Qui è dove devi selezionare i file sull'unità di origine. Espandi l'unità in modo da poter scegliere selettivamente i file desiderati, quindi fai clic su "Fine". Alla fine, fai clic su "Backup". Attendi il completamento del processo.

Passaggio 2. Ripristina il file sull'unità di destinazione
Avvia EaseUS Todo PCTrans e segui la stessa strada per raggiungere la fase di selezione di un metodo di trasferimento. Questa volta scegli "Ripristino dati" e fai clic su "Avanti".

Scegli il file di backup esistente presentato sull'interfaccia o vai al percorso esatto del file in cui si trova il file di backup, fai clic su "Ripristina".

Sei tornato a "File", fai clic su "Modifica" per accedere. Il file di backup è visualizzabile qui. È necessario fare clic sull'icona della matita per impostare la posizione di destinazione, ovvero l'altro disco rigido, e inviare la modifica. Dopo le impostazioni di base, fare clic su "Fine" e infine su "Ripristina". Attendi pazientemente fino al termine del processo di trasferimento.

Correzione 3. Disinstalla le app non necessarie
Se sull'unità D sono installati alcuni programmi che non ti servono più, puoi disinstallarli per liberare spazio sull'unità D.
Passaggio 1. Cerca "Pannello di controllo" e scegli "Programma".
Passaggio 2. Quindi scegli "Programmi e funzionalità", seleziona i programmi che non ti servono più, quindi seleziona "Disinstalla".
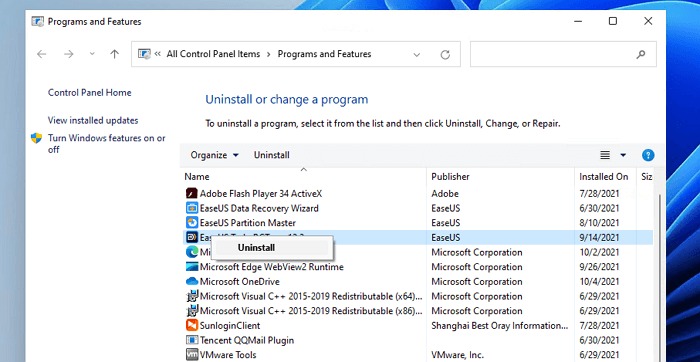
Passaggio 3. Ripeti questa procedura per rimuovere tutte le applicazioni indesiderate.
Correzione 4. Elimina i file non necessari
Se memorizzi molti file, film, musica o altri video di grandi dimensioni sull'unità D, si riempirà facilmente. Quindi è necessario eliminare regolarmente i file non necessari per liberare l'unità D.
Passaggio 1. Fai clic su "Questo PC" e individua l'unità D.
Passaggio 2. Apri l'unità D e fai clic con il pulsante destro del mouse sui file che non ti servono, quindi seleziona "Elimina".
Correzione 5. Rendi visibili i file nascosti
I file nascosti occupano spazio di archiviazione sull'unità D, ma questi file non vengono visualizzati sul disco. Dobbiamo solo rendere visibili i file nascosti sull'unità D, quindi possiamo eliminare i file nascosti indesiderati per ottenere di più o liberare spazio sul disco rigido .
Passaggio 1. Fare clic su "Questo PC", quindi aprire l'unità D e trovare "Visualizza".
Passaggio 2. Seleziona "Mostra" e fai clic su "Elementi nascosti".
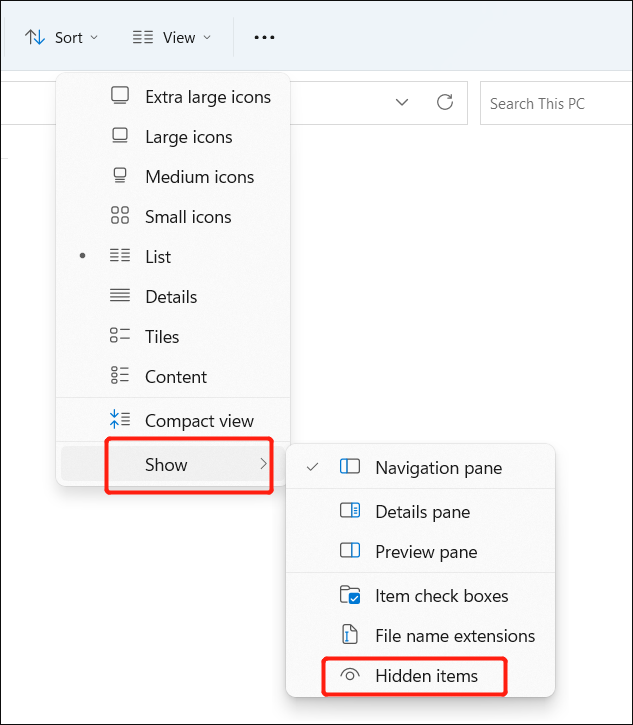
Passaggio 3. Trova quelli non necessari ed eliminali.
Correzione 6. Esegui Pulizia disco per eliminare il file temporaneo
Windows dispone di numerosi strumenti per aiutare gli utenti a mantenere i propri computer e dischi rigidi in ordine e puliti. Pulizia disco è una di queste utili utilità che consente agli utenti di eliminare file temporanei inutili. Segui questi passaggi per eliminare i file temporanei.
Passaggio 1. Fare clic su "Questo PC" e selezionare l'unità D.
Passo 2. Fai clic destro su di esso, seleziona "Proprietà", quindi fai clic su Pulizia disco. Qui, questa immagine costituisce un esempio dell'unità C.

Passaggio 3. Trova i file che desideri eliminare, fai clic con il pulsante destro del mouse su di essi e seleziona "Elimina".
Correzione 7. Formatta l'unità D
Quando l'unità D è piena ma non trovi molti file al suo interno, puoi formattare l'unità D per renderla nuova. EaseUS Partition Master può anche aiutarti a formattare o riformattare il disco rigido in modo sicuro. Ora scaricalo e segui la guida di seguito per formattare l'unità D.
Passaggio 1. Fare clic con il pulsante destro del mouse sulla partizione del disco rigido e scegliere l'opzione "Formatta".
Passo 2. Nella nuova finestra, imposta l'etichetta della partizione, il file system e la dimensione del cluster per la partizione, quindi fai clic su "OK".
Passaggio 3. Viene visualizzata una finestra di avviso, fare clic su "Sì" per continuare.
Passo 4. Fare clic sul pulsante "Esegui 1 attività", quindi fare clic su "Applica" per avviare la formattazione della partizione del disco rigido.
Conclusione
Questo articolo fornisce sette soluzioni per risolvere il problema del "disco locale D quasi pieno" e aiutarti a liberare più spazio sull'unità D. Tra queste soluzioni, l'estensione di una partizione è il modo più efficace per ottenere più spazio. EaseUS Partition Master può spostare lo spazio non allocato sull'unità D o su altri dischi rigidi per estendere il disco rigido. A proposito, continua a leggere se hai ulteriori domande sullo spazio sul disco rigido.
Potrebbero piacerti anche i seguenti contenuti:
Domande frequenti sul disco locale D quasi pieno
Sai come correggere l'errore "disco locale D quasi pieno" adesso? Questa parte elenca tre domande per te e potrebbe aiutarti con questo problema.
1. Come posso liberare spazio sul mio disco locale D?
Puoi liberare spazio sull'unità D nei seguenti modi:
- Estendi la tua unità D
- Elimina file di grandi dimensioni o file nascosti
- Disinstalla le app che non ti servono
- Trasferisci file più grandi su altri dischi rigidi
- Esegui Pulizia disco per eliminare i file temporanei
2. Come posso aumentare lo spazio sul mio disco D?
Puoi allocare spazio da altre unità all'unità D tramite EaseUS Partition Master. Oppure puoi estendere l'unità D tramite Gestione disco purché vi sia spazio non allocato adiacente all'unità D.
3. Perché il mio disco dice che è pieno quando non lo è?
I virus su un disco rigido potrebbero creare il problema. Inoltre, anche i file nascosti sul disco rigido di destinazione occupano lo spazio su disco.
Come possiamo aiutarti
Scopri L'autore
Pubblicato da Aria
Aria è una fan della tecnologia. È un onore essere in grado di fornire soluzioni per i tuoi problemi con il computer, come il backup dei file, la gestione delle partizioni e problemi più complessi.
Recensioni dei Prodotti
-
Mi piace il fatto che le modifiche apportate con EaseUS Partition Master Free non vengano immediatamente applicate ai dischi. Rende molto più semplice immaginare cosa accadrà dopo aver apportato tutte le modifiche. Penso anche che l'aspetto generale di EaseUS Partition Master Free renda semplice qualsiasi cosa tu stia facendo con le partizioni del tuo computer.
Scopri di più -
Partition Master Free può ridimensionare, spostare, unire, migrare e copiare dischi o partizioni; convertire disco tra logico e primario, modificare etichetta, deframmentare, controllare ed esplorare la partizione; e altro ancora. Un aggiornamento premium aggiunge supporto tecnico gratuito e la possibilità di ridimensionare i volumi dinamici.
Scopri di più -
Non eseguirà l'immagine calda delle tue unità né le allineerà, ma poiché è abbinato a un gestore delle partizioni, ti consente di eseguire molte attività contemporaneamente, invece di limitarti a clonare le unità. Puoi spostare le partizioni, ridimensionarle, deframmentarle e altro ancora, insieme agli altri strumenti che ti aspetteresti da uno strumento di clonazione.
Scopri di più
Articoli Relativi
-
Cosa sta occupando lo spazio del disco rigido
![author icon]() Lucas/27/04/2025
Lucas/27/04/2025 -
Test della temperatura SSD PS5: hai bisogno di un dissipatore di calore?
![author icon]() Aria/20/04/2025
Aria/20/04/2025 -
Come clonare Windows su SSD gratis? La tua guida affidabile
![author icon]() Aria/20/04/2025
Aria/20/04/2025 -
Come formattare la partizione EFI in Windows 11/10? [La tua guida qui 2025]
![author icon]() Aria/20/04/2025
Aria/20/04/2025
EaseUS Partition Master

Gestisci le partizioni e ottimizza i dischi in modo efficiente
