- Scoprire EaseUS
- Chi Siamo
- Recensioni & Premi
- Contatta EaseUS
- Rivenditore
- Affiliato
- Mio Conto
- Sconto Education
Sommario della pagina
Scopri L'autore
Aggiornato nel 06/10/2025
Il computer potrebbe chiederti di liberare spazio su disco dopo averlo utilizzato per un po'. In genere, ciò si verifica quando l'unità C o la partizione del disco non dispone di spazio libero sufficiente.
Di conseguenza, il tuo dispositivo rallenterà e le app inizieranno a rispondere ad app e servizi con ulteriori ritardi. Tuttavia, questo articolo ti aiuterà a identificare a fondo il problema con l'analizzatore di spazio libero su disco e a liberare spazio su disco su Windows 8.
Cosa occupa spazio su disco su Windows 8
L'unità C è la partizione/unità primaria nei sistemi operativi Windows e memorizza il sistema operativo, i file di sistema, altre applicazioni e i file ad essi associati. Pertanto, se la sua archiviazione è completa, le prestazioni del tuo PC ne risentiranno.
Ecco alcune possibili cause per cui lo spazio su disco di Windows 8 potrebbe essere pieno:
- Trascurando file di download di grandi dimensioni (la cartella dei download predefinita si trova nell'unità C).
- File di impaginazione.
- File temporanei e nascosti.
- File di backup.
- File di installazione per Windows precedenti.
- File system danneggiato.
- Attacco di virus o malware, ecc.
Se hai riscontrato problemi di spazio esaurito nell'SSD, puoi fare riferimento alle linee guida seguenti per risolverlo in modo efficace:
Come trovare cosa occupa spazio sul mio SSD
Scopri i dettagli su come trovare cosa sta utilizzando lo spazio sul tuo SSD e assicurati un'esperienza di elaborazione fluida.
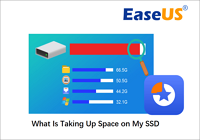
Se vuoi vedere cosa occupa spazio su disco, ti consigliamo di utilizzare un analizzatore di dischi professionale: EaseUS Partition Master Free . può controllare facilmente lo stato dello spazio sul disco e offre agli utenti diverse opzioni.
Passaggio 1. Avvia EaseUS Partition Master e passa a Discovery . Trova e scarica Space Analyser sotto gli Strumenti utilizzati di frequente.

Passo 2. Nella finestra pop-up Space Analyser, seleziona il disco di destinazione da analizzare e fai clic su Analizza nell'angolo in alto a destra.

Passaggio 3. Attendi qualche istante e vedrai i dati dettagliati. È possibile fare clic su Cartella/File per visualizzare diversi tipi di dati e fare clic sull'icona della piccola cartella per visualizzare ulteriori informazioni all'interno del file.

Conoscere le possibili cause del riempimento del disco può aiutarti a pulire l'unità in modo più efficace. Quindi, passa alla sezione successiva e scopri come liberare spazio sul tuo disco in Windows.
Come liberare spazio su disco in Windows 8 - Correzioni 8
I metodi collaudati riportati di seguito possono aiutarti a liberare spazio su disco in Windows 8/10/11 o altre versioni. Ma prima di procedere, assicurati di eseguire un backup dei file su disco per recuperarli se elimini accidentalmente dei file.
1. Estendi la partizione del disco
L'estensione della partizione dell'unità è efficace quando l'unità C esaurisce lo spazio. Puoi utilizzare un'app di terze parti come EaseUS Partition Master. La funzione "Estendi partizione" dell'app ti consente di estendere la partizione dell'unità C quanto necessario.
Per espandere la partizione del disco e liberare spazio su disco in Windows 8, utilizza lo strumento EaseUS Partition Master e segui i passaggi elencati di seguito:
Passaggio 1. Individua la partizione di destinazione.
Vai a Partition Manager, individua la partizione di destinazione e seleziona "Ridimensiona/Sposta".

Passaggio 2. Estendi la partizione di destinazione.
Trascina il pannello della partizione verso destra o verso sinistra per aggiungere lo spazio non allocato nella partizione corrente e fai clic su "OK" per confermare.

Opzione extra: ottieni spazio da un'altra unità
Se non c'è abbastanza spazio non allocato sul tuo disco, fai clic con il pulsante destro del mouse su una partizione grande con spazio libero sufficiente, seleziona "Alloca spazio".
Quindi seleziona la partizione di destinazione che desideri estendere allo spazio assegnato alla colonna.

Passaggio 3. Eseguire le operazioni per estendere la partizione.
Trascina i punti della partizione di destinazione nello spazio non allocato e fai clic su "OK".

Quindi fare clic sul pulsante "Esegui attività" e fare clic su "Applica" per mantenere tutte le modifiche.
Con funzionalità più robuste come l'unione di partizioni e la conversione da MBR a GPT , EaseUS Partition Master ti consente di gestire i tuoi dischi o partizioni. Quindi, scarica l'app e provala oggi.
2. Elimina i file non necessari/spazzatura
I file indesiderati sul disco possono occupare molto spazio, non lasciando spazio per i file essenziali. Pertanto, eliminare i file inutili e spazzatura è il modo migliore e più semplice per liberare spazio su disco in Windows 8.
Per rimuovere questi file, puoi utilizzare EaseUS Partition Master o lo strumento integrato di Windows - Pulizia disco utilizzando la procedura seguente:
Passaggio 1. Esegui Pulizia disco e seleziona "Pulisci file di sistema".

Passaggio 2. Scegli i tipi di file che desideri eliminare e selezionali per visualizzare una breve panoramica del tipo di file.
Passaggio 3. Fare clic sul pulsante "OK" e il file dovrebbe essere eliminato
3. Pulisci i file temporanei tramite la pulizia del disco
I file temporanei di Windows sono file momentaneamente archiviati utilizzati prima di essere eliminati al termine dell'attività. Questi file, tuttavia, occupano molto spazio su disco e non vengono eliminati automaticamente in modo permanente. Pertanto, è necessario eliminare manualmente tali file per liberare spazio su disco in Windows 8.
Ecco come pulire i file temporanei utilizzando la Pulizia disco:
Passaggio 1. Apri "Pulizia disco" e vai su "File da eliminare".
Passo 2. Seleziona i file temporanei, fai clic su "OK", quindi su "Sì" per confermare.

Passaggio 3. Assicurati di chiudere la finestra di dialogo per le proprietà dell'unità di sistema.
4. Disinstallare il software inutilizzato
La disinstallazione dei programmi non necessari può aiutarti a liberare spazio su disco se sul tuo computer sono installati troppi programmi. Tuttavia, se rimuovi il collegamento del programma dal desktop del tuo computer, non servirà a niente.
È possibile seguire i passaggi seguenti per liberare spazio su disco in Windows 8:
Passaggio 1. Apri "Pannello di controllo" e seleziona "Programmi", quindi "Programmi e funzionalità".
Passaggio 2. Seleziona il programma che desideri disinstallare e seleziona "Disinstalla/Cambia".

Passaggio 3. Ora segui le istruzioni visualizzate sullo schermo per disinstallare il programma.
5. Trasferisci file di grandi dimensioni su un'altra unità
Se il computer indica ancora spazio insufficiente dopo aver eliminato tutti i file temporanei e non necessari, alcuni file sull'unità potrebbero essere molto grandi. Puoi liberare spazio su disco spostando i file di grandi dimensioni su un'altra unità del computer.
Utilizzando EaseUS Todo PCTrans , puoi trasferire programmi e file installati di grandi dimensioni dall'unità C a un altro disco rigido esterno senza reinstallarli.
I passi sono come segue:
Passaggio 1. Esegui EaseUS Todo PCTrans sul tuo PC. Scegli "Pulizia file di grandi dimensioni" > Fai clic sul pulsante "Avvia" per andare avanti.

Passo 2. Seleziona il disco che desideri scansionare, fai clic su "Scansione".

Passaggio 3. Al termine della scansione, verranno elencati i file più grandi di 20 MB. Scegli i file desiderati e l'unità di destinazione da spostare. (Puoi scegliere l'icona del triangolo per selezionare la destinazione o fare clic su "Sfoglia" per scegliere il luogo desiderato.)

Passaggio 4. Fare clic sul pulsante "Sposta", quindi controllare i file nella finestra pop. Quindi fare nuovamente clic sul pulsante "Sposta".

L'app Todo PCTrans supporta diverse funzionalità, tra cui l'eliminazione dei file spazzatura, la formattazione del disco rigido e persino l'assistenza nell'eliminazione di virus o malware se questa è la causa dell'esaurimento dello spazio su disco. Puoi scaricare EaseUS Todo PCTrans dal sito ufficiale.
L'ibernazione consente al disco di controllare l'alimentazione e spesso protegge il sistema da sbalzi di potenza. Tuttavia, il file "Hiberfil. sys" occupa molto spazio e può rallentare il tuo PC. Pertanto, è preferibile disabilitarlo su Windows 8 se è urgente liberare spazio su disco.
Utilizzare la riga di comando per disabilitare l'ibernazione seguendo le istruzioni seguenti:
Passaggio 1. Fare clic su "Start" e digitare cmd . (Esegui il prompt dei comandi come amministratore.)
Passaggio 2. Digita powercfg.exe/hibernate off e premi "Invio".

Questo processo in due passaggi disabilita l'ibernazione, consentendo all'unità di funzionare alle massime prestazioni.
7. Deframmentare il disco rigido su Windows 8
Se non deframmenti regolarmente il disco rigido, il computer potrebbe funzionare lentamente e impiegare molto tempo per avviarsi. Inoltre, un disco rigido troppo frammentato può causare il blocco del computer o problemi di spazio su disco.
Quindi, puoi utilizzare Disk Fragmenter per gestirlo. Seguire i passaggi seguenti:
Passaggio 1. Cerca "Deframmenta e ottimizza unità" utilizzando il pulsante di ricerca.
Passaggio 2. La pianificazione della deframmentazione automatica del disco si trova nel menu "Ottimizza unità". Seleziona l'unità per modificare il ciclo di deframmentazione automatica e fai clic su "Modifica impostazioni".

Passo 3. Se il disco rigido non è configurato per la deframmentazione automatica, puoi deframmentarlo manualmente selezionando il disco e facendo clic sul pulsante "Ottimizza".
Il completamento di questa operazione potrebbe richiedere del tempo poiché la deframmentazione è un processo lungo.
8. Aggiorna a HDD/SSD più grandi
Potrebbe essere necessario aggiornare il tuo HDD o SDD a un modello più grande se non riesci a rimuovere alcun file dal disco e desideri archiviare tutti i tuoi dati senza sacrificare le prestazioni del sistema.
Poiché spostare tutti i dati su un nuovo HDD o SDD è difficile, potresti voler utilizzare uno strumento specializzato, come EaseUS Partition Master. In Windows 10/8/7, la funzione clone di EaseUS ti consente di clonare un SSD o un HDD su uno più grande senza perdere dati.
L'uso della funzione clone di EaseUS Partition Master ti aiuta a spostare i tuoi file su un SSD più grande eliminando la necessità di reinstallare Windows e i tuoi programmi.
Ecco i passaggi che potresti dover eseguire per clonare il tuo HDD o SSD utilizzando lo strumento clone EaseUS:
Passo 1. Seleziona il disco di origine.
- Fare clic su "Clona" dal menu a sinistra. Selezionare "Clona disco sistema operativo" o "Clona disco dati" e fare clic su "Avanti".
- Scegli il disco di origine e fai clic su "Avanti".
Passo 2. Seleziona il disco di destinazione.
- Scegli l'HDD/SSD desiderato come destinazione e fai clic su "Avanti" per continuare.
- Leggere il messaggio di avviso e confermare il pulsante "Sì".
Passaggio 3. Visualizza il layout del disco e modifica la dimensione della partizione del disco di destinazione.
Quindi fare clic su "Continua" quando il programma avvisa che cancellerà tutti i dati sul disco di destinazione. (Se sono presenti dati preziosi sul disco di destinazione, eseguirne il backup in anticipo.)
Puoi selezionare "Adatta automaticamente il disco", "Clona come sorgente" o "Modifica layout del disco" per personalizzare il layout del disco. (Seleziona l'ultimo se vuoi lasciare più spazio per l'unità C.)
Passaggio 4. Fare clic su "Avvia" per avviare il processo di clonazione del disco.
Non è sorprendente come un unico strumento possa risolvere tutti i tuoi problemi? Allora, cosa stai aspettando? Scaricalo ora per aumentare lo spazio su disco di Windows 8 e gestire il tuo disco rigido.
Conclusione
La soluzione più semplice è rimuovere tutti i file e i programmi non utilizzati e spazzatura dal disco rigido, ma se ciò non funziona, uno strumento di terze parti può aiutarti a risolvere questo problema.
EaseUS Partition Master semplifica inoltre la risoluzione di tutti i problemi di partizionamento, virus, frammentazione del disco, trasferimento di file su diverse unità o SSD e pulizia del disco su un'unica piattaforma.
Cosa potrebbe esserci di meglio dell'app EaseUS Partition Master, che può pulire le partizioni del disco e mantenere le prestazioni del sistema? Quindi, implementa senza indugio le correzioni sopra elencate per liberare spazio su disco su Windows 8/10/2011 e goderti un'esperienza di sistema ininterrotta.
Ecco alcuni contenuti utili su come liberare spazio su disco. Clicca e leggi di più:
Domande frequenti sulla liberazione di spazio su disco su Windows 8
Si spera che non si verifichino più errori di archiviazione su disco. Tuttavia, se hai ancora dubbi su come liberare spazio su disco su Windows 8, fai riferimento alle domande frequenti elencate di seguito.
1. Windows 8.1 dispone della Pulizia disco?
SÌ. Digita pulizia disco nella casella di ricerca sulla barra delle applicazioni per eseguire l'app Pulizia disco integrata nel tuo PC Windows, quindi selezionala dall'elenco dei risultati per aprirla.
2. Cosa occupa tutto lo spazio di archiviazione su Windows 8?
I seguenti file potrebbero aver occupato spazio di archiviazione sul tuo computer Windows 8:
- File temporanei
- File di backup
- File di installazione.
- Virus o malware
- Download trascurati
Tutti questi file possono diventare grandi e occupare molto spazio. Pertanto, è molto probabile che sia necessario eliminare o formattare la partizione affinché tutto funzioni senza problemi.
3. Come posso ridurre l'utilizzo del disco di 100 unità su Windows 8?
Un utilizzo elevato del disco su Windows 8 può essere causato da vari motivi, ad esempio un disco rigido malfunzionante, troppi programmi in esecuzione in background o driver obsoleti. Ecco alcuni passaggi per aiutarti a ridurre l'utilizzo del disco sul tuo computer Windows 8:
- 1. Verifica la presenza di malware.
- 2. Disabilita la ricerca di Windows.
- 3. Disabilita Superfetch.
- 4. Aggiorna i driver del dispositivo.
- 5. Disabilitare i programmi di avvio non necessari.
- 6. Deframmenta il tuo disco rigido.
Come possiamo aiutarti
Scopri L'autore
Pubblicato da Aria
Aria è una fan della tecnologia. È un onore essere in grado di fornire soluzioni per i tuoi problemi con il computer, come il backup dei file, la gestione delle partizioni e problemi più complessi.
Recensioni dei Prodotti
-
Mi piace il fatto che le modifiche apportate con EaseUS Partition Master Free non vengano immediatamente applicate ai dischi. Rende molto più semplice immaginare cosa accadrà dopo aver apportato tutte le modifiche. Penso anche che l'aspetto generale di EaseUS Partition Master Free renda semplice qualsiasi cosa tu stia facendo con le partizioni del tuo computer.
Scopri di più -
Partition Master Free può ridimensionare, spostare, unire, migrare e copiare dischi o partizioni; convertire disco tra logico e primario, modificare etichetta, deframmentare, controllare ed esplorare la partizione; e altro ancora. Un aggiornamento premium aggiunge supporto tecnico gratuito e la possibilità di ridimensionare i volumi dinamici.
Scopri di più -
Non eseguirà l'immagine calda delle tue unità né le allineerà, ma poiché è abbinato a un gestore delle partizioni, ti consente di eseguire molte attività contemporaneamente, invece di limitarti a clonare le unità. Puoi spostare le partizioni, ridimensionarle, deframmentarle e altro ancora, insieme agli altri strumenti che ti aspetteresti da uno strumento di clonazione.
Scopri di più
Articoli Relativi
-
Risolto: il computer si è riavviato da un controllo bug [2025]
![author icon]() Aria/10/06/2025
Aria/10/06/2025 -
I 5 migliori pulitori di dischi rigidi per Windows [recensione del 2025]
![author icon]() Aria/10/06/2025
Aria/10/06/2025 -
Download Windows 11 | Come scaricarlo e installarlo
![author icon]() Anna/30/06/2025
Anna/30/06/2025 -
[Risolto] Scheda SD non visibile su ASUS ROG Ally
![author icon]() Elsa/10/06/2025
Elsa/10/06/2025
EaseUS Partition Master

Gestisci le partizioni e ottimizza i dischi in modo efficiente
