- Scoprire EaseUS
- Chi Siamo
- Recensioni & Premi
- Contatta EaseUS
- Rivenditore
- Affiliato
- Mio Conto
- Sconto Education
Sommario della pagina
Scopri L'autore
Aggiornato nel 04/20/2025
| Soluzioni realizzabili | Risoluzione dei problemi passo dopo passo |
|---|---|
| 1. Prompt dei comandi | Passaggio 1. Premere il tasto Windows + R e digitare "cmd", quindi premere "Invio". Verrà visualizzato il prompt dei comandi... Passaggi completi |
| 2. EaseUS Partition Master | Passo 1. Apri EaseUS Partition Master sul tuo computer. Quindi, individua il disco, fai clic con il pulsante destro del mouse sulla partizione... Passaggi completi |
| 3. Deframmentare e ottimizzare le unità | Passaggio 1. Premere il tasto Windows; Passaggio 2. Cerca "deframmenta"; Passaggio 3. Selezionare Deframmenta e ottimizza unità... Passaggi completi |
| 4. Strumenti Sea | Passaggio 1. Fare clic su "Start > Seleziona programmi > Seleziona Seagate"; Passaggio 2. Selezionare "SeaTools per Windows"... Passaggi completi |

Comprendere il controllo dello stato dell'SSD in Windows 11 sta diventando sempre più importante nella protezione dei PC e dei dati.
Gli SDD stanno sostituendo le unità disco rigido grazie alla loro maggiore velocità e affidabilità e la tecnologia si sta evolvendo rapidamente. Ma gli SSD non sono immuni da corruzione o danni.
Questo articolo illustra come verificare l'integrità dell'SSD su Windows 11. Imparerai anche suggerimenti per migliorare l'integrità e le prestazioni degli SSD.
In questo articolo puoi anche imparare come eseguire un controllo dello stato del disco rigido su Windows.
Che cos'è un controllo dello stato dell'SSD?
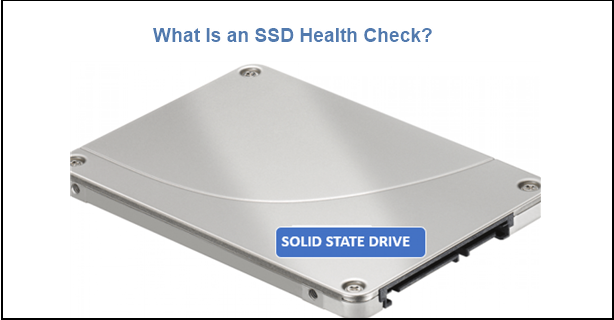
Un controllo dello stato dell'SSD di Windows 11 ha lo scopo di aiutare a monitorare lo stato di un'unità a stato solido per identificare eventuali problemi che devono essere risolti.
Gli SSD sono molto veloci e offrono prestazioni ottimali quando sono nuovi. Ma, nel tempo e man mano che si riempiono di dati, le loro prestazioni diminuiscono. Ad esempio, quando i dati archiviati sull'SSD raggiungono circa il 70% della sua capacità, noterai un calo delle prestazioni.
Poiché l'SSD del PC è la memoria principale e contiene il sistema operativo e dati vitali, è importante eseguire regolarmente un controllo dello stato dell'SSD.
Perché è importante mantenere sano il tuo SSD?
L'esecuzione di un controllo dello stato dell'SSD in Windows 11 ti aiuterà in diversi modi:
Controlla lo stato di integrità degli SSD
La prima cosa che un controllo dello stato dell'SSD ti aiuterà a fare è dirti lo stato di integrità del tuo SSD. Lo stato di salute ti mostrerà quanto è sano l'SSD, rileverà i settori danneggiati e mostrerà lo stato generale, buono o cattivo.
Previeni il guasto dell'SSD
I problemi che possono causare un guasto dell'SSD sono simili a quelli di un guasto dell'HDD. I problemi più comuni sono danni fisici (impatto/acqua), danneggiamento dei dati, cortocircuiti, aggiornamento firmware difettoso e costruzione difettosa.
Quando un SSD si guasta, è probabile che si verifichino alcuni o tutti i seguenti sintomi:
- L'unità non può scrivere ma può essere di sola lettura.
- Non è possibile scrivere o leggere file sull'unità.
- Il PC subisce arresti anomali regolari e inspiegabili.
- Frequenti errori di blocco errato.
- Errore del file system e schermata blu degli errori di morte.
Esecuzione di un controllo dello stato dell'SSD Windows 11 dovrebbe dirti l'origine del guasto del tuo SSD in modo che tu possa risolverlo.
Ottimizza le prestazioni dell'SSD
Durante un controllo dello stato dell'SSD in Windows 11, puoi eseguire la "raccolta dei rifiuti" e altri parametri per migliorare le prestazioni dell'unità. Puoi ottimizzare o mettere a punto l'SSD per esigenze diverse.
Testare la velocità dell'SSD (velocità di trasferimento)
Il processo di controllo dello stato dell'SSD in Windows 11 rivela spesso la velocità di trasferimento dell'SSD/disco. In questo modo saprai se la velocità di trasferimento fornita dal produttore (scrittura/lettura dati) è accurata. Puoi anche imparare come eseguire un test di velocità del disco rigido qui.
Puoi anche ottenere una conoscenza approssimativa delle prestazioni dei tuoi SSD.
Come è possibile eseguire il controllo SSD in Windows 11?
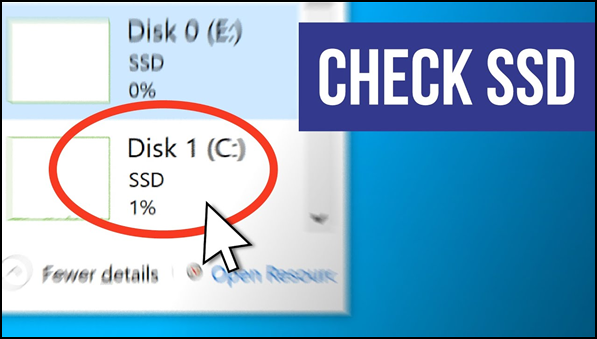
Esistono diversi metodi per il controllo dello stato dell'SSD in Windows 11:
- Strumenti integrati di Windows 11
- Controlla il software di integrità SSD
La maggior parte dei metodi di controllo dello stato dell'SSD in Windows 11 funzionano anche sugli HDD.
Parliamo di 4 metodi che mostrano come verificare l'integrità dell'SSD in Windows 11.
1. Strumento integrato di Windows - Prompt dei comandi
Il prompt dei comandi, abbreviato in CMD, è uno strumento integrato di Windows che può aiutarti a eseguire un controllo dello stato dell'SSD su Windows 11 utilizzando la riga di comando WMIC.
Il comando di Strumentazione gestione Windows (WMIC) aiuta a controllare lo stato dell'SSD ed esegue altre funzioni SMART.
La funzionalità SMART (Self-Monitoring, Analysis and Reporting Technology) degli SSD consente al PC di monitorare e fornire automaticamente conclusioni sullo stato degli SSD. Il prompt dei comandi ti consente di controllare il tuo SSD per errori di lettura-scrittura, percentuale, temperatura, livello di usura e molti altri dettagli importanti.
Ti avviserà prima che l'SSD subisca una significativa perdita di dati.
Per utilizzare lo strumento WMIC, attenersi alla seguente procedura:
Passaggio 1. Premere il tasto Windows + R e digitare "cmd", quindi premere "Invio". Verrà visualizzato il prompt dei comandi.
Passaggio 2. Nella finestra del prompt dei comandi, digitare "wmic", quindi premere "Invio".
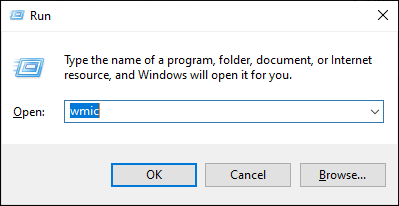
Passo 3. Quando l'interfaccia wmic è pronta, digita "diskdrive get status", quindi premi "Invio".
Passaggio 4. Il prompt dei comandi visualizzerà ciascuna unità, insieme a uno dei due stati:
- OK, il che significa che il tuo SSD ha prestazioni salutari.
- Pred Fail: significa che l'unità potrebbe bloccarsi in qualunque momento presto.
Se lo stato è Pred Fail, è necessario eseguire immediatamente il backup dei dati, altrimenti rischi di perdere i dati in caso di guasto del disco.
2. Utilizza EaseUS Partition Master per correggere l'errore del disco
EaseUS Partition Master è uno strumento di partizione completo per gestire e preparare partizioni HDD/SSD per Windows 11 senza perdita di dati. Ha anche una funzione "Controlla file system" per correggere automaticamente gli errori del disco.
Passo 1. Apri EaseUS Partition Master sul tuo computer. Quindi, individua il disco, fai clic con il pulsante destro del mouse sulla partizione che desideri controllare e seleziona "Avanzate" > "Verifica file system".

Passo 2. Nella finestra Controlla file system, mantieni selezionata l'opzione "Prova a correggere gli errori se trovati" e fai clic su "Avvia".

Passaggio 3. Il software inizierà a controllare il file system della partizione sul disco. Al termine, fare clic su "Fine".

È possibile utilizzare questa funzione per eseguire un controllo dello stato dell'SSD su Windows 11.
3. Esegui "Deframmenta e ottimizza unità" su Windows 11
La deframmentazione e l'ottimizzazione delle unità Windows 11 possono aiutare l'unità del PC a leggere e scrivere file più velocemente (velocità del PC), a funzionare in modo più fluido e ad avviarsi più velocemente. Lo fa organizzando i dati nell'unità SSD.
Puoi migliorare queste prestazioni deframmentando e ottimizzando l'unità SSD di Windows 11.
Il modo standard per deframmentare/ottimizzare le unità SSD in Windows 11 è tramite il programma Deframmenta e ottimizza unità:
Per deframmentare/ottimizzare l'unità, attenersi alla seguente procedura:
Passaggio 1. Premere il tasto Windows.
Passaggio 2. Cerca "deframmenta".

Passaggio 3. Seleziona Deframmenta e ottimizza unità.
Passo 4. Seleziona l'unità disco che desideri ottimizzare.

Passaggio 5. Fare clic sul pulsante "Ottimizza".
4. Avvia SeaTools per monitorare SSD (Seagate)
Prima di utilizzare SeaTools , scaricare e installare l'applicazione.
Una volta installato, avvia SeaTools seguendo questi passaggi:
Se sul desktop è presente un collegamento SeaTools per Windows, è sufficiente avviare il programma da lì. In caso contrario, segui questi passaggi.
Nota: preparare il PC per la diagnostica SeaTools.
- Assicurati di chiudere tutte le altre applicazioni prima di eseguire una diagnostica del disco rigido.
- Mantenere il PC completamente alimentato o collegarlo all'alimentazione. La diagnostica richiede molto tempo e il PC potrebbe entrare in modalità Standby o Ibernazione, assicurati che entrambi siano spenti.
- Fare clic sul pulsante Start o sull'icona di Windows.
- Digitare "Pannello di controllo".
- Nel pannello di controllo, seleziona "Opzioni risparmio energia".
- L'impostazione "Spegni i dischi rigidi" dovrebbe essere impostata su "Mai".
Una volta che il PC è pronto, seguire i passaggi seguenti per eseguire la diagnostica SeaTools
Passaggio 1. Fare clic su "Start > Seleziona programmi > Seleziona Seagate".
Passaggio 2. Selezionare "SeaTools per Windows".
Passaggio 3. Una volta aperto SeaTools, selezionare le unità per testare i diversi dispositivi di archiviazione nel sistema. Sullo schermo vedrai anche altre informazioni sulle unità come il numero del modello e il numero di serie. È possibile selezionare più di un'unità per testarle contemporaneamente.
Passaggio 5. Selezionare ora il test da eseguire dal menu dei possibili test diagnostici. Tutti i test di base sono test sicuri per i dati e di sola lettura. I test sono:
- Correggere tutto
- Autotest per tragitti brevi
- Informazioni sulla guida
- Breve generico
- Lungo generico
Passaggio 6. Una volta selezionati i test da eseguire, inizierà immediatamente.
Lo "Short Drive Self Test" (DST) esegue una routine diagnostica approfondita integrata nel firmware dell'SSD. È adeguato per la maggior parte delle situazioni.
Se hai bisogno di un test più completo puoi prendere in considerazione l'esecuzione del "Long Generic", che legge ogni settore dell'unità. Ma ci vorrà molto tempo per completarlo.
Passaggio 7. Al termine del test diagnostico, verrà visualizzato un riepilogo dei risultati. Puoi trovare i risultati nel registro creato per ciascuna unità e salvato nella cartella di installazione del programma.
Riepilogo dei risultati
Per leggere il registro di riepilogo delle regole,
Passaggio 1. Fare clic su "Aiuto > Visualizza file di registro".
Passaggio 2. È inoltre possibile visualizzare il registro dei risultati del test facendo clic su:
- "Info Pass" o "Info Fail" a seconda dei risultati del test accanto all'opzione "Aiuto".
- Qui vedrai 3 schede: "Informazioni sul pass", "Verifica garanzia" e "Visualizza file di registro".
Passaggio 3. Di seguito sono riportati i possibili risultati del test:
- Passato
- Fallito
- Abortito
Di solito, SeaTools esegue i test con lo stato PASS. Aiuta a eliminare l'SSD come fonte o causa fisica dei problemi di sistema.
Tieni presente che un'unità può essere sana ma contenere dati danneggiati. In tal caso, dovrai eseguire un'operazione chkdsk per riparare dati corrotti e settori danneggiati.
Come posso migliorare la salute del mio SSD?

Ora che sai come eseguire un controllo dello stato dell'SSD in Windows 11, rimane solo una cosa: proteggere l'SSD e migliorarne l'integrità.
Alcuni problemi e situazioni potrebbero danneggiare l'SSD del tuo PC o ridurne la durata. Se eviti questi problemi o situazioni, puoi mantenere l'SSD integro o prolungarne la durata
Ecco alcuni modi per mantenere in salute il tuo SSD:
- Evitare temperature estreme. Sebbene gli SSD siano più resistenti alle temperature estreme calde o fredde rispetto agli HDD, è essenziale evitare gli estremi, soprattutto per periodi prolungati.
- Evitare shock/interruzioni di corrente. Le interruzioni di corrente/shock danneggiano qualsiasi componente dell'apparecchiatura informatica, inclusi gli SSD.
- Non archiviare i dati alla piena capacità dell'SSD. Mantenere l'unità il più aperta possibile per evitare di riempirla fino al completo. Se l'unità è quasi piena, puoi eliminare i file non utilizzati sul PC o spostarli su una memoria esterna.
- Evita danni fisici causati da urti come la caduta del laptop, che possono distruggere l'SSD.
- Aggiorna regolarmente il firmware SSD per mantenere le sue prestazioni su tutta la linea.
- Abilita AHCI (interfaccia controller host avanzata). Ciò fornisce al PC una piattaforma ad alta velocità per il trasferimento dei dati tra l'SSD e la scheda madre.
- Disabilita l'ibernazione. Anche se l'ibernazione riporta il tuo PC molto velocemente a ciò su cui stavi lavorando, accorcia la vita dell'SSD perché utilizza più energia rispetto allo spegnimento del computer. E quando si avvia, deve caricare tutto, dall'SSD al PC.
Conclusione
In questo articolo hai appreso il controllo dello stato dell'SSD in Windows 11. Hai anche imparato come mantenere integro il tuo SSD e migliorarne le prestazioni, la velocità e la durata. Tenere sotto controllo lo stato del tuo SSD aiuta a prevenire guasti e perdite di dati insostituibili.
Come possiamo aiutarti
Scopri L'autore
Pubblicato da Aria
Aria è una fan della tecnologia. È un onore essere in grado di fornire soluzioni per i tuoi problemi con il computer, come il backup dei file, la gestione delle partizioni e problemi più complessi.
Recensioni dei Prodotti
-
Mi piace il fatto che le modifiche apportate con EaseUS Partition Master Free non vengano immediatamente applicate ai dischi. Rende molto più semplice immaginare cosa accadrà dopo aver apportato tutte le modifiche. Penso anche che l'aspetto generale di EaseUS Partition Master Free renda semplice qualsiasi cosa tu stia facendo con le partizioni del tuo computer.
Scopri di più -
Partition Master Free può ridimensionare, spostare, unire, migrare e copiare dischi o partizioni; convertire disco tra logico e primario, modificare etichetta, deframmentare, controllare ed esplorare la partizione; e altro ancora. Un aggiornamento premium aggiunge supporto tecnico gratuito e la possibilità di ridimensionare i volumi dinamici.
Scopri di più -
Non eseguirà l'immagine calda delle tue unità né le allineerà, ma poiché è abbinato a un gestore delle partizioni, ti consente di eseguire molte attività contemporaneamente, invece di limitarti a clonare le unità. Puoi spostare le partizioni, ridimensionarle, deframmentarle e altro ancora, insieme agli altri strumenti che ti aspetteresti da uno strumento di clonazione.
Scopri di più
Articoli Relativi
-
Come eseguire comandi SFC/SCANNOW e DISM in Windows 11 [Guida 2025]
![author icon]() Aria/27/04/2025
Aria/27/04/2025 -
Risolto: SSD non visualizzato in Gestione disco su Windows 10/11/8/7
![author icon]() Aria/20/04/2025
Aria/20/04/2025 -
Come formattare la scheda SD in NTFS su Android e PC [Guida passo passo 2025]
![author icon]() Aria/20/04/2025
Aria/20/04/2025 -
Come aggiornare il disco rigido Xbox 360 a SSD [Tutorial semplice]
![author icon]() Aria/20/04/2025
Aria/20/04/2025
EaseUS Partition Master

Gestisci le partizioni e ottimizza i dischi in modo efficiente
