- Scoprire EaseUS
- Chi Siamo
- Recensioni & Premi
- Contatta EaseUS
- Rivenditore
- Affiliato
- Mio Conto
- Sconto Education
Sommario della pagina
Scopri L'autore
Aggiornato nel 04/20/2025
Punti chiave della formattazione della scheda SD su NTFS su Android:
- 1. Android non supporta il file system NTFS.
- 2. Se formatti la scheda SD su NTFS, il tuo telefono Android non sarà in grado di riconoscere la scheda.
- 3. Se la tua scheda SD ha il file system NTFS, esegui il backup dei dati della scheda SD e formatta la scheda SD per Android .
Puoi formattare la scheda SD in NTFS su Android?
Android può utilizzare la scheda SD NTFS? No, Android non supporta il file system NTFS e se inserisci una scheda SD NTFS in un dispositivo Android, non sarai in grado di visualizzare o accedere alla scheda SD. Se desideri formattare una scheda SD e utilizzarla su un telefono Android, puoi seguire questa guida tutorial per assistenza:
Come formattare la scheda SD su FAT32
Segui questa guida e otterrai una guida semplice e completa per formattare con successo la tua scheda SD e altri tipi di dispositivi di archiviazione in FAT32 con la massima facilità 123.
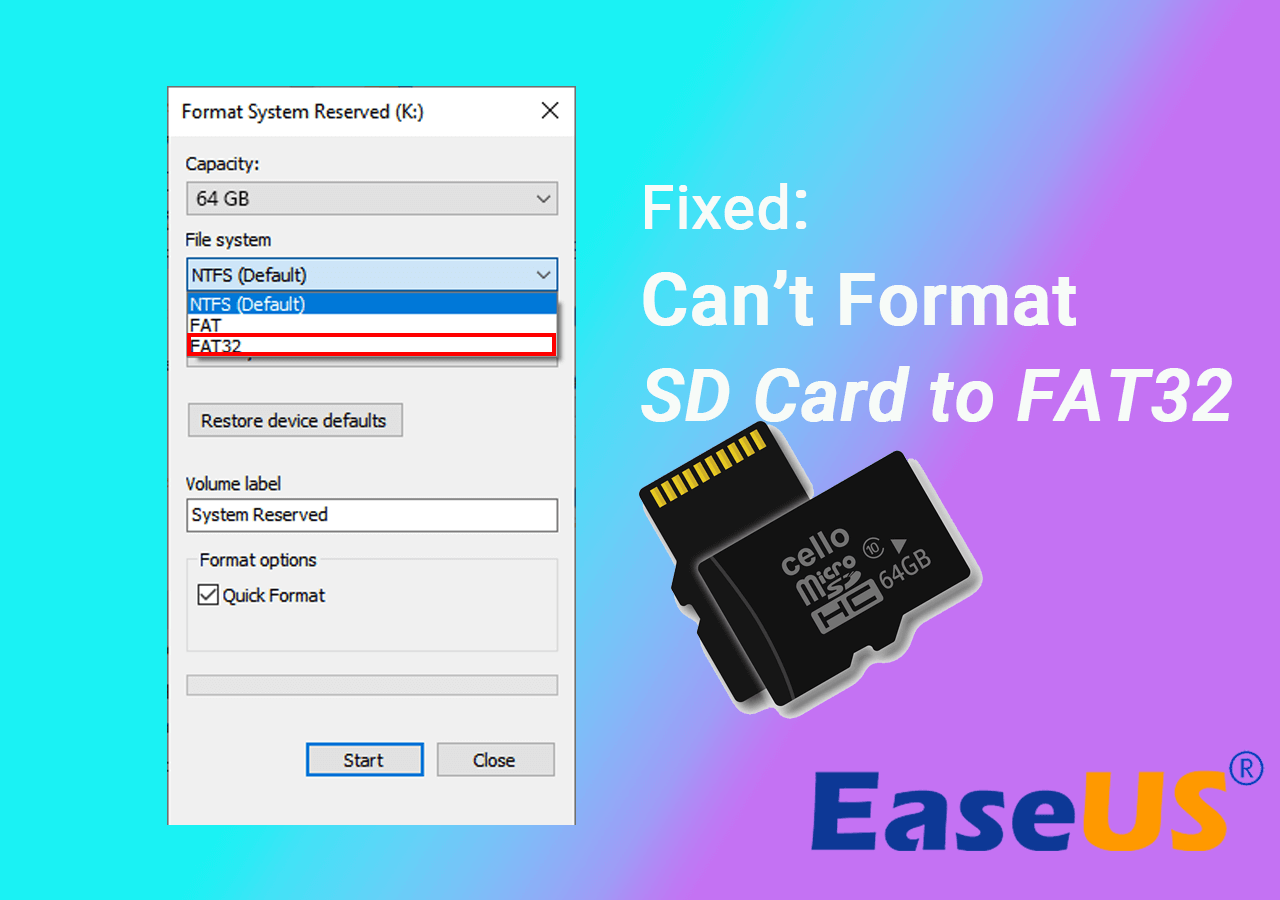
La scheda SD è un dispositivo di archiviazione portatile, ampiamente utilizzato in fotocamere, videocamere e telefoni cellulari per estendere la memoria interna. Il file system FAT sembra essere compatibile con tutti questi dispositivi elettronici. Tuttavia, a volte, potresti voler formattare la scheda da FAT32 a NTFS , in modo da poterla utilizzare come dispositivo di archiviazione su un laptop o computer Windows ma non per l'utilizzo su un telefono o tablet Android.
In questa pagina vorremmo presentare i tre strumenti di formattazione della scheda SD più utilizzati per aiutarti a formattare facilmente la scheda SD in NTFS su PC diversi da Android. Puoi sceglierne uno che funzioni meglio per te.
- Opzione 1. Formatta la scheda SD in NTFS in Esplora file di Windows (programma predefinito)
- Opzione 2. Formatta la scheda SD in NTFS in Gestione disco di Windows (programma predefinito)
- Opzione 3. Converti la scheda SD in NTFS con EaseUS Partition Master (gratuito di terze parti e senza perdita di dati)
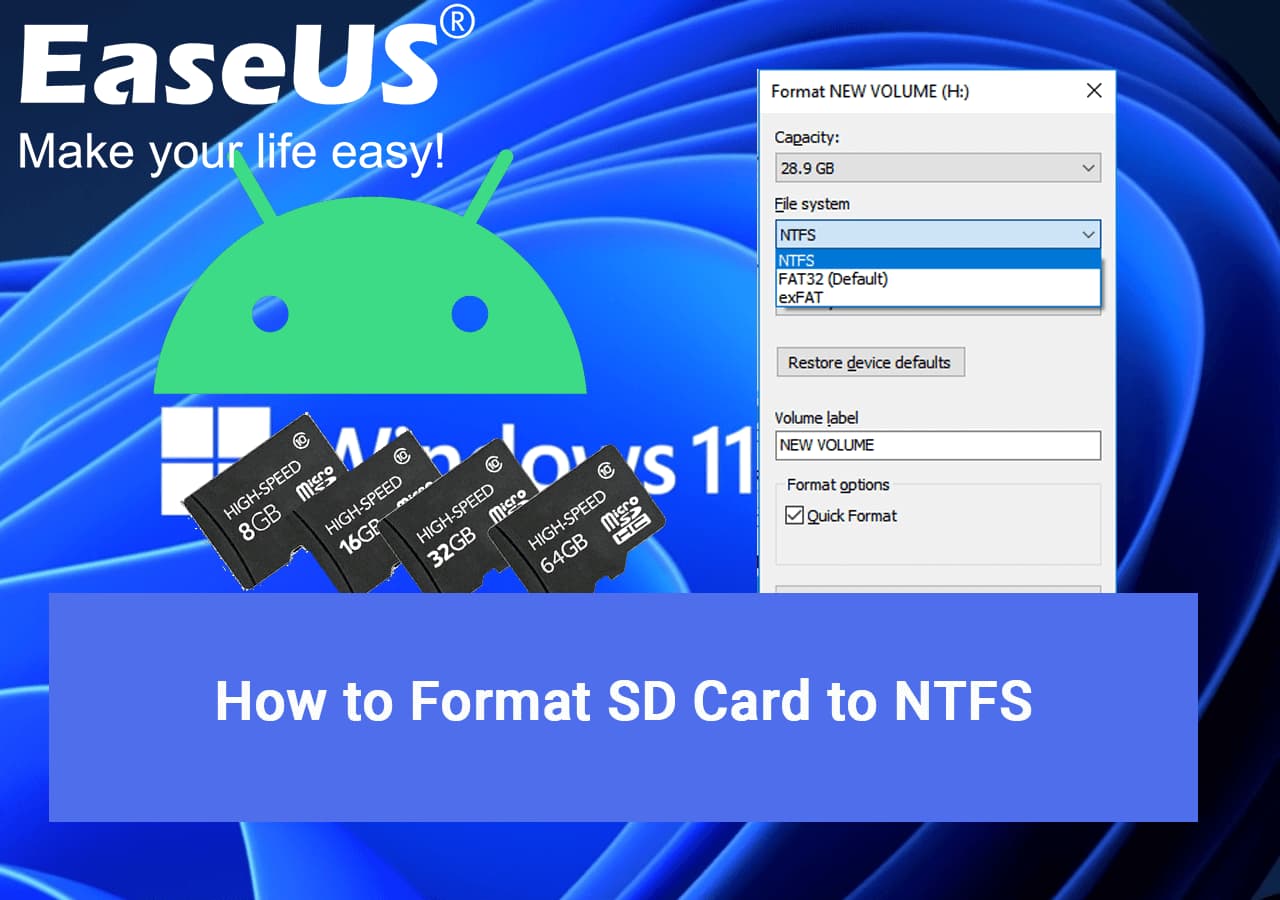
Preparazione: elementi essenziali per il backup prima di formattare la scheda SD
Come sappiamo, la formattazione del disco è il processo di preparazione di un dispositivo di archiviazione come una scheda di memoria, un'unità flash USB, un HDD interno/esterno e un SSD per l'utilizzo iniziale. Nella maggior parte dei casi, formattando la scheda SD possiamo risolvere la maggior parte dei problemi RAW e di corruzione. Tuttavia, allo stesso tempo, la formattazione cancellerà completamente i dati dalla scheda SD per un nuovo inizio.
Pertanto, se si sceglie Esplora risorse e Gestione disco predefinite per formattare la scheda SD, è necessario copiare i dati, se presenti, sull'altra unità per un backup. Per una guida passo passo, puoi fare riferimento a questa pagina tutorial per assistenza:
Come eseguire il backup della scheda SD prima della formattazione
Stai cercando un modo efficiente per eseguire il backup dei dati della scheda SD? In questa pagina imparerai 4 metodi pratici come mostrato di seguito per eseguire il backup di tutto sulla tua scheda SD.
Oltre alle soluzioni di formattazione di Windows, il gestore delle partizioni EaseUS di terze parti può convertire direttamente la scheda SD da FAT32 a NTFS, senza causare alcuna perdita di dati.
Da non perdere: Come recuperare la scheda SD formattata
Come formattare la scheda SD su NTFS in Windows 10/8/7 (3 modi)
I tre modi consigliati sono generalmente facili da usare senza richiedere molta conoscenza. Puoi scegliere di formattare una scheda microSD, una scheda SD, una scheda SDHC, una scheda SDHX per telefoni Android, fotocamere digitali, videocamere, Nintendo DS o 3DS come desideri.
Opzione 1. Converti la scheda SD (FAT32) in NTFS con EaseUS Partition Master
EaseUS Partition Master Free è un software di gestione delle partizioni gratuito di terze parti che ti aiuta a gestire tutti i problemi relativi al disco. Diversamente dalla formattazione della scheda SD in NTFS, ti consente di convertire in modo sicuro FAT16/32/exFAT/EXT in NTFS mantenendo tutti i tuoi dati intatti senza problemi.
Passo 1. Installa e avvia EaseUS Partition Master sul tuo computer.
Passo 2. Su Partition Manager, fare clic con il tasto destro su una partizione FAT32 e fare clic su "Avanzate", selezionare "NTFS in FAT".

Passaggio 3. Fare clic su "Procedi" nella finestra di dialogo popup per continuare.

Passaggio 4. Fare clic su "Applica" per avviare il processo di conversione. Attendere fino al termine del processo operativo.

EaseUS Partition Master Free può aiutarti a formattare una scheda SD su NTFS o altri file system in modo efficace e rapido. Oltre a ciò, è uno strumento versatile di gestione del disco che include molte altre utili funzionalità da esplorare, come:
- Ridimensionare/spostare una partizione, unire partizioni
- Converti tra GPT e MBR
- Migrazione del sistema operativo
- Copia partizione, ecc.
Tutto sommato, vale la pena scaricarlo sul tuo computer per gestire e ottimizzare regolarmente le prestazioni del disco rigido del tuo computer.
Opzione 2. Formatta la scheda SD in NTFS in Esplora file di Windows
Passaggio 1. In Windows 10/8/7, premere i tasti Windows + E per aprire Explorer.
Passaggio 2. Fare clic con il tasto destro sulla scheda SD e scegliere "Formatta".
Passaggio 3. Scegli NTFS come file system di destinazione ed esegui una formattazione rapida. Fare clic su "Avvia".

Durante la formattazione della scheda SD in Esplora risorse, è probabile che venga visualizzato il messaggio di errore " Impossibile completare la formattazione ". Si tratta di un problema generale che necessita di ulteriore risoluzione nell'Opzione 1 e nell'Opzione 3.

Opzione 3. Formatta la scheda SD su NTFS in Gestione disco
Passaggio 1. In Windows 10/8/7, premi i tasti Windows + R per aprire la casella Esegui, digita diskmgmt.msc e premi Invio per aprire Gestione disco di Windows.

Passaggio 2. Individua la scheda SD, fai clic con il pulsante destro del mouse su di essa e scegli "Formatta".
Passo 3. Nella finestra di dialogo Formato, seleziona NTFS come file system di destinazione. Utilizzare il valore predefinito nelle dimensioni dell'unità di allocazione per la scheda SD ed eseguire una formattazione rapida.

Suggerimento bonus:
Se Windows avvisa che non è possibile formattare la scheda SD, non preoccuparti. Puoi applicare direttamente EaseUS Partition Master con la sua funzione di formattazione per chiedere aiuto. Risolverà con successo l'errore di formattazione della scheda SD con i seguenti tutorial:
Per riassumere
Per quanto riguarda l'argomento "come formattare la scheda SD in NTFS", ti proponiamo tre modi gratuiti ed efficaci. Ogni metodo di formattazione della scheda SD funziona bene nel formato NTFS senza limiti evidenti. Una differenza è che i programmi nativi di Windows formatteranno la tua scheda SD cancellando i dati su di essa, mentre EaseUS Partition Master Free di terze parti può convertire direttamente la scheda SD da un file system a NTFS senza influire sui dati.
È un dato di fatto, è probabile che Windows Explorer e Gestione disco difficilmente riescano a formattare la scheda SD su FAT32 come faceva con NTFS, in particolare quando la capacità della scheda SD supera i 32 GB. Questo è un difetto a lungo termine, ed è per questo che dovrai applicare EaseUS Partition Master per formattare una scheda SD da 64 GB su FAT32.
Argomento correlato: È necessario formattare la scheda SD Android su NTFS o FAT32?
Android supporta il file system FAT32/EXT3/EXT4. Non supporta il file system NTFS. Se la scheda SD o l'unità flash USB inserita ha il file system NTFS, non sarà supportata dal tuo dispositivo Android. Tieni presente che la maggior parte delle schede Micro SD da 32 GB o meno sono formattate come FAT32. Le schede superiori a 64 GB sono formattate nel file system exFAT. Se stai formattando la tua SD per il tuo telefono Android, dovrai formattarla su FAT32.
Leggi di più: FAT32 vs NTFS: qual è la differenza?
Domande frequenti sulla formattazione della scheda SD in NTFS su Android
Se hai ancora domande sulla formattazione delle schede SD su NTFS, segui e trova le risposte qui.
1. Formattare la scheda SD in NTFS, quale dimensione dell'unità di allocazione scegliere?
L'impostazione predefinita è in genere la scelta migliore per la maggior parte degli utenti. Puoi approfondire leggendo la spiegazione degli esperti:
Se sei un "Utente standard" secondo la definizione di Microsoft, dovresti mantenere i byte predefiniti. Fondamentalmente, la dimensione dell'unità di allocazione è la dimensione del blocco sul disco rigido quando formatta NTFS. Se hai molti file di piccole dimensioni, è una buona idea mantenere piccola la dimensione di allocazione in modo da non sprecare spazio sul disco rigido. Se hai molti file di grandi dimensioni, mantenerlo più alto aumenterà le prestazioni del sistema avendo meno blocchi da cercare.
Al giorno d'oggi, la capacità del disco rigido sta diventando sempre più elevata, il che fa una piccola differenza quando si sceglie la giusta dimensione di allocazione. Ti suggerisco di mantenere semplicemente l'impostazione predefinita. Inoltre, tieni presente che la maggior parte dei file è relativamente piccola, i file più grandi sono di grandi dimensioni ma piccoli in unità.
2. Posso formattare la mia scheda SD su NTFS?
Si certo. Per formattare la tua scheda SD su NTFS, puoi rivolgerti direttamente a Esplora file, Gestione disco, EaseUS Partition Master per assistenza. Per gli utenti avanzati, puoi anche formattare la scheda SD utilizzando CMD . Oltre a questi metodi, puoi anche utilizzare la fotocamera, il telefono cellulare, ecc. per formattare la scheda SD purché il file system della scheda SD sia supportato dal dispositivo.
3. Quale formato dovrebbe essere la scheda SD per Android?
Tieni presente che Android supporta FAT32, exFAT ed EXT3/4. FAT32 ed exFAT sono due file system maggiormente utilizzati sui telefoni Android per l'archiviazione interna o adattabile. Se la tua scheda SD è da 64 GB o più, imposta exFAT sulla scheda e FAT32 su una scheda SD da 32 GB o più piccola.
Come possiamo aiutarti
Scopri L'autore
Pubblicato da Aria
Aria è una fan della tecnologia. È un onore essere in grado di fornire soluzioni per i tuoi problemi con il computer, come il backup dei file, la gestione delle partizioni e problemi più complessi.
Recensioni dei Prodotti
-
Mi piace il fatto che le modifiche apportate con EaseUS Partition Master Free non vengano immediatamente applicate ai dischi. Rende molto più semplice immaginare cosa accadrà dopo aver apportato tutte le modifiche. Penso anche che l'aspetto generale di EaseUS Partition Master Free renda semplice qualsiasi cosa tu stia facendo con le partizioni del tuo computer.
Scopri di più -
Partition Master Free può ridimensionare, spostare, unire, migrare e copiare dischi o partizioni; convertire disco tra logico e primario, modificare etichetta, deframmentare, controllare ed esplorare la partizione; e altro ancora. Un aggiornamento premium aggiunge supporto tecnico gratuito e la possibilità di ridimensionare i volumi dinamici.
Scopri di più -
Non eseguirà l'immagine calda delle tue unità né le allineerà, ma poiché è abbinato a un gestore delle partizioni, ti consente di eseguire molte attività contemporaneamente, invece di limitarti a clonare le unità. Puoi spostare le partizioni, ridimensionarle, deframmentarle e altro ancora, insieme agli altri strumenti che ti aspetteresti da uno strumento di clonazione.
Scopri di più
Articoli Relativi
-
Qual è il modo migliore per modificare la dimensione del cluster SSD? La tua guida è qui
![author icon]() Aria/20/04/2025
Aria/20/04/2025 -
Come utilizzare SSD e HDD insieme allo stesso tempo
![author icon]() Elsa/14/05/2025
Elsa/14/05/2025 -
Come Eliminare Partizione OEM?
![author icon]() Elsa/20/04/2025
Elsa/20/04/2025 -
Scarica gratis unità flash USB per reimpostare password [Modo Facile]
![author icon]() Aria/20/04/2025
Aria/20/04/2025
EaseUS Partition Master

Gestisci le partizioni e ottimizza i dischi in modo efficiente
