- Scoprire EaseUS
- Chi Siamo
- Recensioni & Premi
- Contatta EaseUS
- Rivenditore
- Affiliato
- Mio Conto
- Sconto Education
Sommario della pagina
Scopri L'autore
Aggiornato nel 04/20/2025
| Soluzioni realizzabili | Risoluzione dei problemi passo dopo passo |
|---|---|
| Correzione 1. Gestore delle partizioni EaseUS | Passaggio 1. Scarica e avvia EaseUS Partition Master sul tuo computer Windows... Passaggi completi |
| Correzione 2. Gestione disco | Passaggio 1. Fare clic con il pulsante destro del mouse sul pulsante Windows, selezionare "Gestione disco"... Passaggi completi |
| Correzione 3. CMD | Passaggio 1. Premere i tasti Win+R, digitare CMD e premere Invio per aprire il prompt dei comandi... Passaggi completi |
D: Il formato dell'unità da 3 TB di Windows 11/10 non funziona, come risolvere?
"Sto utilizzando un disco rigido Western Digital da 3 TB e non riesco a formattare i 700 GB extra. Una volta premuto il formato, viene visualizzato il messaggio "Windows non può formattare l'unità". Ho provato tutto ciò che mi veniva in mente ma non funziona neanche. Per favore aiuto." - Un utente della community Microsoft
Il disco rigido da 3 TB mostra solo 746 GB/750 GB su Windows 11/10, il disco rigido da 3 TB mostra solo 2 TB o l'HDD da 3 TB non mostra la piena capacità. Il problema si verifica con molti utenti. Quando controlli la capacità del disco in Gestione disco, potresti vedere il disco rigido da 3 TB visualizzato solo come partizione da 2 TB. Lo spazio rimanente viene visualizzato come spazio non allocato, ma non è possibile utilizzarlo per espandere o creare nuove partizioni.
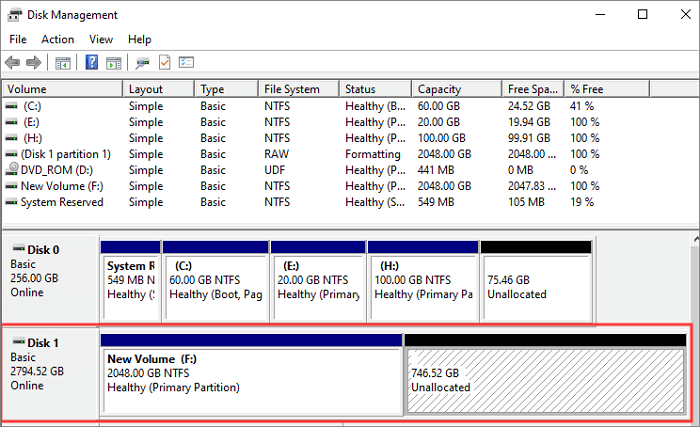
Perché il mio disco rigido da 3 TB mostra solo 2 TB
Perché il tuo disco rigido mostra una capacità errata ? Ciò accade principalmente perché il tuo disco rigido da 3 TB è stato inizializzato su MBR.
Quindi, perché il disco rigido da 3 TB utilizza solo 2 TB e perché non è possibile creare una nuova partizione con lo spazio non allocato sul disco da 3 TB? Molto probabilmente è a causa della limitazione del disco MBR. Se controlli lo stile della partizione, scoprirai che è MBR (Master Boot Record), non GPT (Tabella delle partizioni GUID).
Abbiamo una guida dettagliata per spiegare MBR VS GPT . Qui, diamo semplicemente un'occhiata alla differenza tra i dischi MBR e GPT, e poi vedrai perché il disco rigido da 3 TB mostra solo 2 TB.
| Confronto | MBR | GPT |
|---|---|---|
| Dimensione massima della partizione | 2 TB | 9.4ZB |
| Numeri massimi di partizioni | 4 partizioni primarie o 3 partizioni primarie +1 partizione estesa (le partizioni logiche non sono limitate) | 128 partizioni primarie |
| Modalità di avvio | BIOS | UEFI |
Ora sai che, per un disco rigido MBR da 3 TB, Windows sarà in grado di gestire solo i primi 2 TB e tutto lo spazio di archiviazione aggiuntivo oltre i 2 TB sarà inutilizzabile. In questo caso, puoi formattare il disco rigido da 3TB e utilizzare l'intero spazio convertendo MBR in GPT. Passiamo a vedere come convertire MBR in GPT senza perdita di dati.
Come risolvere il problema del disco rigido da 3 TB Mostra solo 2 TB e formatta il disco rigido da 3 TB su Windows 11/10/8/7
Per risolvere il disco rigido da 3 TB visualizzato come problema da 2 TB e formattare un disco rigido da 3 TB su Windows 11/10/8/7, puoi convertire il disco MBT in un disco GPT nei tre modi seguenti. Il primo metodo è la scelta migliore poiché inizialmente non è necessario eliminare una partizione o dati. Il secondo e il terzo modo richiedono l'eliminazione della partizione prima della conversione.
1. Converti MBR in GPT senza perdere dati utilizzando un gestore di partizioni
Il primo modo che ti consigliamo vivamente di provare è utilizzare EaseUS Partition Master , uno strumento di gestione del disco superiore che può convertire direttamente MBR in GPT senza eliminare alcuna partizione o file.
Ora scarica EaseUS Partition Master per convertire MBR in GPT con pochi clic.
Passaggio 1. Scarica e avvia EaseUS Partition Master sul tuo computer.
Passo 2. Vai su Disk Converter, seleziona "Converti MBR in GPT" e fai clic su "Avanti" per continuare.

Passaggio 3. Seleziona il disco MBR di destinazione che tendi a convertire in GPT e fai clic su "Converti" per avviare la conversione.

Con il software di gestione delle partizioni EaseUS, puoi anche:
- Correggi il disco rigido da 4 TB che mostra solo 2 TB o il disco rigido che non mostra l'errore a dimensione intera
- Puoi comunque convertire facilmente GPT in MBR e viceversa.
- Ridimensionare/spostare le partizioni (ad esempio, spostare lo spazio dall'unità D all'unità C ), creare, formattare, eliminare e unire partizioni
- Copia e clona un intero disco su un altro, anche se la partizione di destinazione è più piccola di quella di origine
- Converti una partizione logica in primaria o una partizione primaria in logica, da FAT32 a NTFS e altro ancora
- Migrare il sistema operativo su SSD per velocizzare Windows per aggiornare il disco rigido e velocizzare Windows 11/10
2. Converti MBR in GPT per formattare HDD da 3 TB in Gestione disco
Gestione disco di Windows offre la funzionalità di conversione del disco. Ma converte solo un disco vuoto oppure vedrai il disco Converti in GPT disattivato. Se sul disco rigido da 3TB sono presenti file o partizioni, eseguire prima il backup di tutti i dati.
Passo 1 . Fare clic con il tasto destro sul pulsante Windows e selezionare "Gestione disco".
Passo 2 . Facendo clic con il pulsante destro del mouse sul disco rigido da 3 TB viene visualizzata la capacità errata. Scegli "Elimina volume...".
Passaggio 3 . Quando il disco rigido viene visualizzato come spazio non allocato, fai clic con il pulsante destro del mouse sul disco e scegli "Converti in disco GPT".

3. Converti disco da 3 TB da MBR a GPT utilizzando Diskpart in CMD
È possibile utilizzare il prompt dei comandi per convertire MBR in un disco GPT. Inoltre, è necessario eliminare tutti i file e le partizioni. Quindi, esegui il backup dei dati in anticipo.
Passaggio 1. Premere i tasti Win+R , digitare CMD e premere Invio per aprire il prompt dei comandi.
Passaggio 2. Digita diskpart e premi Invio. Digita i seguenti comandi in ordine; ricordati di premere Invio dopo averli inseriti ciascuno.
elenco disco
seleziona il disco n (n indica la lettera dell'unità, sostituiscila con la lettera dell'unità da 3 TB)
pulisci (cancella tutte le partizioni sul disco selezionato)
convertire gpt
Passaggio 3. Digitare Esci al termine della conversione. Ora il disco rigido da 3 TB diventa tutto non allocato. Puoi continuare a formattare il disco da 3TB e creare partizioni. Digita i seguenti comandi e premi Invio dopo ciascuno di essi.
creare la partizione primaria
assegna lettera=N (N può essere sostituita da qualsiasi lettera che non è attualmente occupata)
formato fs=ntfs veloce
Passaggio 4. Digitare exit e premere Invio.
Verdetto finale
Dopo aver letto questo post, siamo sicuri che tu abbia capito perché non è possibile formattare un disco rigido da 3 TB su Windows 11/10. Puoi superare il limite del file system MBR da 2 TB e convertire il tuo disco in GPT. Pertanto, puoi formattare un disco rigido da 3TB e sfruttare appieno lo spazio.
EaseUS Partition Master è uno strumento di partizionamento intuitivo che consente sia ai principianti che ai professionisti di partizionare dischi da 3TB, 4TB e altri dischi di grande capacità. Può facilmente ottimizzare le partizioni del disco per estendere la capacità del disco rigido e del computer.
Domande frequenti sull'HDD da 3 TB che potrebbero interessarti
Ecco alcune domande relative al motivo per cui il disco rigido non mostra la piena capacità e come formattare un HDD da 3TB su Windows 11/10. Se anche tu riscontri uno di questi problemi, puoi trovare i metodi qui.
1. Windows 11/10 supporta dischi rigidi da 3 TB?
Windows 11/10 supporta grandi capacità del disco, ad esempio 2 TB, 3 TB, 4 TB e 6 TB. Per un disco rigido di dimensioni superiori a 2 TB, è necessario inizializzarlo in GPT o convertirlo in GPT (una volta salvati i dati).
2. Perché il mio disco rigido non mostra la piena capacità?
Fatta eccezione per la tabella delle partizioni errata, il disco rigido potrebbe mostrare una capacità errata per altre cause:
- Il driver del disco rigido non è aggiornato.
- Il disco rigido è stato formattato in modo errato oppure il processo di formattazione è incompleto.
- L'intestazione MBR o GPT viene danneggiata a causa di inserimento e rimozione accidentali.
- Errori causati da settori danneggiati.
3. Come posso formattare un disco rigido da 3TB su FAT32?
FAT32 può supportare solo una dimensione della partizione massima di 2 TB e un singolo file può supportare solo fino a 4 GB. Ciò significa che non puoi utilizzare un altro spazio di 1 terabyte se formatti un disco rigido da 3 TB su FAT32. Ma se il tuo disco è uno speciale disco con settore 4K, FAT32 può supportare fino a 8 TB di capacità.
Se insisti nel formattare il tuo disco da 3TB su FAT32, segui questi passaggi:
- Installa e avvia EaseUS Partition Master. Fare clic con il tasto destro sul disco rigido da 3TB e scegliere "Ridimensiona/Sposta".
- Trascina le estremità della partizione per rendere la partizione inferiore a 2 TB.
- Fai clic con il pulsante destro del mouse sullo spazio non allocato e scegli "Crea" una partizione FAT32.
Come possiamo aiutarti
Scopri L'autore
Pubblicato da Aria
Aria è una fan della tecnologia. È un onore essere in grado di fornire soluzioni per i tuoi problemi con il computer, come il backup dei file, la gestione delle partizioni e problemi più complessi.
Recensioni dei Prodotti
-
Mi piace il fatto che le modifiche apportate con EaseUS Partition Master Free non vengano immediatamente applicate ai dischi. Rende molto più semplice immaginare cosa accadrà dopo aver apportato tutte le modifiche. Penso anche che l'aspetto generale di EaseUS Partition Master Free renda semplice qualsiasi cosa tu stia facendo con le partizioni del tuo computer.
Scopri di più -
Partition Master Free può ridimensionare, spostare, unire, migrare e copiare dischi o partizioni; convertire disco tra logico e primario, modificare etichetta, deframmentare, controllare ed esplorare la partizione; e altro ancora. Un aggiornamento premium aggiunge supporto tecnico gratuito e la possibilità di ridimensionare i volumi dinamici.
Scopri di più -
Non eseguirà l'immagine calda delle tue unità né le allineerà, ma poiché è abbinato a un gestore delle partizioni, ti consente di eseguire molte attività contemporaneamente, invece di limitarti a clonare le unità. Puoi spostare le partizioni, ridimensionarle, deframmentarle e altro ancora, insieme agli altri strumenti che ti aspetteresti da uno strumento di clonazione.
Scopri di più
Articoli Relativi
-
Risolto: Partizione Hard Disk (GPT) non Riconosciuta in Windows 10
![author icon]() Anna/20/04/2025
Anna/20/04/2025 -
Programmi per riparare & formattare Kingston DT 101 G2 [Download gratuito]
![author icon]() Anna/20/04/2025
Anna/20/04/2025 -
Come avviare Windows 10/11 su SSD esterno
![author icon]() Aria/20/04/2025
Aria/20/04/2025 -
![author icon]() Aria/20/04/2025
Aria/20/04/2025
EaseUS Partition Master

Gestisci le partizioni e ottimizza i dischi in modo efficiente
