- Scoprire EaseUS
- Chi Siamo
- Recensioni & Premi
- Contatta EaseUS
- Rivenditore
- Affiliato
- Mio Conto
- Sconto Education
Sommario della pagina
Scopri L'autore
Aggiornato nel 11/06/2025
Quando si cerca di archiviare una grande quantità di dati sul proprio computer o laptop, potrebbe accadere che la partizione disponga di poco spazio su disco. Tuttavia, ci sono molte aree libere su altre partizioni, quindi potrebbe sorgere il dubbio se sia possibile trasferire spazio da un'unità all'altra per aumentare lo spazio della partizione in Windows 11/10/8/7.
Ad esempio, trasferire lo spazio libero nell'unità E o trasferire lo spazio libero dall'unità F (sul disco 1) all'unità D (sul disco 0). Noi possiamo certamente aiutarti! Segui le due parti di seguito per spostare lo spazio libero da una partizione all'altra ora.
Parte 1. Come Spostare Spazio Libero da una Partizione all'Altra (Le Due Partizioni sono sullo Stesso Disco)
Se le due partizioni si trovano sullo stesso disco, spostare lo spazio libero da una partizione all'altra sarebbe un gioco da ragazzi. Ad esempio, se si desidera trasferire lo spazio libero dell'unità D nell'unità C, o spostare lo spazio libero di qualsiasi partizione in un'altra unità, è possibile seguire questi semplici passaggi per farlo.
Tutto ciò di cui hai bisogno è EaseUS Partition Master. Esso fornisce una funzione chiamata Assegna Spazio, che può aiutare ad assegnare lo spazio non utilizzato della partizione selezionata ad un'altra partizione sullo stesso disco.
Dopo aver scaricato lo strumento di gestione del disco EaseUS, seguire i passaggi per allocare spazio libero ad un altro drive. Qui, prendo come esempio il drive D e il drive C.
Passo 1. Clicca col tasto destro del mouse sulla partizione D: con abbastanza spazio libero e seleziona "Alloca Spazio".
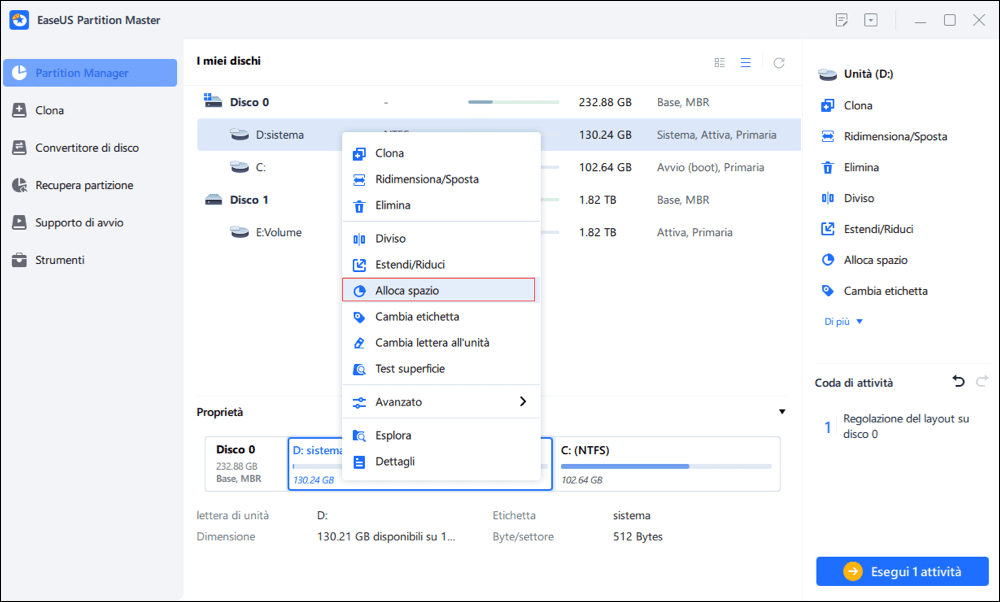
Passo 2. Seleziona la partizione di destinazione - unità C: e trascina il pannello della partizione verso destra per aggiungere lo spazio libero dall'unità D: all'unità C:. Quindi fai clic su "OK" per confermare.
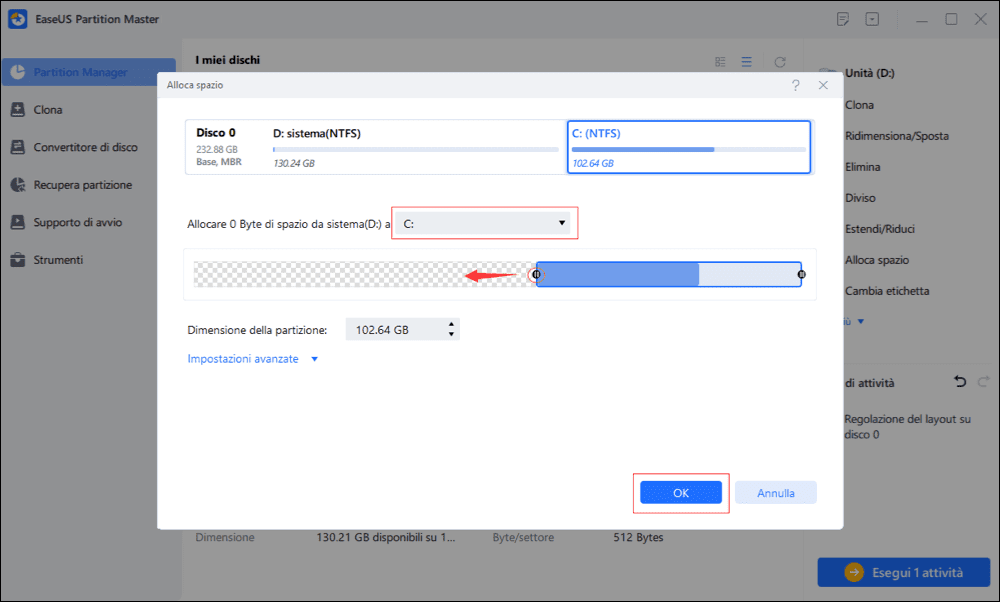
Passo 3. Clicca su "Esegui attività" e poi "Applica" per iniziare a spostare spazio libero.
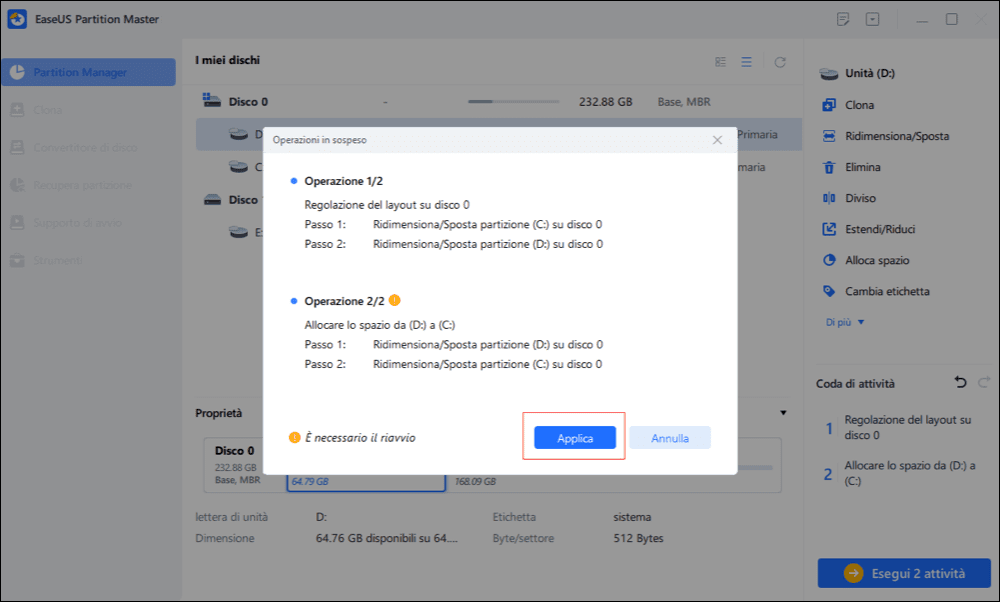
Parte 2. Come Trasferire Spazio da un'unità all'altra (Le Due Partizioni non si Trovano sullo Stesso Disco)
Cosa succede se le due partizioni si trovano su dischi diversi? Ad esempio, lo spazio libero si trova sul disco 0 mentre l'unità E o D si trova sul disco 1. Ecco quindi la seconda parte. Per trasferire o spostare lo spazio libero o lo spazio non allocato verso l'altra partizione (su un disco diverso), è necessario convertire i dischi di base in dischi dinamici e poi spostare lo spazio libero. Per farlo, sarà necessario scaricare il software di gestione delle partizioni EaseUS qui.
Successivamente, seguire i seguenti passaggi per spostare lo spazio su un'altra partizione anche se si trovano su dischi rigidi diversi.
- Suggerimento
- EaseUS Partition Master non supporta l'espansione tra dischi per la partizione C, la partizione di sistema e la partizione di avvio. Solo le partizioni dati sono consentite per l'espansione tra dischi.
Passaggio 1. Convertire disco di base in disco dinamico
- Clicca su "Convertitore di disco" e seleziona "Convertire Base in Dinamico". Fai clic su "Converti" per continuare.
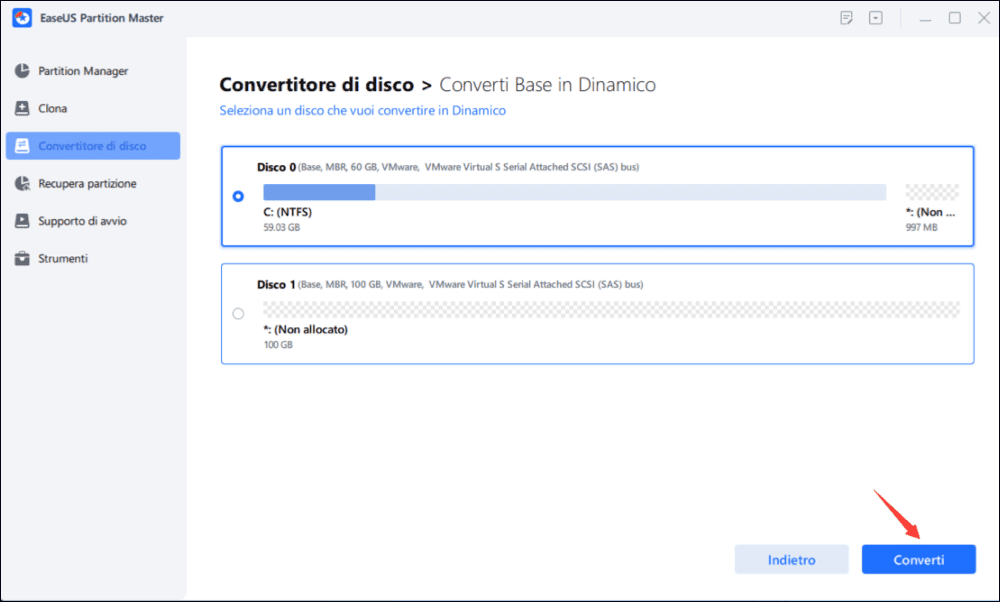
- Attendi il completamento della conversione.
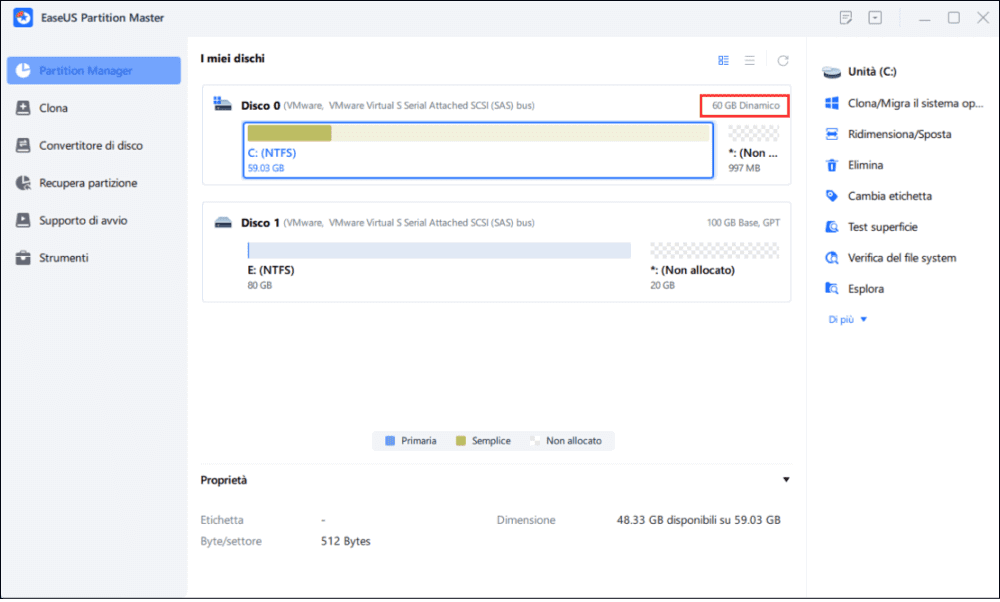
- Seleziona l'altro disco (con molto spazio libero) e convertilo in un disco dinamico usando lo stesso metodo.
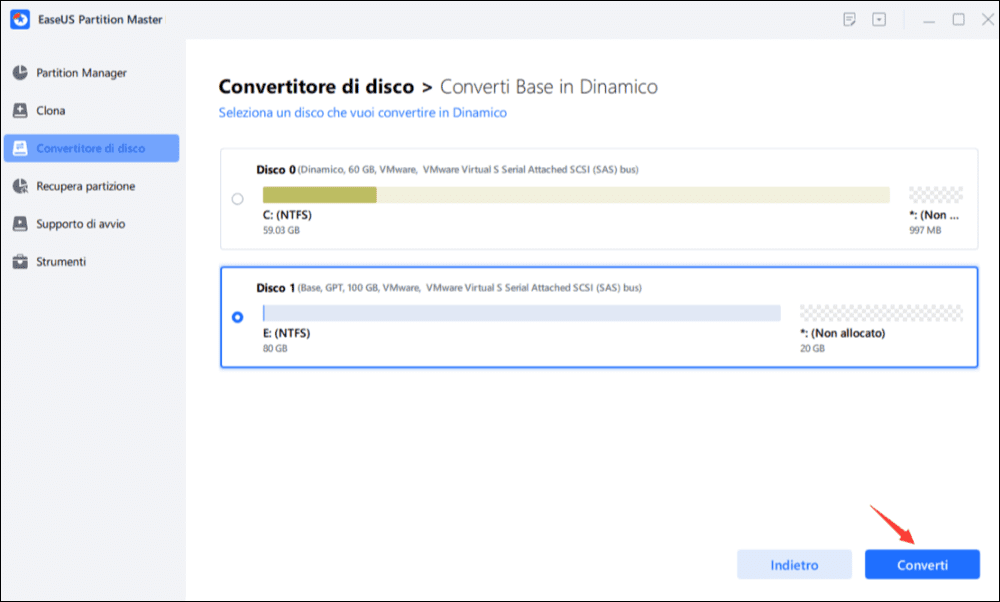
- Quando entrambi i dischi sono stati convertiti in dischi dinamici, come mostrato di seguito, puoi seguire il passaggio 2 per unire lo spazio libero da un disco all'altro ora.
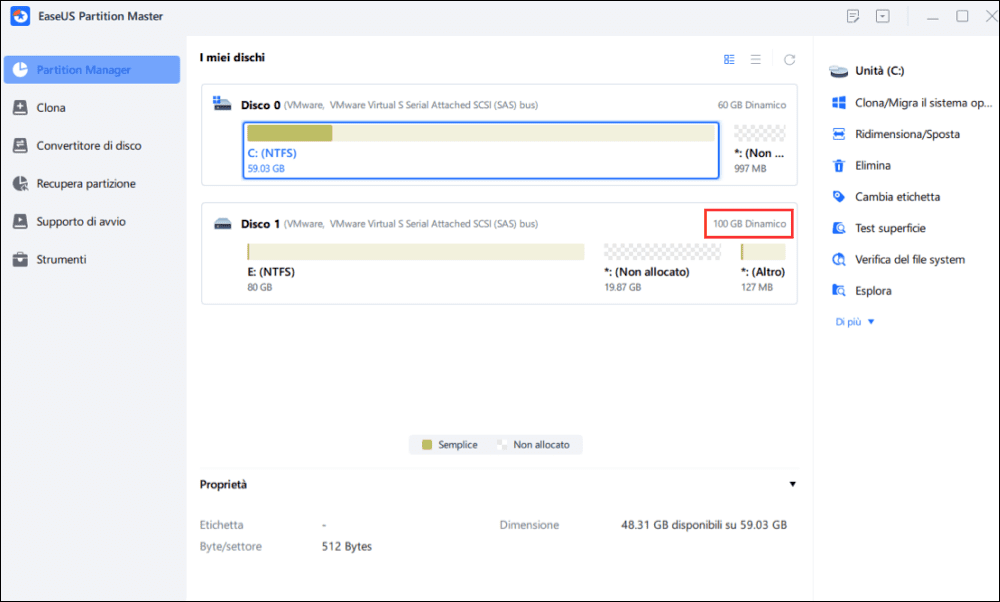
Passaggio 2. Unire due dischi
Nota: L'altro disco dinamico deve essere lo spazio non allocato. In caso contrario, usa EaseUS Partition Master per eliminare tutte le partizioni su di esso. Inoltre, non è possibile unire una partizione di sistema anche se è stata convertita in dinamica.
- Clicca destro sul disco, e seleziona "Ridimensiona/Sposta".
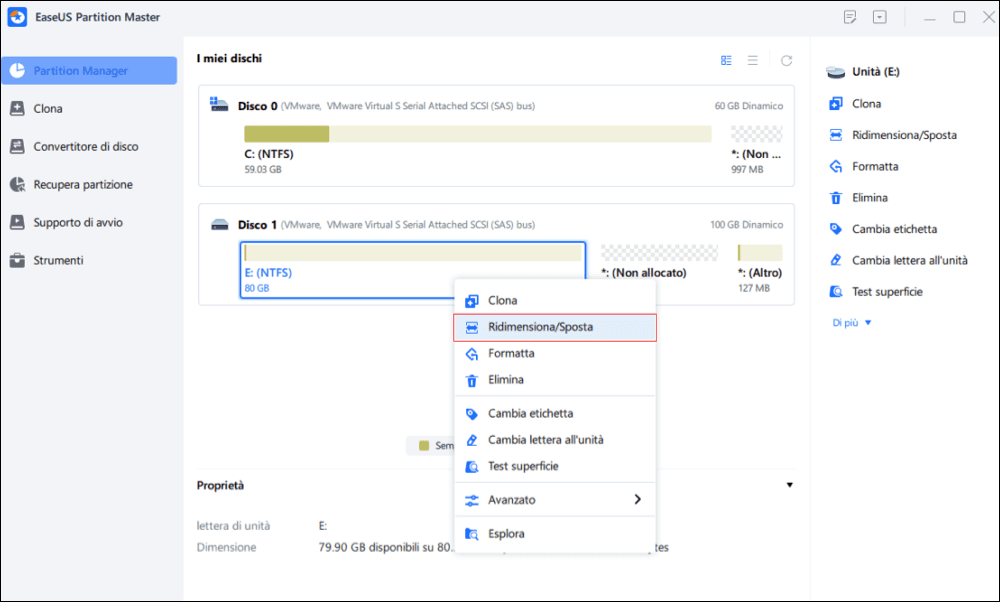
- Usa il mouse per trascinare il pannello della partizione verso destra o verso sinistra per estendere le dimensioni della partizione.
A volte, lo spazio non allocato si trova a sinistra della partizione che si desidera estendere. Se vuoi spostare lo spazio non allocato, trascina semplicemente la maniglia della partizione sinistra verso sinistra fino alla dimensione desiderata.
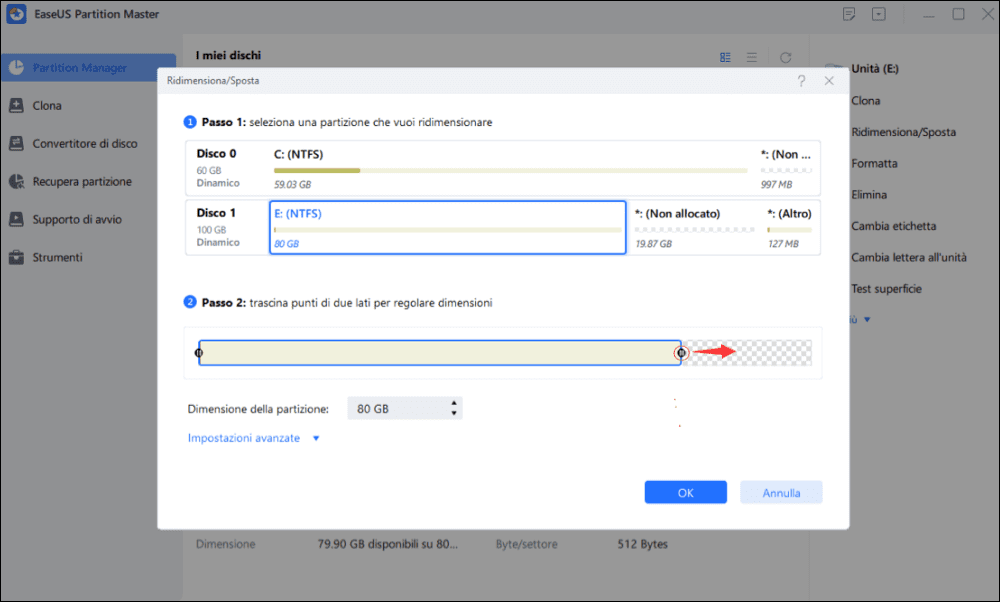
- Fai clic su "Esegui 1 attvità" e poi su "Applica" per completare l'operazione.
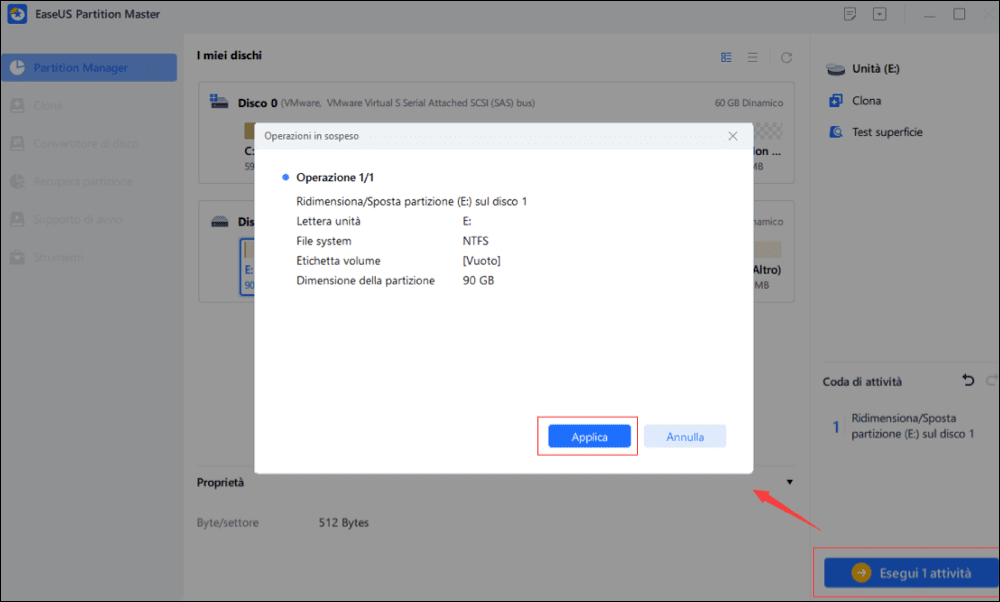
Per riassumere questo post
Hai imparato almeno due modi per trasferire lo spazio da una partizione all'altra in Windows 11, 10, 8.1, 8, 7 con passaggi affidabili. Se hai spazio non allocato sul tuo hard disk, puoi rivolgerti alla funzione Ridimensiona/Sposta in EaseUS Partition Master.
Domande frequenti - Come spostare lo spazio da una partizione all'altra
Ecco alcuni argomenti caldi e relative risposte. Se hai ancora domande, puoi continuare a leggere e ottenere ulteriore aiuto.
Cosa sono lo spazio non allocato e lo spazio libero?
Spazio non allocato significa lo spazio su un hard disk che potenzialmente contiene file integri, resti di dati o file temporanei che sono stati creati e poi eliminati. È lo spazio su un hard disk o su altri dispositivi che non è stato partizionato. È possibile estendere una partizione con lo strumento di partizione EaseUS se c'è uno spazio non allocato sull'unità.
Lo spazio libero è il vuoto della partizione esistente. Ad esempio, il tuo disco D ha uno spazio di 200GB e ne hai utilizzati 150GB. I 50GB sono lo spazio libero del disco D.
Come trasferire lo spazio da D a C in Windows 11/10?
- Scarica EaseUS Partition Master.
- Fai clic destro sulla partizione D e seleziona "Assegna spazio" per allocare lo spazio libero.
- Seleziona l'unità C. Trascina il pannello della partizione verso destra per aggiungere lo spazio allocato dalla partizione di origine a quella di destinazione. Quindi fai clic su "OK" per confermare.
- Fai clic sul pulsante "Esegui operazione" e poi su "Applica".
È possibile trasferire lo spazio di archiviazione gratuito da un hard disk all'altro?
Sì, è possibile. È possibile trasferire gratuitamente lo spazio di archiviazione da un disco rigido all'altro se si sono trasformati questi dischi rigidi in dischi dinamici.
Perché il mio disco C si sta riempiendo automaticamente?
Questo può essere causato da malware, una cartella WinSxS ingombrante, impostazioni di ibernazione, corruzione del sistema, ripristino del sistema, file temporanei, altri file nascosti, ecc. È possibile liberare spazio sull'unità C e aumentare lo spazio sull'unità C per risolvere il problema.
Come possiamo aiutarti
Scopri L'autore
Pubblicato da Elsa
Elsa è appassionata alla tecnologia, vuole rendere la vita tecnologica facile e divertente. Ama esplorare nuove tecnologie e scrivere consigli tecnici su come fare.
Recensioni dei Prodotti
-
Mi piace il fatto che le modifiche apportate con EaseUS Partition Master Free non vengano immediatamente applicate ai dischi. Rende molto più semplice immaginare cosa accadrà dopo aver apportato tutte le modifiche. Penso anche che l'aspetto generale di EaseUS Partition Master Free renda semplice qualsiasi cosa tu stia facendo con le partizioni del tuo computer.
Scopri di più -
Partition Master Free può ridimensionare, spostare, unire, migrare e copiare dischi o partizioni; convertire disco tra logico e primario, modificare etichetta, deframmentare, controllare ed esplorare la partizione; e altro ancora. Un aggiornamento premium aggiunge supporto tecnico gratuito e la possibilità di ridimensionare i volumi dinamici.
Scopri di più -
Non eseguirà l'immagine calda delle tue unità né le allineerà, ma poiché è abbinato a un gestore delle partizioni, ti consente di eseguire molte attività contemporaneamente, invece di limitarti a clonare le unità. Puoi spostare le partizioni, ridimensionarle, deframmentarle e altro ancora, insieme agli altri strumenti che ti aspetteresti da uno strumento di clonazione.
Scopri di più
Articoli Relativi
-
Ridimensiona il disco dinamico per estendere o ridurre il disco dinamico
![author icon]() Aria/06/11/2025
Aria/06/11/2025 -
Come risolvere Nintendo Switch continua a chiedere il formato della scheda SD
![author icon]() Aria/06/11/2025
Aria/06/11/2025 -
4 strumenti per formattare il disco a basso livello in Windows 11
![author icon]() Aria/06/11/2025
Aria/06/11/2025 -
Come Risolvere il Problema del Secondo Disco Rigido Non Visualizzato (Aggiornato)
![author icon]() Aria/06/11/2025
Aria/06/11/2025
EaseUS Partition Master

Gestisci le partizioni e ottimizza i dischi in modo efficiente
