- Scoprire EaseUS
- Chi Siamo
- Recensioni & Premi
- Contatta EaseUS
- Rivenditore
- Affiliato
- Mio Conto
- Sconto Education
Sommario della pagina
Scopri L'autore
Aggiornato nel 07/25/2025
| Soluzioni praticabili | Risoluzione dei problemi passo dopo passo |
|---|---|
| Eliminare definitivamente file già cancellati dal Cestino in Windows 10/8/7 |
Elimina definitivamente i file nel Cestino... Passaggi completi Elimina definitivamente il Cestino... Passaggi completi |
| Eliminare definitivamente file già cancellati in Windows 11/10/8/7 ignorando il Cestino | In Esplora risorse, trova i file che desideri rimuovere, quindi tieni premuti contemporaneamente i tasti Maiusc + Canc... Passaggi completi |
| Estendere l'unità C senza eliminare o formattare - EaseUS Partition Master | Fai clic con il pulsante destro del mouse sulla partizione D: con spazio libero sufficiente e seleziona "Alloca spazio"... Passaggi completi |
Introduzione
Il Cestino è un deposito per tutti i file che elimini temporaneamente dal tuo PC. I file eliminati rimangono lì fino a quando non li rimuovi definitivamente dal Cestino. La cartella Cestino si trova in genere nella directory C:\$Recycle.Bin, tutti i metadati dei file eliminati verranno accumulati nella partizione C:.
Man mano che il Cestino diventa sempre più grande, potresti ricevere notifiche come "spazio su disco insufficiente...". Questi avvisi verranno visualizzati quando si tenta di archiviare nuovi contenuti sulla partizione, impedendo anche il corretto funzionamento del sistema. Quindi, come liberare l'unità C per rendere il tuo computer più veloce? Svuotare il cestino eliminando definitivamente i file è probabilmente il modo più rapido e semplice per raggiungere l'obiettivo.
Questo tutorial si concentra su come eliminare definitivamente i file dal Cestino su Windows 10/8/7. Esistono diversi modi per farlo. Leggi in profondità.
Come eliminare definitivamente file già cancellati dal cestino in Windows 10/8/7
Per svuotare il Cestino su computer Windows 10, Windows 8 o Windows 7, ci sono tre modi disponibili. Dovresti prima assicurarti che non ci siano file nel Cestino che desideri conservare.
- Nota bene:
- Se pulisci accidentalmente il Cestino e ci sono file importanti di cui hai bisogno, non preoccuparti, hai ancora la possibilità di recuperare i dati. Utilizzo di un software di recupero dati professionale per aiutarti a recuperare file eliminati in modo permanente dal Cestino svuotato. Vai a controllare le guide dettagliate.
Parte 1. 2 modi per eliminare definitivamente i file nel Cestino
- Fai clic con il tasto destro sull'icona del Cestino situata sul desktop e seleziona Svuota cestino.
- Oppure, in alternativa, fai doppio clic sul Cestino sul desktop. Quindi, fai clic sul pulsante Svuota il Cestino insieme al menu in alto.
- Apparirà una casella di avviso. Fai clic su Sì per eliminare definitivamente i file.
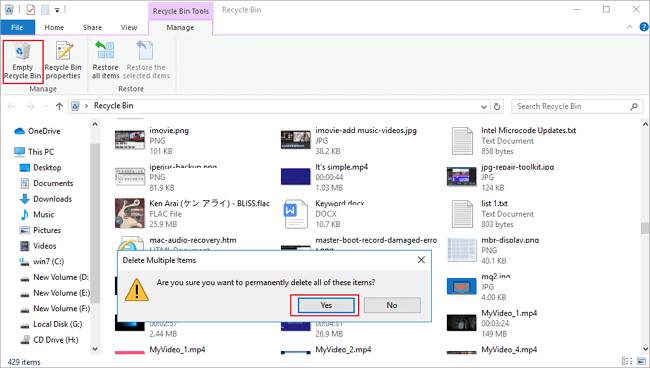
Parte 2. Eliminare definitivamente il Cestino su Windows 10 utilizzando le impostazioni
- Se utilizzi Windows 10, vai su "Impostazioni" > "Sistema" > "Archiviazione".
- Quindi, seleziona "Questo PC" e fai clic su "File temporanei". Nella nuova finestra trova e fai clic sull'opzione "Svuota cestino".
- Premi Elimina per confermare.
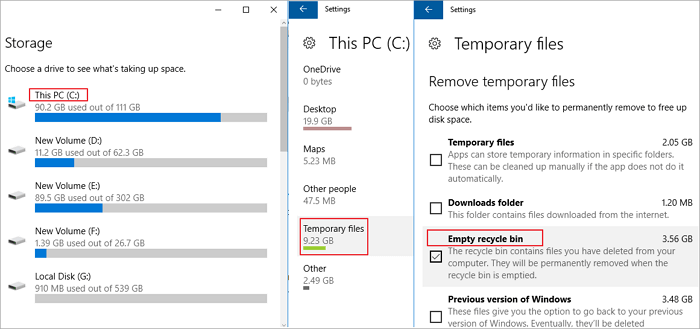
Suggerimento bonus: come recuperare file eliminati definitivamente dal cestino svuotato
Se svuoti accidentalmente il cestino con i file cruciali di cui hai bisogno, hai ancora un modo per recuperare definitivamente i file eliminati dal Cestino svuotato. EaseUS Data Recovery Wizard, uno strumento di recupero dati famoso in tutto il mondo, può aiutarti a recuperare i dati persi in circostanze complesse.
Ti consente di recuperare documenti Word persi, recuperare file cancellati dalla scheda SD, recuperare e-mail cancellate , recuperare file eliminati definitivamente in Windows 10 e così via.
Scarica questo software di recupero file capace e segui i passaggi seguenti per recuperare i file dal Cestino svuotato.
Passaggio 1. Per recuperare in modo specifico i file dal Cestino svuotato su Windows 11/10/8/7, passa il mouse sull'opzione "Cestino" nella sezione "Posizioni" e fai clic su "Scansione".
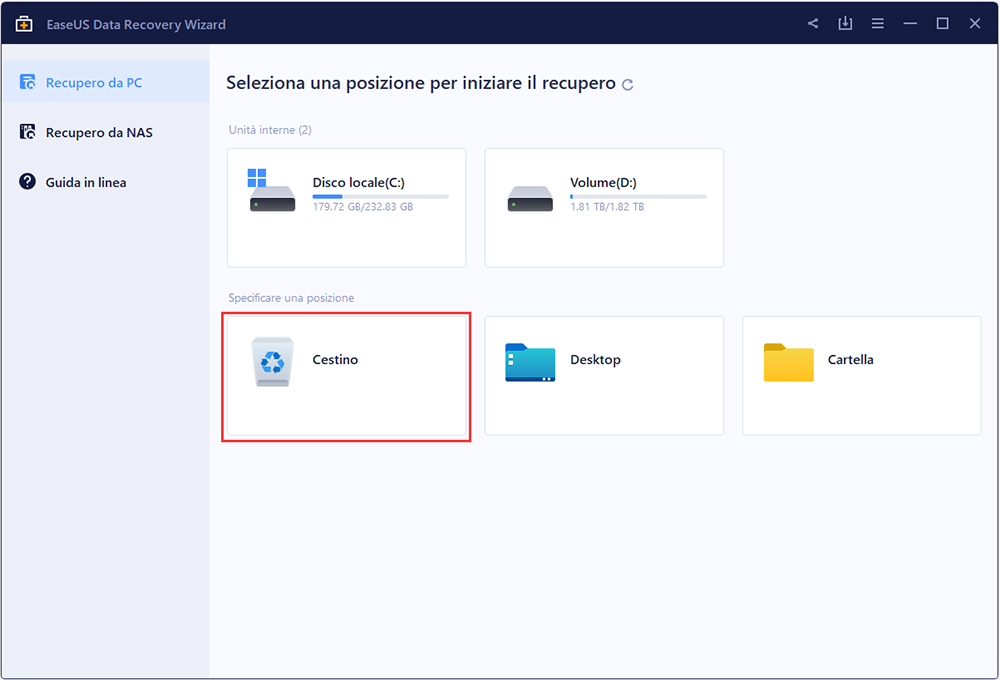
Passaggio 2. EaseUS Data Recovery Wizard avvierà immediatamente una scansione rapida per tutti i file eliminati e successivamente verrà avviata automaticamente una scansione profonda per analizzare altri file persi. Dopo il processo di scansione, è possibile utilizzare la funzione "Filtro" per selezionare un tipo di file specifico, come immagini, Word, video, ecc.
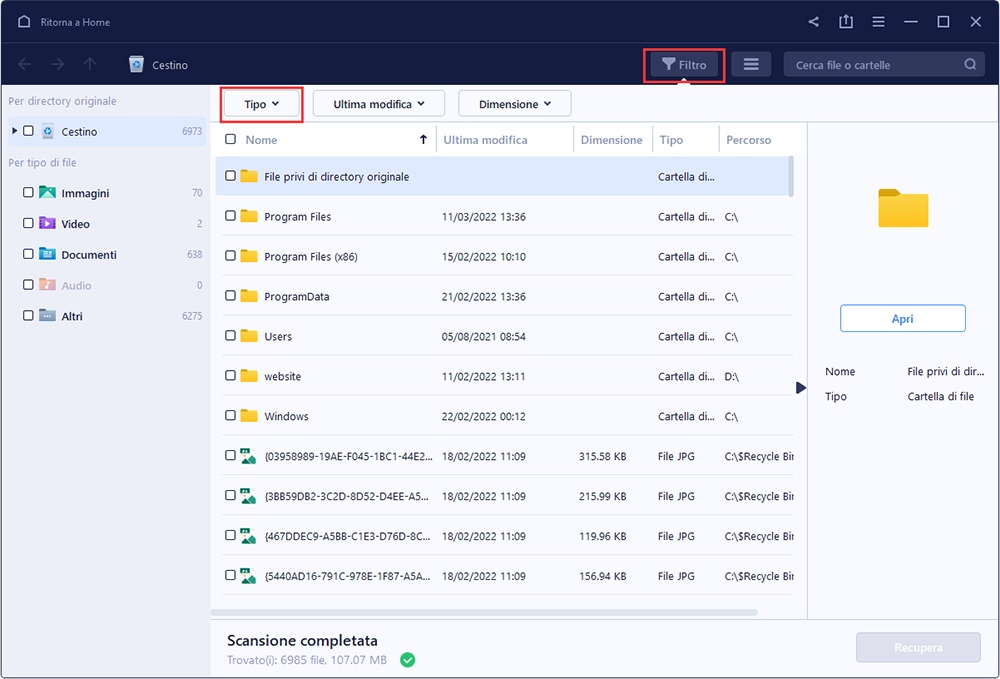
Passaggio 3. Una volta individuati i file che si desidera ripristinare, è possibile fare doppio clic su di essi per ottenere un'anteprima completa. Quindi, seleziona i file di destinazione e fai clic su "Recupera". Si consiglia di selezionare un volume diverso o un'unità USB esterna per salvare i file recuperati per evitare la sovrascrittura dei dati.
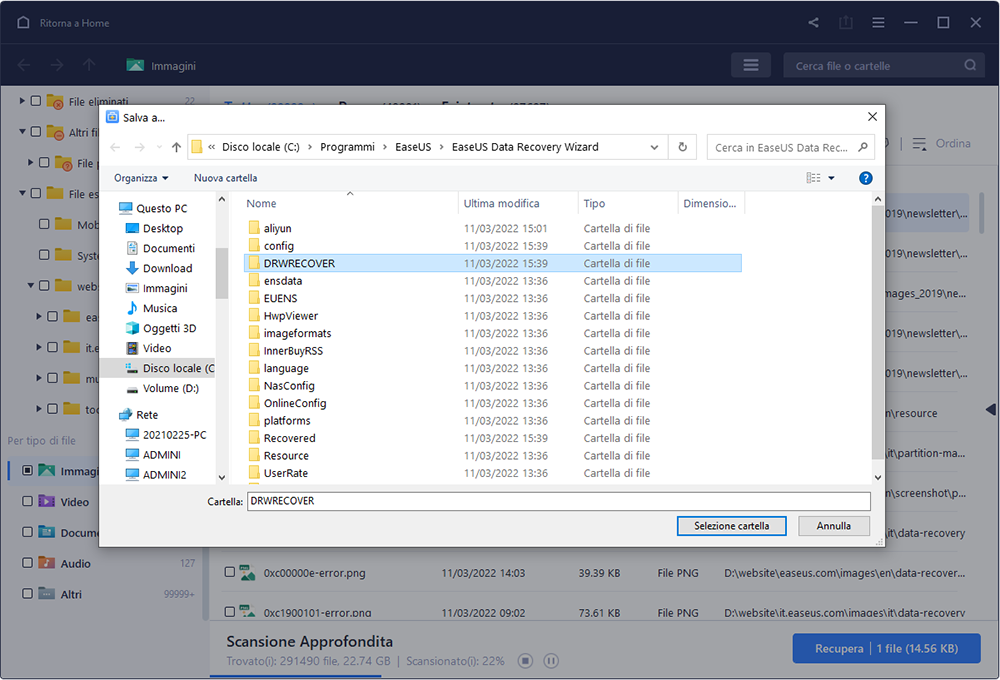
Come eliminare definitivamente file su Windows 11/10/8/7 bypassando il Cestino
Se desideri eliminare definitivamente i file sul computer Windows anziché spostarli nel Cestino, procedi come mostrano i seguenti due modi.
1. In Esplora risorse, trova i file che desideri rimuovere, quindi tieni premuti contemporaneamente i tasti Maiusc + Canc. Ti verrà chiesto di confermare che desideri eliminare definitivamente il file.
2. Elimina definitivamente i file configurando le proprietà del Cestino. Segui queste istruzioni:
- Fai clic con il tasto destro sul Cestino e seleziona "Proprietà".
- Seleziona l'opzione chiamata "Non spostare i file nel Cestino. Rimuovi i file immediatamente quando vengono eliminati".
- Successivamente, fai clic sul pulsante "Applica" e quindi su "OK" per salvare le impostazioni.

Dopo queste impostazioni, i file eliminati scompariranno definitivamente dal tuo computer senza andare nel Cestino. Puoi modificare questa impostazione ogni volta che vuoi.
Come estendere l'unità C senza eliminare o formattare
L'eliminazione definitiva dei file dal Cestino può liberare spazio sull'unità C. Cosa succede se si esaurisce ancora lo spazio su disco C dopo aver ripulito il Cestino? Puoi estendere l'unità C senza eliminare o formattare con EaseUS Partition Master, uno strumento definitivo per la gestione di dischi e partizioni.
Con il programma di gestione disco di EaseUS, puoi allocare spazio libero da altre unità all'unità C direttamente senza eliminare e perdere dati. Altre funzioni eccezionali di EaseUS Partition Master sono elencate di seguito.
- Ridimensionare/spostare partizioni, creare, formattare, eliminare e unire partizioni
- Copiare e clonare un intero disco su un altro anche se la partizione di destinazione è più piccola dell'origine
- Convertire una partizione logica in partizione primaria o primaria in partizione logica, FAT in NTFS, disco MBR in GPT o disco GPT in MBR
- Cancellare completamente tutti i dati sul disco rigido per evitare che le informazioni vengano trapelate o recuperate
- Migrare il sistema operativo su SSD per velocizzare Windows per aggiornare il disco rigido e velocizzare Windows
Ora scarica questo programma di gestione del disco ed estendi l'unità C allocando spazio dall'unità D o altre unità dati all'unità di sistema.
Passo 1. Clicca col tasto destro del mouse sulla partizione D: con abbastanza spazio libero e seleziona "Alloca Spazio".
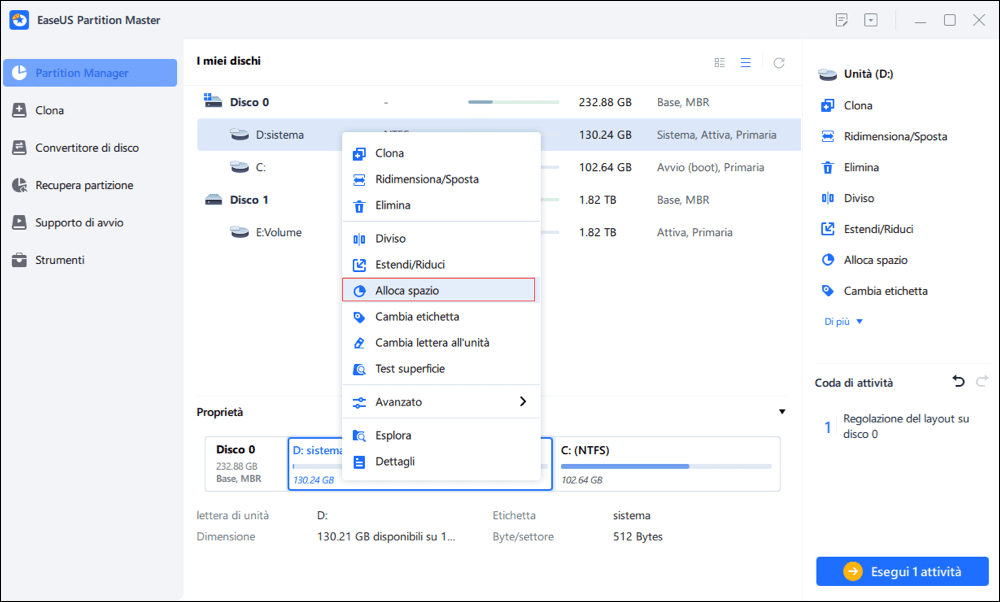
Passo 2. Seleziona la partizione di destinazione - unità C: e trascina il pannello della partizione verso destra per aggiungere lo spazio libero dall'unità D: all'unità C:. Quindi fai clic su "OK" per confermare.
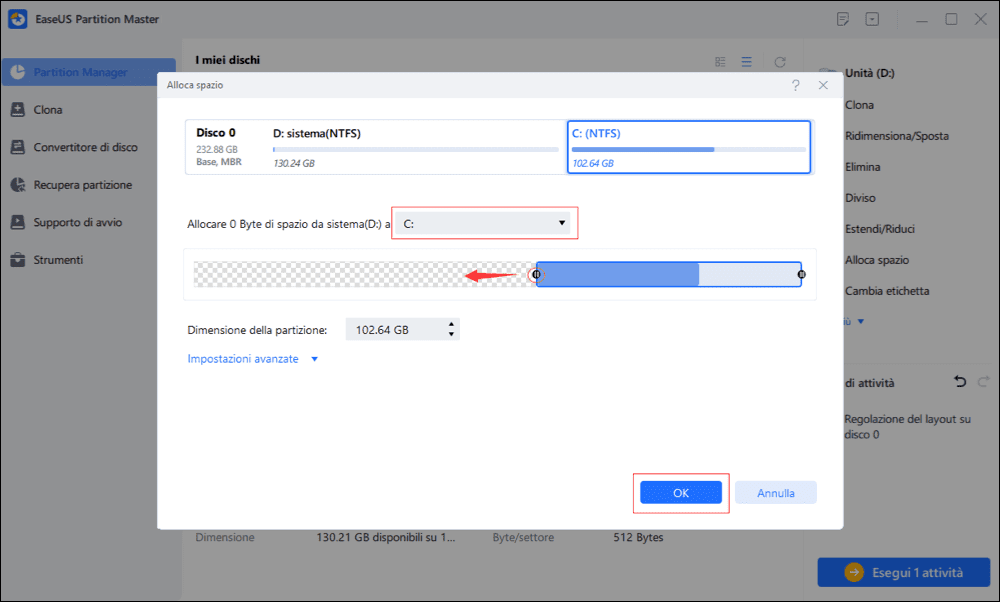
Passo 3. Clicca su "Esegui attività" e poi "Applica" per iniziare a spostare spazio libero.
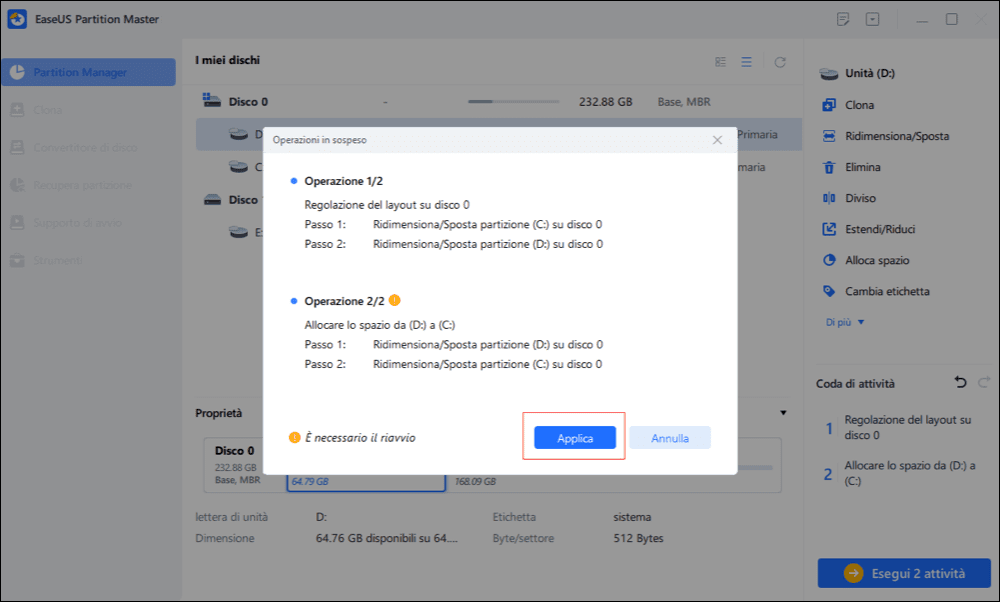
Conclusione
Questo post fornisce le guide più complete su come eliminare definitivamente i file dal Cestino. Puoi eliminare definitivamente il Cestino in 3 semplici modi.
Inoltre, se svuoti il Cestino ma ti rendi conto che ci sono alcuni file importanti che desideri vengano rimossi in modo permanente, utilizza immediatamente il software di recupero dati EaseUS per recuperare i file persi.
Domande frequenti su come eliminare definitivamente file già cancellati dal cestino
I seguenti argomenti sono molto rilevanti su come eliminare definitivamente il Cestino. Leggili per ottenere più guide.
Come posso eliminare definitivamente i file dal Cestino di Windows 10?
Per cancellare il Cestino, segui i passaggi:
- Fai clic con il tasto destro sull'icona del Cestino situata sul desktop e seleziona Svuota cestino.
- OPPURE fai doppio clic sul Cestino e fai clic sull'opzione Svuota Cestino situata nella parte superiore della finestra della cartella.
- Vai a Impostazioni > Sistema > Archiviazione. Quindi, seleziona Questo PC e fai clic su File temporanei e cestino. Nella nuova finestra trova e fai clic sull'opzione Svuota cestino. Premi Elimina per confermare.
Come faccio a eliminare definitivamente Recycle Bin virus?
Per rimuovere i virus dal tuo computer, puoi scaricare e installare un software antivirus. Esegui una scansione antivirus ed elimina o metti in quarantena il virus.
Come faccio a eliminare un file .bin?
Puoi provare a eliminare il file utilizzando l'opzione "Elimina" del tasto destro del mouse. Se non riesci a eliminare il file bin, puoi controllare se ci sono programmi associati ancora installati sul computer. In tal caso, disinstalla lo stesso e prova a eliminare il file.
Oppure puoi avviare il computer in modalità provvisoria e provare a eliminare il file. Vedi se aiuta.
Come possiamo aiutarti
Scopri L'autore
Pubblicato da Aria
Aria è una fan della tecnologia. È un onore essere in grado di fornire soluzioni per i tuoi problemi con il computer, come il backup dei file, la gestione delle partizioni e problemi più complessi.
Recensioni dei Prodotti
-
Mi piace il fatto che le modifiche apportate con EaseUS Partition Master Free non vengano immediatamente applicate ai dischi. Rende molto più semplice immaginare cosa accadrà dopo aver apportato tutte le modifiche. Penso anche che l'aspetto generale di EaseUS Partition Master Free renda semplice qualsiasi cosa tu stia facendo con le partizioni del tuo computer.
Scopri di più -
Partition Master Free può ridimensionare, spostare, unire, migrare e copiare dischi o partizioni; convertire disco tra logico e primario, modificare etichetta, deframmentare, controllare ed esplorare la partizione; e altro ancora. Un aggiornamento premium aggiunge supporto tecnico gratuito e la possibilità di ridimensionare i volumi dinamici.
Scopri di più -
Non eseguirà l'immagine calda delle tue unità né le allineerà, ma poiché è abbinato a un gestore delle partizioni, ti consente di eseguire molte attività contemporaneamente, invece di limitarti a clonare le unità. Puoi spostare le partizioni, ridimensionarle, deframmentarle e altro ancora, insieme agli altri strumenti che ti aspetteresti da uno strumento di clonazione.
Scopri di più
Articoli Relativi
-
Come eseguire il test della velocità di lettura/scrittura dell'HDD nel 2025 | Provato ed efficiente
![author icon]() Anna/08/07/2025
Anna/08/07/2025 -
Come pulire il disco rigido esterno su Windows 10 e Mac senza ripristino
![author icon]() Aria/10/06/2025
Aria/10/06/2025 -
Come eseguire il test della velocità del disco su Windows 11? Lista di controllo 2025
![author icon]() Aria/10/06/2025
Aria/10/06/2025 -
Formattazione scheda SD | Come formattare una scheda SD 3DS
![author icon]() Aria/10/06/2025
Aria/10/06/2025
EaseUS Partition Master

Gestisci le partizioni e ottimizza i dischi in modo efficiente
