- Scoprire EaseUS
- Chi Siamo
- Recensioni & Premi
- Contatta EaseUS
- Rivenditore
- Affiliato
- Mio Conto
- Sconto Education
Sommario della pagina
Scopri L'autore
Aggiornato nel 06/10/2025
Gli HDD sono il modo più conveniente per aumentare lo spazio di archiviazione del tuo sistema. Se il tuo computer è stato insolitamente lento di recente, potrebbe esserci un problema con il suo disco rigido. Il modo migliore e più rapido per verificare questo presupposto è eseguire un test della velocità di lettura/scrittura dell'HDD . Non preoccuparti se non sai come testare la velocità del disco rigido, poiché questo articolo te lo spiegherà.
In questo articolo imparerai:
- La velocità di lettura o scrittura è importante sul disco HDD?
- Come posso vedere la velocità di lettura/scrittura del mio HDD? [3 modi]
La velocità di lettura o scrittura è importante sul disco HDD?
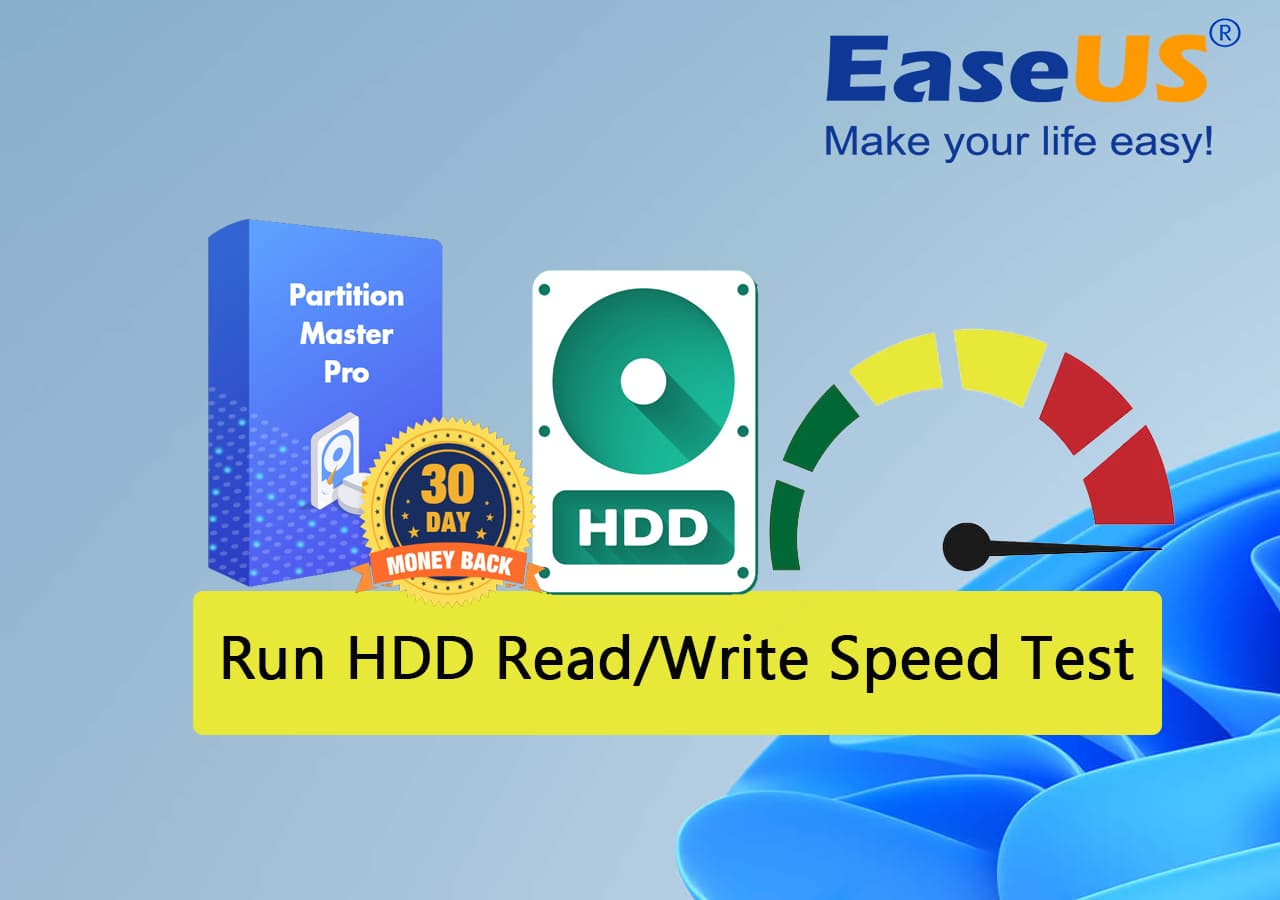
Sì, la velocità di lettura e scrittura del tuo disco rigido è molto importante poiché è uno dei fattori principali che determinano la velocità del sistema. Essendo il supporto di archiviazione principale, la velocità di trasferimento dei file, il tempo di caricamento del programma, il tempo di avvio del sistema e altri processi dipendono dalla velocità del disco. Il benchmark dell'HDD può aiutarti a valutare le prestazioni del computer. Di seguito sono riportati alcuni motivi significativi per cui è necessario eseguire periodicamente il test della velocità di lettura/scrittura dell'HDD :
- Prestazioni del sistema: testare la velocità di lettura e scrittura di un HDD ti terrà informato sulle prestazioni del tuo sistema. Le velocità di lettura e scrittura sono fondamentalmente un'idea generale della velocità con cui il tuo computer può accedere e archiviare i dati.
- Risoluzione dei problemi del disco: se il disco rigido del tuo sistema non funziona correttamente, l'esecuzione di un test della velocità di lettura/scrittura dell'HDD ti aiuterà a identificare il problema. Con esso, sarai in grado di intraprendere le azioni appropriate per aiutare a risolvere i problemi che affliggono.
- Test dell'unità: quando acquisti nuovi dischi rigidi, l'esecuzione dei test di velocità di lettura e scrittura ti aiuterà a determinare la qualità della nuova unità. Puoi anche confrontare le velocità di lettura/scrittura dei vecchi e dei nuovi dischi rigidi per capire il miglioramento previsto nelle prestazioni del sistema.
- Integrità del disco : il test della velocità di lettura/scrittura dell'HDD è anche un ottimo indicatore dello stato attuale del disco rigido del sistema. Attraverso di esso, puoi sapere quando il disco rigido del tuo computer raggiungerà la fine della sua durata. Un test della velocità del disco può anche identificare eventuali danni o problemi improvvisi del disco.
Come posso vedere la velocità di lettura/scrittura del mio HDD? [3 modi]
Controllare la velocità del disco rigido del tuo computer non è un compito difficile. È possibile utilizzare gli strumenti Windows integrati o strumenti di terze parti per eseguire il test della velocità di lettura/scrittura dell'HDD . Per aiutarti, abbiamo selezionato i seguenti tre modi più accurati per verificare la velocità di un HDD.
- #1. Utilizzare il software di test della velocità di lettura/scrittura dell'HDD
- #2. Usa CMD
- #3. Utilizza Gestione attività
L'utilizzo di software di terze parti per verificare la velocità del disco rigido del tuo computer è il metodo più consigliato. Il motivo è che ti forniranno i risultati di velocità più accurati.
La maggior parte di questi strumenti di controllo della velocità di lettura/scrittura dei dischi rigidi sono strumenti specializzati che possono aiutare a risolvere i problemi più importanti. EaseUS Partition Master è una scelta eccellente per eseguire il test di velocità di lettura/scrittura dell'HDD.
Guida 1. Esegui il test di velocità di lettura/scrittura dell'HDD con il software gratuito EaseUS Disk Speed Test
Come accennato in precedenza, utilizzare uno strumento di terze parti è la soluzione migliore e non troverai uno strumento gratuito migliore e più affidabile di EaseUS Partition Master . È uno strumento appositamente progettato per risolvere tutti i problemi relativi ai dischi rigidi. La funzione "DiskMark" di questo strumento ti aiuterà a ottenere il risultato più accurato in un test di velocità di lettura/scrittura dell'HDD.
Attraverso questa funzione puoi anche controllare la velocità di lettura/scrittura di SSD , NVMe, M2, USB, scheda SD e molte altre unità di archiviazione. È disponibile gratuitamente per il download e l'utilizzo per verificare la velocità dell'HDD del tuo computer.
Passaggi per eseguire il test della velocità di lettura/scrittura dell'HDD con EaseUS Partition Master
Grazie all'interfaccia intuitiva di EaseUS Partition Master, è semplice controllare la velocità del disco rigido del tuo computer. Di seguito sono riportati i passaggi da seguire per eseguire il test della velocità di lettura/scrittura dell'HDD:
Passaggio 1. Avvia EaseUS Partition Master. E fai clic sul pulsante di download per attivare la funzione "DiskMark" nella sezione "Rilevamento".

Passaggio 2. Fare clic sulla casella a discesa per scegliere l'unità di destinazione, i dati di test e la dimensione del blocco.

Passaggio 3. Una volta configurato tutto, fare clic su "Avvia" per iniziare il test del disco. Quindi è possibile visualizzare i dati relativi alla velocità di lettura/scrittura sequenziale o casuale, I/O e al ritardo.

Tieni presente che oltre a testare la velocità di lettura e scrittura sugli HDD, puoi anche applicare la funzione Disk Mark in EaseUS Partition Master per testare la velocità sui dischi SSD seguendo questa guida:
Testare la velocità di lettura/scrittura dell'SSD su Windows
Segui e leggi l'articolo per saperne di più sulle velocità di lettura/scrittura dell'SSD e su come testare le velocità di lettura/scrittura dell'SSD nel tuo sistema.
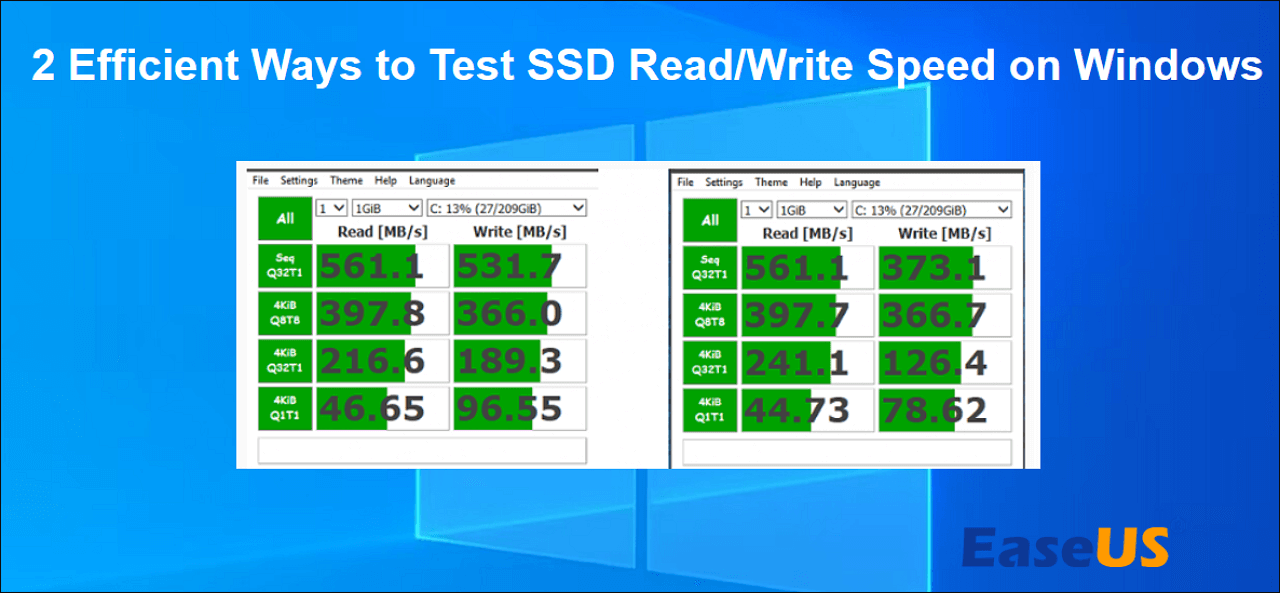
Caratteristiche principali di EaseUS Partition Master che potrebbero piacerti
Ecco un elenco di funzionalità che puoi applicare per gestire e ottimizzare le prestazioni del disco rigido oltre a testare la velocità del disco:
- Ridimensiona/Sposta partizione: con questo strumento puoi facilmente regolare o ridimensionare le tue partizioni quando vuoi. Durante il ridimensionamento o lo spostamento della partizione, i tuoi dati non verranno influenzati poiché non è richiesta alcuna formattazione.
- Nuove partizioni: se stai pensando di aggiungere un nuovo disco rigido al tuo computer, EaseUS Partition Master è lo strumento migliore da utilizzare. Può aiutarti a creare il numero desiderato di partizioni nel tuo schema di partizione preferito.
- Nascondi partizione: per proteggere i tuoi dati sensibili e privati, questo strumento ti consente di nascondere partizioni complete. Puoi creare una partizione specifica per i dati personali e nasconderla per proteggerla da altri.
- Controlla gli errori del file system: EaseUS Partition Master ti consente di riparare gli errori del file system sul tuo disco rigido. Supporta file system come NTFS , FAT32, exFAT, EXT4, ecc., per riparare errori del file system.
Guida 2. Controllare ed eseguire il test di velocità di lettura/scrittura dell'HDD utilizzando CMD
Quando si tratta di trovare la velocità precisa del disco rigido del tuo computer utilizzando uno strumento integrato di Windows, CMD è la scelta migliore. Tuttavia, la sua interfaccia a riga di comando potrebbe non piacere a tutti e creare confusione per i nuovi utenti.
La velocità del disco rigido del computer può essere verificata utilizzando un comando WinSAT nel prompt dei comandi. Utilizzare i seguenti passaggi per eseguire il test della velocità di lettura/scrittura dell'HDD utilizzando CMD:
Passaggio 1: fare clic sul pulsante "Start" nell'angolo in basso a destra del desktop e accedere alla cartella "Sistema Windows". Qui, fai clic con il pulsante destro del mouse su "Prompt dei comandi" e seleziona "Esegui come amministratore" da "Altro" per avviare CMD con privilegi di amministratore.

Passaggio 2: nel prompt dei comandi, eseguire la seguente riga di comando per il test della velocità di lettura/scrittura dell'HDD:
“ disco winsat -ran -write -drive C ”
La "C" qui rappresenta il nome del disco, che devi sostituire con il nome del disco rigido del tuo computer.

Guida 3. Eseguire il test della velocità di lettura e scrittura dell'HDD utilizzando Task Manager
Su Windows, tutte le app e i processi in esecuzione possono essere trovati nel Task Manager . Può anche essere utilizzato per conoscere la velocità di lettura e scrittura del disco rigido del tuo computer. Sebbene esista la possibilità che la velocità non sia del tutto precisa, ti darà un'idea generale. Seguire questi passaggi per eseguire il test della velocità di lettura/scrittura dell'HDD tramite Task Manager:
Passaggio 1: fai clic con il pulsante destro del mouse sulla "Barra delle applicazioni" e procedi con l'opzione "Task Manager" dal menu. Qui, trova e tocca la scheda "Prestazioni".

Passaggio 2: nella scheda "Prestazioni", spostati sul disco rigido del tuo computer e selezionalo. Qui potrai visualizzare la velocità di lettura e scrittura del tuo disco rigido insieme ad altre informazioni chiave.

Verdetto finale
Tenere d'occhio la velocità e l'integrità del disco rigido del tuo computer può aiutarti a mantenerlo in uno stato ottimale. Poiché il disco rigido è il luogo in cui si trova l'intero sistema operativo, la sua bassa velocità può influire negativamente sulle prestazioni del sistema. Fortunatamente, dopo aver scaricato gratuitamente EaseUS Partition Master, puoi eseguire in modo efficiente il test di velocità di lettura/scrittura dell'HDD e risolvere altri problemi del disco rigido.
Domande frequenti sul test della velocità di lettura/scrittura dell'HDD
Come sai, la velocità del disco rigido del tuo computer è strettamente correlata alla velocità del tuo computer. Pertanto, è essenziale che tu ne abbia una conoscenza di base. Se sei interessato a saperne di più sul test della velocità di lettura/scrittura dell'HDD , abbiamo risposto ad alcune domande frequenti su questo argomento di seguito:
1. Qual è il miglior strumento per testare la velocità dell'SSD in Windows 10?
EaseUS Partition Master è lo strumento migliore per testare la velocità di un SSD in Windows 10. Questo strumento di controllo della velocità SSD è disponibile per il download e l'utilizzo gratuitamente. Quando utilizzi questo strumento, otterrai i dettagli più accurati sulla velocità dell'SSD del tuo computer.
2. Posso eseguire un test della velocità di lettura/scrittura dell'SSD online?
No, non è possibile eseguire online il test della velocità di lettura/scrittura dell'SSD. L'SSD è un componente hardware; devi scaricare uno strumento o utilizzare uno strumento Windows integrato per verificarne la velocità. Se stai cercando un affidabile strumento gratuito per il controllo della velocità SSD, EaseUS Partition Master è la tua risposta.
3. Perché la velocità di lettura e scrittura del mio HDD è così lenta?
Gli HDD rientrano tra i dispositivi di archiviazione con velocità di lettura e scrittura basse. Tuttavia, se il disco rigido del tuo computer funziona in modo eccessivo, è probabile che ci sia qualche problema serio. I dischi rigidi possono rallentare a causa di usura, settori danneggiati, frammentazione del disco, errori del file system, danni strutturali, ecc.
Come possiamo aiutarti
Scopri L'autore
Pubblicato da Anna
Anna è una delle principali editrici di EaseUS e ha creato diversi post su dispositivi digitali come PC, telefoni cellulari, tablet, Mac, ecc. Ama imparare, risolvere e condividere.
Recensioni dei Prodotti
-
Mi piace il fatto che le modifiche apportate con EaseUS Partition Master Free non vengano immediatamente applicate ai dischi. Rende molto più semplice immaginare cosa accadrà dopo aver apportato tutte le modifiche. Penso anche che l'aspetto generale di EaseUS Partition Master Free renda semplice qualsiasi cosa tu stia facendo con le partizioni del tuo computer.
Scopri di più -
Partition Master Free può ridimensionare, spostare, unire, migrare e copiare dischi o partizioni; convertire disco tra logico e primario, modificare etichetta, deframmentare, controllare ed esplorare la partizione; e altro ancora. Un aggiornamento premium aggiunge supporto tecnico gratuito e la possibilità di ridimensionare i volumi dinamici.
Scopri di più -
Non eseguirà l'immagine calda delle tue unità né le allineerà, ma poiché è abbinato a un gestore delle partizioni, ti consente di eseguire molte attività contemporaneamente, invece di limitarti a clonare le unità. Puoi spostare le partizioni, ridimensionarle, deframmentarle e altro ancora, insieme agli altri strumenti che ti aspetteresti da uno strumento di clonazione.
Scopri di più
Articoli Relativi
-
Come Ridimensionare le Partizioni su Windows 11 Senza Perdere Dati
![author icon]() Anna/12/06/2025
Anna/12/06/2025 -
Download Windows 11 | Come scaricarlo e installarlo
![author icon]() Anna/30/06/2025
Anna/30/06/2025 -
Come Migrare Sistema Operativo Windows 11/10 su SSD Senza Reinstallazione
![author icon]() Elsa/10/06/2025
Elsa/10/06/2025 -
Come formattare un disco rigido interno Windows 10? [Ultimo suggerimento]
![author icon]() Aria/10/06/2025
Aria/10/06/2025
EaseUS Partition Master

Gestisci le partizioni e ottimizza i dischi in modo efficiente
