- Scoprire EaseUS
- Chi Siamo
- Recensioni & Premi
- Contatta EaseUS
- Rivenditore
- Affiliato
- Mio Conto
- Sconto Education
Sommario della pagina
Scopri L'autore
Aggiornato nel 04/20/2025
Visualizzazione rapida Le necessità per la riparazione del disco rigido da 4 TB mostra solo 2 TB sul tuo PC:
| ❓Risoluzione dei problemi | Il disco rigido da 4 TB mostra solo 2 TB su PC |
| ⛏️ Strumenti |
|
| ⏱️ Durata | 3-5 minuti o più |
| 💻 Sistema operativo supportato | Windows 11/10/8.1/8/7/Vista/XP e server Windows. |
Perché il mio disco rigido da 4 TB mostra solo 2 TB
Molti utenti hanno il problema che il disco rigido da 4 TB o 6 TB mostra solo 2 TB durante il controllo in Gestione disco. Lo spazio di riposo viene visualizzato come spazio non allocato. E non puoi creare nuove partizioni con lo spazio non allocato.
I possibili motivi per cui l'unità da 4 TB non mostra la piena capacità:
- Il disco rigido è stato inizializzato sulla tabella delle partizioni errata - MBR, che supporta solo un disco inferiore a 2 TB.
- Il driver o il firmware del disco rigido non è aggiornato.
- I settori danneggiati impediscono al disco rigido di leggere correttamente e mostrano la capacità errata.
Quindi, come posso risolvere questo problema sul mio computer? Continua a leggere e seguendo quanto segue, troverai tre tipi di risoluzione che funzionano in modo efficiente per riparare il disco rigido che mostra problemi di capacità parziale da solo.
Lettura estesa: SSD segnala dimensioni errate
I metodi forniti di seguito funzionano anche per risolvere un problema simile su altre unità disco rigido:
Il disco rigido da 3 TB mostra solo 2 TB
Per risolvere il disco rigido da 3 TB visualizzato come problema da 2 TB e formattare un disco rigido da 3 TB su Windows 11/10/8/7, puoi convertire il disco MBT in disco GPT in tre modi in questa pagina della guida.
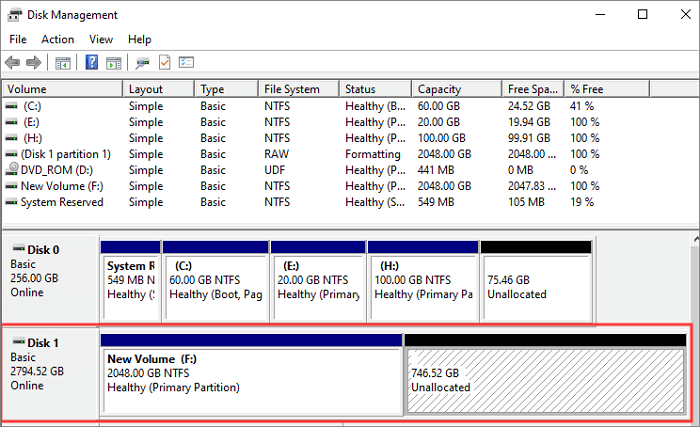
Risolto il problema con l'unità da 4 TB che non mostrava la piena capacità convertendo MBR in GPT
Esistono due stili prevalenti di tabelle delle partizioni in Windows, MBR e GPT. MBR supporta la capacità massima del disco rigido di 2 TB, mentre GPT consente uno schema di disco più flessibile di dimensioni ancora maggiori.
Se la capacità del tuo disco è maggiore di 2 TB, ma in MBR, incontrerai un disco rigido da 4 TB che mostra solo problemi da 2 TB. Per ripristinare la piena capacità, puoi convertire MBR in GPT nei seguenti tre modi.
Metodo 1. Converti unità MBR da 4 TB in GPT con EaseUS Partition Master
- Livello complesso: il più semplice
- Ideale per: tutti gli utenti Windows, la scelta migliore per i principianti.
- Vantaggi: nessuna perdita di dati, non richiede l'eliminazione della partizione.
Indipendentemente dal fatto che il tuo disco contenga file o meno, puoi utilizzare EaseUS Partition Master per convertire MBR in GPT senza alcuna restrizione e perdita di dati. Tutti i tuoi dati e partizioni saranno protetti in modo inattivo durante il processo di conversione del disco. Scarica lo strumento di gestione delle partizioni EaseUS per convertire MBR in GPT con pochi clic.
Questo strumento di gestione del disco ti consente anche di convertire GPT in MBR viceversa.
Se questo metodo ti ha aiutato senza problemi a convertire un disco da 4 TB in GPT e ora puoi sfruttare appieno l'intero spazio di archiviazione su disco, condividi questo metodo per aiutare più amici intorno a te online:
Metodo 2. Converti MBR in GPT utilizzando Gestione disco
- Livello Complesso: Medio
- Ideale per: utenti esperti e amministratori avanzati
- Vantaggi: uso gratuito; Svantaggi: richiesta di eliminazione di partizioni e perdita di dati.
L'opzione Converti in disco GPT in Gestione disco funziona solo quando il disco è vuoto, altrimenti vedrai l'opzione Converti in disco GPT disattivata. Se sono presenti file o partizioni sul disco rigido da 4 TB, è necessario eliminare prima tutti i volumi esistenti. Quindi, se necessario, esegui il backup dei tuoi file importanti.
Passaggio 1. Fai clic con il tasto destro del mouse sul pulsante Windows, seleziona "Gestione disco".
Passaggio 2. Trova il disco rigido mostra la capacità sbagliata. Fai clic con il pulsante destro del mouse sui volumi sul disco e scegli "Elimina volume...". Se hai cancellato accidentalmente un volume in Gestione disco, vedi come recuperare la partizione del disco rigido persa o cancellata.
Passaggio 3. Quando il disco rigido viene visualizzato come spazio non allocato, fai clic con il pulsante destro del mouse sul disco e scegli "Converti in disco GPT".

Dopo aver convertito correttamente MBR in disco GPT, vedrai lo spazio di archiviazione completo. Ora puoi creare nuovi volumi sul disco per usarlo correttamente.
Metodo 3. Converti unità da 4 TB Mostra 2 TB con Diskpart
- Livello Complesso: Complesso
- Ideale per: utenti esperti e professionisti
- Vantaggi: uso gratuito; Svantaggi: richiesta di eliminazione di partizioni e perdita di dati.
Come per Gestione disco di Windows, Diskpart ti consente di convertire un disco MBR vuoto in GPT. Se è necessario convertire un disco MBR già partizionato, eseguire prima il backup del file ed eliminare tutte le partizioni.
Passaggio 1. Premere i tasti Win+R, digitare CMD e premere Invio per aprire il prompt dei comandi.
Passaggio 2. Digita diskpart e premi Invio. Digita i seguenti comandi in ordine; ricordarsi di premere Invio dopo aver immesso ciascuno di essi.
- list disk
(n indica la lettera dell'unità, sostituirla con la lettera dell'unità da 4 TB) - clean (cancella tutte le partizioni sul disco selezionato)
- convert gpt
- select disk n
Digitare Exit quando DiskPart ha convertito il disco selezionato in formato GPT. Vai a controllare se il resto della capacità è ripristinato.
Risolto il problema con l'unità da 4 TB che mostra solo 2 TB aggiornando il driver del disco rigido
Il driver del disco rigido obsoleto potrebbe far sì che l'unità da 4 TB mostri solo problemi da 2 TB. Seguire i passaggi seguenti per aggiornare il driver all'ultima versione.
Passaggio 1. Fare clic su "Start", digitare Gestione dispositivi e premere "Invio".
Passaggio 2. Fare clic ed espandere "Unità disco". Fare clic con il tasto destro sul disco rigido per visualizzare la capacità errata e selezionare "Aggiorna driver".
Passaggio 3. Selezionare "Cerca automaticamente il software del driver aggiornato". Se ciò non riesce, è possibile cercare e installare manualmente il software del driver aggiornato sul sito Web ufficiale.

Correggi il disco rigido da 4 TB che mostra solo 2 TB controllando e riparando gli errori del disco
Settori danneggiati e file system corrotti potrebbero impedire al computer di leggere normalmente il disco e mostrare la capacità errata. Pertanto, è necessario controllare e riparare gli errori di partizione per risolvere il problema. EaseUS Partition Master può aiutarti a scansionare e riparare gli errori del disco rigido senza sforzo.
Passaggio 1. Lancia EaseUS Partition Manager, clicca sul disco danneggiato e seleziona "Avanzato" > "Verifica del file system".

Passaggio 2. Nella finestra Verifica del file system, lascia selezionata l'opzione "Cerca di correggere gli errori trovati" e fai clic su "Inizia".

Passaggio 3. Il software inizierà a controllare il file system della partizione sul disco. Al termine, fai clic su "OK".

Puoi anche eseguire un test della superficie del disco con il gestore delle partizioni EaseUS per controllare i settori danneggiati fisici. Se la situazione è terribile, potresti prendere in considerazione la sostituzione di un nuovo disco rigido dopo il backup dei dati.
Conclusione
Abbiamo coperto diversi metodi per aiutarti a correggere l'unità da 4 TB che mostra solo 2 TB in Windows 11/10. Questi metodi sono adatti a diverse marche di unità di archiviazione, come Seagate e WD.
Se il tuo disco rigido è in MBR e porta a un'unità da 4 TB che non mostra problemi di piena capacità, il modo più semplice per risolvere il problema è utilizzare EaseUS Partition Master per convertire direttamente MBR in GPT, senza perdere alcun dato. Il software di partizionamento EaseUS offre soluzioni complete per gestire e ottimizzare le partizioni del disco per estendere la durata e le capacità del computer.
Domande frequenti su disco da 4 TB vedo solo 2 TB
Se hai anche una delle seguenti domande frequenti sui dischi rigidi da 4 TB che mostrano solo 2 TB, trova le soluzioni qui.
Perché il mio disco rigido non mostra la piena capacità?
Perché il mio disco rigido da 4 TB mostra solo 2 TB? Ciò è dovuto principalmente al fatto che il disco rigido da 4 TB è inizializzato per essere MBR, che supporta al massimo solo dischi rigidi da 2 TB. Pertanto, puoi utilizzare solo 2 TB di spazio e la capacità residua viene visualizzata come spazio non allocato.
Altre cause probabili possono essere attacchi di virus, driver del disco rigido obsoleti o errori di settori danneggiati.
Quanto spazio utilizzabile esiste su un'unità da 4 TB?
Quando acquisti un'unità da 4 TB, potresti ottenere solo 3,6 TB di spazio di archiviazione utilizzabile. Questo perché il mercato dei produttori di dischi rigidi guida in termini di capacità decimale (base 10). Nella notazione decimale, un megabyte (MB) equivale a 1.000.000 di byte, un gigabyte (GB) equivale a 1.000.000.000 di byte e così via.
Ma il computer Windows riporta in binario, questa è la differenza. Per 4 TB, basta moltiplicarlo per 4 per ottenere 3,638 TB di spazio Windows disponibile.
Come faccio a ripristinare la piena capacità del mio disco rigido?
Quando il tuo disco rigido mostra la capacità errata sul computer, puoi ripristinare la piena capacità eliminando le partizioni e creando nuove partizioni. Eseguire il backup dei dati in anticipo per evitare la perdita di dati.
Passaggio 1. Andare a Gestione disco sul tuo computer. Trovare e fare clic con il pulsante destro del mouse sul disco rigido che non mostra la capacità e seleziona Elimina volume.
Passaggio 2. Fare clic con il pulsante destro del mouse sullo spazio non allocato sul disco rigido e selezionare Nuovo volume semplice per creare nuove partizioni di cui hai bisogno.
Passaggio 3. Seguire le istruzioni sullo schermo per creare nuovi volumi e ripristinarne la piena capacità.
Come possiamo aiutarti
Scopri L'autore
Pubblicato da Aria
Aria è una fan della tecnologia. È un onore essere in grado di fornire soluzioni per i tuoi problemi con il computer, come il backup dei file, la gestione delle partizioni e problemi più complessi.
Recensioni dei Prodotti
-
Mi piace il fatto che le modifiche apportate con EaseUS Partition Master Free non vengano immediatamente applicate ai dischi. Rende molto più semplice immaginare cosa accadrà dopo aver apportato tutte le modifiche. Penso anche che l'aspetto generale di EaseUS Partition Master Free renda semplice qualsiasi cosa tu stia facendo con le partizioni del tuo computer.
Scopri di più -
Partition Master Free può ridimensionare, spostare, unire, migrare e copiare dischi o partizioni; convertire disco tra logico e primario, modificare etichetta, deframmentare, controllare ed esplorare la partizione; e altro ancora. Un aggiornamento premium aggiunge supporto tecnico gratuito e la possibilità di ridimensionare i volumi dinamici.
Scopri di più -
Non eseguirà l'immagine calda delle tue unità né le allineerà, ma poiché è abbinato a un gestore delle partizioni, ti consente di eseguire molte attività contemporaneamente, invece di limitarti a clonare le unità. Puoi spostare le partizioni, ridimensionarle, deframmentarle e altro ancora, insieme agli altri strumenti che ti aspetteresti da uno strumento di clonazione.
Scopri di più
Articoli Relativi
-
Migliori programmi per partizionare hard disk in Windows nel 2025
![author icon]() Anna/20/04/2025
Anna/20/04/2025 -
Come risolvere PS4 non legge chiavetta USB [Facile e veloce]
![author icon]() Aria/20/04/2025
Aria/20/04/2025 -
Risolvere Errore Sistema Operativo Non Trovato in Windows
![author icon]() Elsa/20/04/2025
Elsa/20/04/2025 -
Come convertire primario in logico o logico in primario in Windows Server
![author icon]() Aria/04/05/2025
Aria/04/05/2025
EaseUS Partition Master

Gestisci le partizioni e ottimizza i dischi in modo efficiente
