- Scoprire EaseUS
- Chi Siamo
- Recensioni & Premi
- Contatta EaseUS
- Rivenditore
- Affiliato
- Mio Conto
- Sconto Education
Argomenti Relativi
- 01 Usa Diskpart per creare un volume (di avvio, di sistema, RAID, ecc.)
- 02 Eliminare tutte le partizioni in Windows con Diskpart
- 03 Convertire un disco GPT in MBR con Diskpart
- 04 Unire le partizioni usando Diskpart
- 05 Migliori alternative a Diskpart per Windows 11/10/8/7
- 06 Utilizza Diskpart per rimuovere la protezione da scrittura da dispositivo
- 07 Problema 1. Come risolvere l'errore del dispositivo I/O di DiskPart in Windows 10/8/7
- 08 Problema 2. Diskpart ha riscontrato un errore Accesso negato
- 09 Problema 3. Diskpart non è riuscito a cancellare gli attributi del disco
- 10 Problema 4. Errore di Diskpart "Impossibile trovare il file specificato".
- 11 Problema 5. Come risolvere gli errori del servizio disco virtuale di DiskPart
- 12 Comando di Diskpart Delete Partition Override non funziona
- 13 Diskpart Clean non funziona su disco/chiavetta USB/scheda SD
Questa pagina copre più comandi Diskpart, i quali servono per creare partizioni e volumi utilizzando Diskpart come mostrati qui:
| Soluzioni | Guida passo dopo passo |
|---|---|
| #1. Usa Diskpart per creare partizione/volume | 1. Crea volume di sistema... Passaggi completi 2. Crea volume di avvio... Passaggi completi 3. Crea volume dinamico... Passaggi completi 4. Crea volume RAID-5... Passaggi completi 5. Crea volume di sistema con mirroring... Passaggi completi 6. Crea volume di sistema UEFI... Passaggi completi |
| #2. Esegui EaseUS Partition Master | Passaggio 1. Avvia EaseUS Partition Master. Nella finestra principale, fai clic con il pulsante destro del mouse sullo spazio non allocato sul tuo disco rigido... Passaggi completi |
Come posso creare un nuovo volume in Diskpart
Diskpart, noto anche come utilità disco gratuita integrata di Windows, offre agli utenti Windows molteplici funzionalità nella gestione delle partizioni del disco, correzione degli errori del dispositivo, programmazione, sviluppo e test, ecc. Grazie alla sua elevata accessibilità, libero da usare, e flessibilità, Diskpart è popolare tra gli utenti Windows per la gestione delle partizioni del disco rigido.
Se le tue partizioni non sono ben gestite, il tuo sistema potrebbe avere molto spazio libero non allocato. Pertanto, gli utenti Windows utilizzano spesso il comando Diskpart create partition per gestire le unità di sistema e i dispositivi di archiviazione.
Esistono diversi tipi di partizioni che puoi creare in Windows. Puoi fare tutto usando Diskpart per creare partizioni in Windows 11/10 con comandi diversi, indipendentemente dal tipo di partizione.
Qui, il nostro articolo ti mostrerà una guida dettagliata dettagliata all'utilizzo del comando diskpart di Windows per creare partizioni.
#1. Usa Diskpart per creare partizione/volume
Diskpart crea partizione è un comando integrato nel sistema operativo Windows. Usando questo comando, puoi gestire, creare e modificare le tue partizioni nel sistema operativo Windows. Vediamo di seguito come creare diversi volumi di partizione utilizzando il comando diskpart.
1. Crea volume di sistema, partizione primaria utilizzando Diskpart
Il comando Diskpart consente inoltre di creare un volume di sistema. Volume di sistema, noto anche come partizione primaria, che è il luogo in cui sono installati il sistema operativo e i programmi.
Seguire i passaggi seguenti per creare il volume di sistema utilizzando il comando diskpart:
Passaggio 1. Apri CMD sul tuo computer Windows.
Passaggio 2. Immetti diskpart e quindi digita list disk.
Passaggio 3. Seleziona un disco utilizzando il comando select disk x . (Sostituisci x con il numero del disco che desideri selezionare)
Passaggio 4. Digita il comando create partition primary size=20480 per inizializzare una nuova partizione con una dimensione.
L'inserimento di quanto sopra creerà una partizione del volume di sistema principale. Se è necessario creare un partitoin logico, sostituire create partition primary con create partition logical. Inoltre, puoi modificare le dimensioni in base alle tue esigenze.
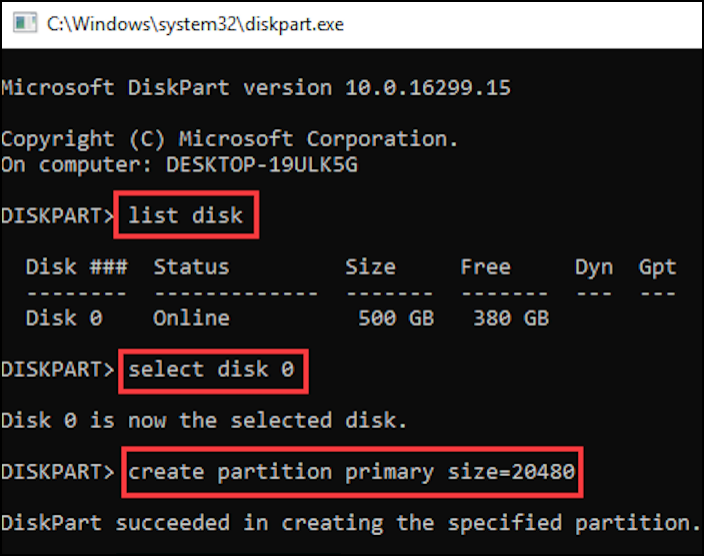
Passaggio 5. Digita exit per chiudere Diskpart al termine del processo.
Dopo aver creato una partizione del volume di sistema, è possibile eseguire un'installazione pulita di Windows o delle applicazioni al suo interno.
2. Crea il volume di avvio utilizzando Diskpart
Il volume di avvio è la partizione primaria del sistema operativo. È anche noto come partizione avviabile. Tutti i file del sistema operativo sono archiviati in questa partizione. In termini semplici, il tuo sistema operativo risiede nella parte del volume di avvio.
Per consentire al computer di caricare le informazioni di avvio, dovrai anche contrassegnare il volume di avvio come attivo. Seguire i passaggi seguenti per creare un volume di avvio utilizzando il comando diskpart nel sistema operativo Windows:
Passaggio 1. Apri CMD sul tuo computer Windows.
Puoi farlo premendo il tasto "Windows + R", che aprirà una casella Esegui. Digita cmd e premi OK.
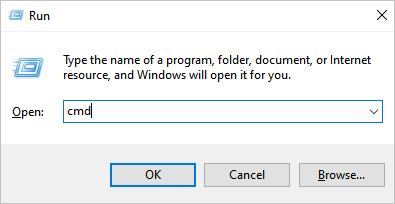
Passaggio 2. In CMD, immetti il comando diskpart e apri l'utilità diskpart.
Passaggio 3. Digita list disk e premi Invio per elencare tutti i dischi.
Passaggio 4. Seleziona un disco utilizzando il comando select disk x. (Sostituisci x con il numero del disco che desideri selezionare)
Passaggio 5. Immetti il comando list volume per visualizzare i volumi disponibili per il disco.
Passaggio 6. Immetti il comando select volume n per selezionare il volume che desideri creare come partizione di avvio. (n è il numero per il tuo volume)
Passaggio 7. Inserisci il comando active e avrai il volume specificato come partizione di avvio.
Ora esci da CMD e riavvia il sistema per vedere le modifiche.

3. Crea un volume dinamico utilizzando Diskpart
Il disco a volume dinamico ti consente di gestire i tuoi dischi con maggiore flessibilità.
Non è necessario specificare una dimensione durante la creazione di un disco di partizione dinamica. Il tuo disco può evolversi e crescere nel tempo.
Segui i passaggi seguenti per creare un volume dinamico utilizzando il comando diskpart:
Passaggio 1. Apri CMD sul tuo computer Windows.
Passaggio 2. Digita diskpart.
Passaggio 3. Digita list disk.
Passaggio 4. Digita list volume.
Passaggio 5. Seleziona un disco utilizzando il comando select disk x. (Sostituisci x con il numero del disco che desideri selezionare)
Passaggio 6. Digita il comando convert dynamic per convertire il volume selezionato in un volume dinamico.
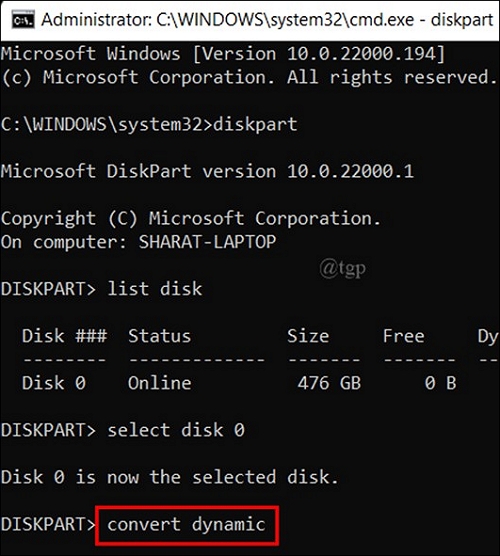
4. Crea un volume RAID-5 tramite i comandi Diskpart
RAID-5 (un array ridondante di dischi indipendenti) è un tipo di volume del disco che utilizza in modo efficiente l'archiviazione. Insieme a una migliore gestione dell'archiviazione, offre una buona sicurezza e prestazioni del disco.
Segui i passaggi seguenti per creare un volume RAID-5 utilizzando il comando diskpart:
Passaggio 1. Apri CMD sul tuo computer Windows.
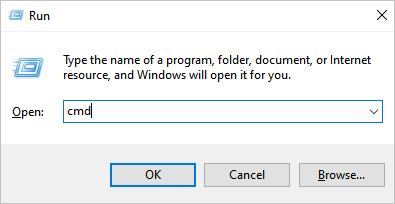
Passaggio 2. Digita diskpart.
Passaggio 3. Digita list disk per visualizzare i numeri del disco corrente.
Passaggio 4. Immetti create volume raid disk=1 (qui 1 è il numero del disco che si sta creando come volume RAID-5. È possibile modificare questo numero con altri numeri del disco).
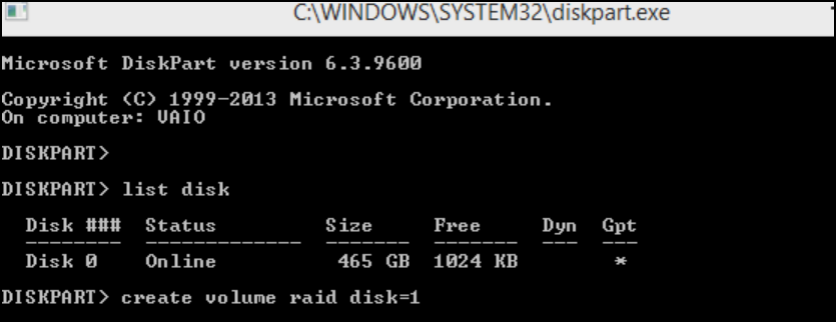
5. Crea un volume di sistema con mirroring
La partizione di sistema con mirroring consente di creare un clone di dati da un altro volume. In primo luogo, gli utenti ne hanno bisogno per creare i dati del dispositivo di backup. Segui i passaggi seguenti per creare un volume di sistema con mirroring utilizzando diskpart:
Passaggio 1. Apri CMD sul tuo computer Windows.
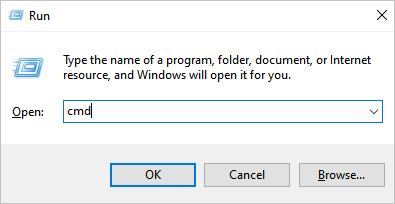
Passaggio 2. Digita diskpart.
Passaggio 3. Digita list disk e quindi seleziona il disco di cui desideri eseguire il mirroring inserendo il comando select disk x. (Sostituisci x con il numero del disco che desideri selezionare)
Passaggio 4. Digita list volume per elencare il volume del disco selezionato.
Passaggio 5. Ora, digita il comando select volume c per scegliere il volume di cui desideri eseguire il mirroring su un disco. (sostituisci c con l'alfabeto del volume che preferisci)
Passaggio 6. Immetti il comando add disk=x (sostituire x con il disco in cui si desidera eseguire il backup del volume selezionato).
Passaggio 7. Immetti il comando retain e sarà possibile creare correttamente il volume di sistema con mirroring.
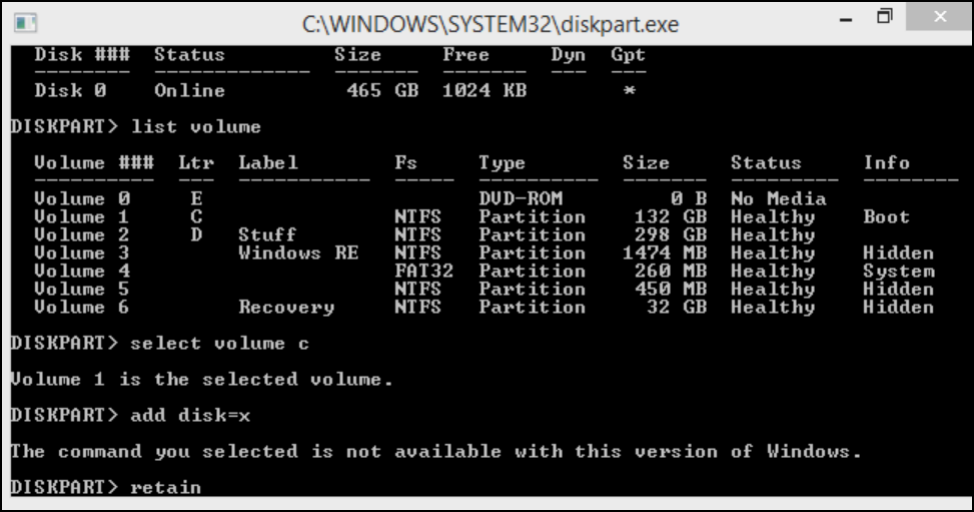
6. Crea il volume di sistema UEFI
Il volume di sistema UEFI (Unified Extensible Firmware Interface) contiene le informazioni sull'inizializzazione e l'avvio del sistema. Puoi creare un volume di sistema UEFI utilizzando diskpart seguendo i comandi seguenti:
Passaggio 1. Apri CMD sul tuo computer Windows.
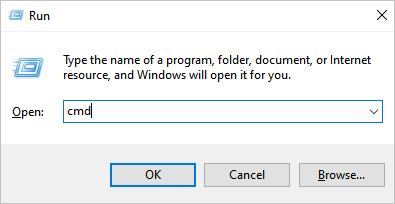
Passaggio 2. Digita diskpart in CMD e premi Invio.
Passaggio 3. Immetti i comandi list disk e select disk x per selezionare il disco.
Passaggio 4. Converti il disco selezionato in GPT utilizzando il comando convert gpt.
Passaggio 5. Ora crea la partizione di sistema UEFI usando create partition efi size=100
Ecco fatto, l'inserimento di questo comando creerà un volume di sistema UEFI sul disco selezionato.
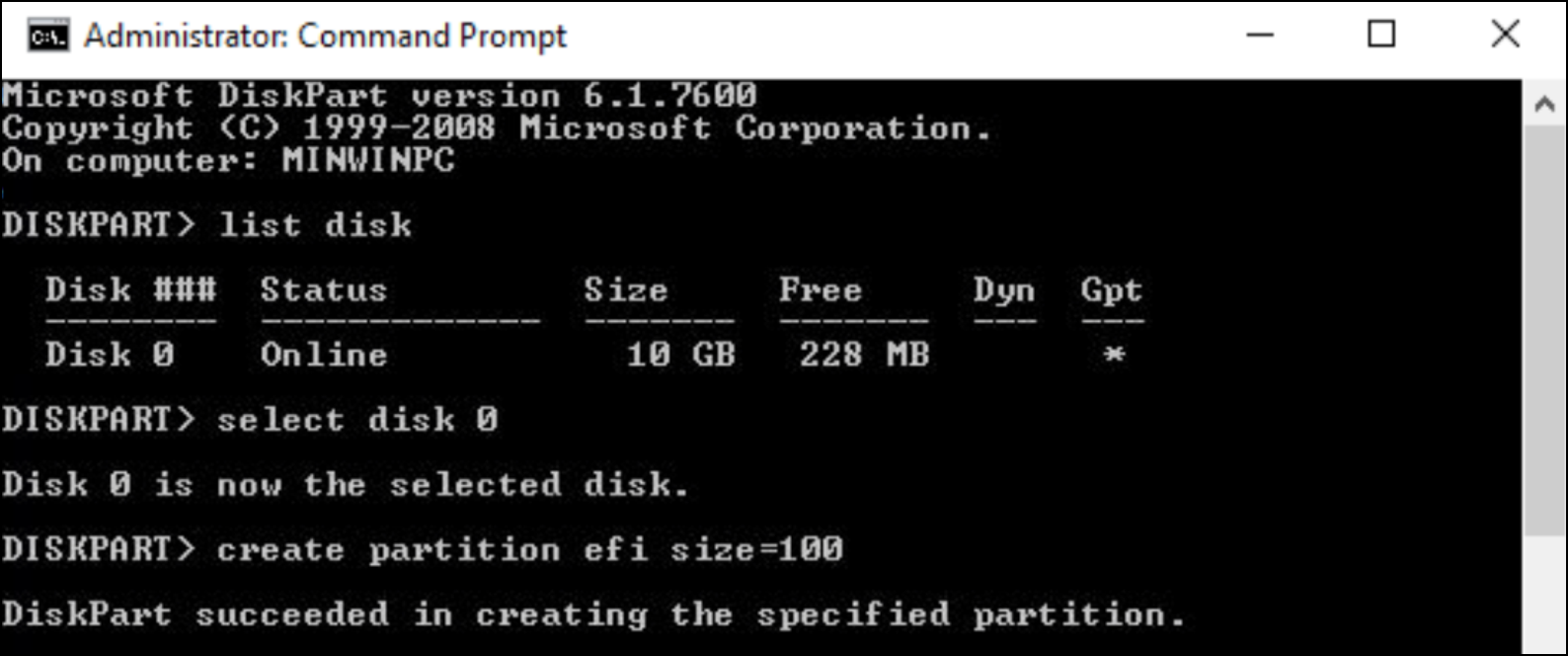
#2. Scarica gratis l'alternativa a Diskpart - EaseUS Partition Master
Usando i comandi diskpart creat partition, puoi creare volumi di partizione di qualsiasi tipo. Tuttavia, questo metodo non è adatto ai principianti e alle persone che non hanno interagito con le interfacce della riga di comando.
Una soluzione alternativa è utilizzare EaseUS Partition Master Free, un affidabile software di partizione del disco che sostituisce perfettamente Diskpart.
EaseUS Partition Master Free ti aiuta a convertire le tue partizioni, gestire le partizioni e creare nuove partizioni. È uno strumento basato sulla GUI, il che significa che non devi ricordare o inserire alcun comando.
Usando semplici clic, puoi facilmente creare un volume partizionato di tua scelta. È altamente raccomandato perché un utente con qualsiasi esperienza informatica può utilizzare senza problemi questo software.
Passaggi per utilizzare EaseUS Partition Master
Passaggio 1. Avvia EaseUS Partition Master. Nella sezione "Partition Manager", fai clic destro sullo spazio non allocato sul disco rigido o sul dispositivo di archiviazione esterno e seleziona "Crea".
Passaggio 2. Regola la dimensione della partizione, il file system (scegli il file system in base alle tue esigenze), l'etichetta, ecc. Per la nuova partizione e fai clic su "OK" per continuare.
Passaggio 3. Fai clic sul pulsante "Esegui 1 attività" e crea una nuova partizione facendo clic su "Applica".
Guarda il seguente video tutorial e scopri come creare una partizione di file system NTFS, FAT o EXT.
Conclusioni
Esistono vari tipi di partizioni nel sistema informatico Windows. Come volume di avvio, volume di sistema, volume dinamico, volume RAID-5, volume di sistema con mirroring e volume di sistema UEFI.
Il comando Diskpart create partition ti aiuta a creare queste partizioni in Windows. L'utilità diskpart è integrata e puoi accedervi tramite CMD senza bisogno di alcuna installazione di software.
Sfortunatamente, l'inserimento di comandi per creare partizioni non è la tazza di tè di tutti. C'è un altro modo semplice per creare partizioni nel sistema operativo Windows per le persone che hanno difficoltà con i comandi.
Il metodo alternativo consiste nell'utilizzare il software EaseUS Partition Master Free. Fa tutto ciò che fa il comando diskpart, ma con pochi clic.
Domande frequenti su come creare partizioni utilizzando Diskpart
A parte i tutorial di cui sopra, alcuni di voi potrebbero anche avere domande sulla creazione di altri tipi di partizioni utilizzando Diskpart. Controlla le domande qui e spero che tu possa trovare le risposte e le soluzioni desiderate qui.
1. Come posso creare una partizione GPT usando Diskpart?
- Premi i tasti Windows + R, digita cmd nella finestra di dialogo Esegui e premi invio.
- Digita diskpart e premi Invio.
- Digita list disk e premi Invio. Conferma se il tuo disco di destinazione è GPT o meno.
Se sì, continua con i passaggi qui:
- Digita select disk * e premi Invio.
- Digita create partition primary =* e premi Invio.
- Quindi digita assign letter=* e premi Invio.
- Digita format fs=NTFS quick e premi Invio.
In caso contrario, esegui il backup di tutti i dati su un'altra unità, quindi continua con i passaggi qui:
- Digita select disk * e premi Invio.
- Digita clean in diskpart e premi Invio.
- Digita convert GPT e premi Invio.
- Digita create partition primary =* e premi Invio.
- Quindi digita assign letter=* e premi Invio.
- Digita format fs=NTFS quick e premi Invio.
2. Come posso creare una partizione MBR usando Diskpart?
- Apri Diskpart e digita list disk per confermare se il tuo disco di destinazione è MBR o meno.
Se sì, segui i passaggi seguenti:
- Digita create partition primary =* e premi Invio.
- Quindi digita assign letter=* e premi Invio.
- Digita format fs=NTFS quick e premi Invio.
In caso contrario, esegui il backup di tutti i dati preziosi su un'altra unità, quindi segui i passaggi qui:
- Digita select disk * e premi Invio.
- Digita clean in Diskpart e premi Invio.
- Digita convert mbr e premi Invio.
- Digita create partition primary =* e premi Invio.
- Quindi digita assign letter=* e premi Invio.
- Digita format fs=NTFS quick e premi Invio.
3. Come creare più partizioni utilizzando Diskpart?
- Premi i tasti Windows + R e digita diskpart nella finestra di dialogo Esegui, quindi premi Invio.
- Digita list disk e premi Invio.
- Digita select disk * e premi Invio.
- Digita create partition primary size=* e premi Invio.
- Digita assign letter=* e premi Invio.
- Digita format fs=NTFS quick e premi Invio.
- Digita select disk * e premi Invio
- Digita create partition primary size=* e premi Invio.
- Digita assign letter=** e premi Invio.
- Digita format fs=NTFS quick e premi Invio.
Ripeti il processo finché non crei più partizioni sul disco di destinazione. Si noti che il disco MBR consente solo di creare fino a 4 partizioni primarie. Se desideri più di 4 partizioni primarie sul disco, devi prima convertire il disco MBR in GPT.
Articoli Relativi
-
Come migrare sistema operativo di Windows a SSD/HDD?
![author icon]() Grazia/20/04/2025
Grazia/20/04/2025 -
6 modi per ottenere una velocità di scrittura lenta nel Samsung 970 EVO Plus
![author icon]() Aria/20/04/2025
Aria/20/04/2025 -
Come partizionare HDD hard disk drive senza formattarlo
![author icon]() Anna/20/04/2025
Anna/20/04/2025 -
Come risolvere Nintendo Switch continua a chiedere il formato della scheda SD
![author icon]() Aria/20/04/2025
Aria/20/04/2025