- Scoprire EaseUS
- Chi Siamo
- Recensioni & Premi
- Contatta EaseUS
- Rivenditore
- Affiliato
- Mio Conto
- Sconto Education
Sommario della pagina
Scopri L'autore
Aggiornato nel 04/20/2025
Talvolta, il tuo disco rigido o USB esterno come SD card, flash drive, pen drive, ecc ha una possibilità di diventare disco RAW e inaccessibile a causa del danneggiamento MBR, MFT, l’attacco da virus o altre ragioni. Quando incontri questo problema, cosa fai per risolverlo?
Il metodo migliore di convertire RAW in NTFS, FAT32 o altri sistema di file che desideri. Puoi scegliere diskpart o un programma per portarlo in termine in Windows 10/8/7.
Formattare la scheda SD danneggiata utilizzando CMD
Per alcuni utenti di computer di livello superiore che hanno familiarità con il prompt dei comandi, è possibile formattare una scheda RAW con diskpart.
Come formattare la scheda SD danneggiata utilizzando diskpart
Passaggio 1. Digita cmd nella casella di ricerca iniziale, quindi fai clic destro su cmd e fai clic su "Esegui come amministratore".
Passaggio 2. Quindi si apre cmd, digita diskpart.
Passaggio 3. Digita list disk.
Passaggio 4. Digita select disk x, che rappresenta la tua scheda SD.
Passaggio 5. Digita clean.
Passaggio 6. Digita create partition primary.
Passaggio 7. Digitare format fs=fat 32 quick.
Passaggio 8. Digita exit.
Nota che se hai due o più partizioni sulla tua scheda SD, dovresti continuare a digitare list volume e selezionare volume x dopo la selezione del disco.
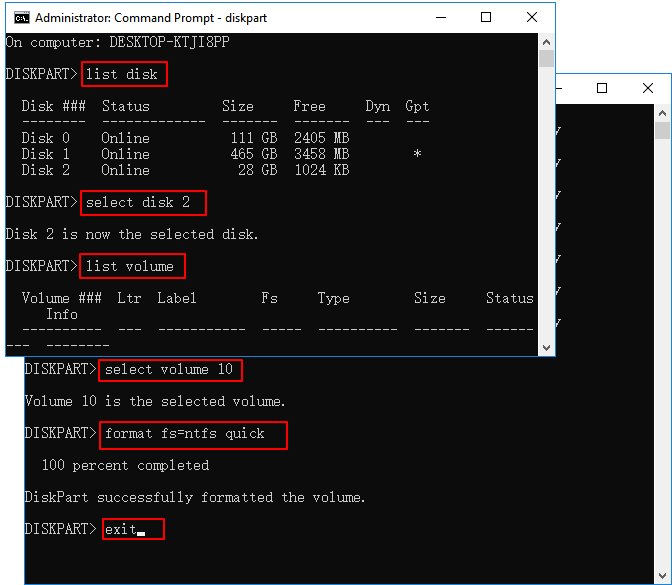
Come riparare disco RAW con un software di covertire RAW in NTFS/FAT32
Ti presentiamo il software gratuito di covertire RAW in NTFS EaseUS perché è più facile eseguire e stabile rispetto a diskpart e commando CMD. Lo strumento EaseUS di gestire le partizioni con una fonzione di formattare il disco ti aiuterà a convertire RAW in NTFS, FAT32 o altri sistema di file in Windows 10/8/7. Ora puoi scaricare gratuitamente il software e eseguire il convertizione secondo l'indicazione.
Per formattare RAW in NTFS, segui la guida:
Nota: La formattazione eliminerà permanentemente i tuoi dati sul dispositivo. Assicurati di hai fatto un backup prima questa gestione.
Passo 1. Avvia EaseUS Partition Master, clicca col tasto destro sulla partizione da formattare e seleziona "Formatta".

Passo 2. Nella finestra, imposta una nuova etichetta di partizione, il file di sistema (NTFS/FAT32/EXT2/EXT3), e il formato della serie della partizione selezionata, poi clicca su "OK".

Passo 3. Vedrai una finestra d'avvertimento, clicca su "Si" per continuare.

Passo 4. Clicca "Esegui 1 attività" in alto a sinistra per rivedere i cambiamenti, quindi clicca "Applica" per iniziare a formattare la partizione.

Dopodiché, la tua partizione dovrebbe essere disponibile per salvare nuovamente i file.
Convertire disco RAW in NTFS tramite Gestione disco
Per utilizzare l'utilità di gestione del disco integrata di Windows per riparare un'unità raw, segui questi passaggi:
- Clicca con il tasto destro su "Risorse del Computer" e seleziona "Gestisci".
- Nella finestra "Gestione Computer", vai su "Gestione Disco".
- Trova l'unità locale non elaborata da riparare e contrassegnala come dispositivo attivo.
- Clicca con il tasto destro sull'unità e seleziona "Proprietà".
- Vai su Sicurezza, Avanzate, Proprietario, Modifica, Altri utenti o gruppi, Avanzate, e poi su Trova Ora. Seleziona l'utente elencato per primo e conferma con OK.
- Riavvia il sistema e tenta di accedere all'unità raw. Ora dovresti essere in grado di accedervi correttamente.
Conclusione
Ti offriamo 3 metodi per fare la conversione da disco RAW in NTFS, puoi scegliere quello che adatto alla tua situazione. Prima di convertire RAW in NTFS, puoi anche ripristinare i dati dal disco con EaseUS Data Recovery Wizard - un software professionale di recupero dati per diversi casi come la formattazione, perdita di dati, cancellazione, ecc.
Come possiamo aiutarti
Scopri L'autore
Pubblicato da Elsa
Elsa è appassionata alla tecnologia, vuole rendere la vita tecnologica facile e divertente. Ama esplorare nuove tecnologie e scrivere consigli tecnici su come fare.
Recensioni dei Prodotti
-
Mi piace il fatto che le modifiche apportate con EaseUS Partition Master Free non vengano immediatamente applicate ai dischi. Rende molto più semplice immaginare cosa accadrà dopo aver apportato tutte le modifiche. Penso anche che l'aspetto generale di EaseUS Partition Master Free renda semplice qualsiasi cosa tu stia facendo con le partizioni del tuo computer.
Scopri di più -
Partition Master Free può ridimensionare, spostare, unire, migrare e copiare dischi o partizioni; convertire disco tra logico e primario, modificare etichetta, deframmentare, controllare ed esplorare la partizione; e altro ancora. Un aggiornamento premium aggiunge supporto tecnico gratuito e la possibilità di ridimensionare i volumi dinamici.
Scopri di più -
Non eseguirà l'immagine calda delle tue unità né le allineerà, ma poiché è abbinato a un gestore delle partizioni, ti consente di eseguire molte attività contemporaneamente, invece di limitarti a clonare le unità. Puoi spostare le partizioni, ridimensionarle, deframmentarle e altro ancora, insieme agli altri strumenti che ti aspetteresti da uno strumento di clonazione.
Scopri di più
Articoli Relativi
-
![author icon]() Aria/20/04/2025
Aria/20/04/2025 -
L'utilità Kingston Format non funziona? Formattare USB Kingston
![author icon]() Aria/20/04/2025
Aria/20/04/2025 -
Formato FS=NTFS Diskpart ha riscontrato un errore
![author icon]() Aria/20/04/2025
Aria/20/04/2025 -
Come formattare hard disk esterno senza perdere dati [2025 Nuovo]
![author icon]() Aria/20/04/2025
Aria/20/04/2025
EaseUS Partition Master

Gestisci le partizioni e ottimizza i dischi in modo efficiente
