- Scoprire EaseUS
- Chi Siamo
- Recensioni & Premi
- Contatta EaseUS
- Rivenditore
- Affiliato
- Mio Conto
- Sconto Education
Sommario della pagina
Scopri L'autore
Aggiornato nel 04/20/2025
Replax se non riesci a formattare l'unità USB se l'utilità di formattazione di Kingston fallisce, questa pagina copre 3 soluzioni affidabili per aiutarti a risolvere questo problema. Segui per formattare correttamente le unità USB Kingston con le soluzioni fornite qui:
| Soluzioni praticabili | Risoluzione dei problemi passo dopo passo |
|---|---|
| Correzione 1. EaseUS Partition Master | Passaggio 1. Selezionare l'unità USB da formattare; Passaggio 2. Impostare la lettera dell'unità e il file system su USB... Passaggi completi |
| Correzione 2. Gestione del disco | Passaggio 1. Passare a Risorse del computer (Windows 7) o Questo PC (Windows 10) > Gestisci > Gestione disco... Passaggi completi |
| Correzione 3. Comando CMD | Passaggio 1. Premi "Windows + R" e inserisci cmd. Apri il prompt dei comandi come amministratore... Passaggi completi |
Errore: Kingston Format Utility non funziona
Kingston USB Format Utility (kingston_format_utility.exe) è un piccolo software per Windows che puoi scaricare gratuitamente dal sito Web ufficiale di Kingston .
Kingsting Format Utility è progettato per formattare le unità flash USB della serie Kingston HyperX (DTHX30/XXGB). Con l'utilità di formato Kingston, puoi:
- Ripara la corruzione USB
- Correggi un'unità USB RAW
- Formatta la chiavetta USB abbinata e usala come una nuova unità
- Rimuovi virus sconosciuti e risolvi molti problemi basati sul file system
Come utilizzare Kingston Format Utility?
Passaggio 1. Inserire Kingston USB nella porta USB di un computer.
Passaggio 2. Avviare l'utilità Kingston Format.
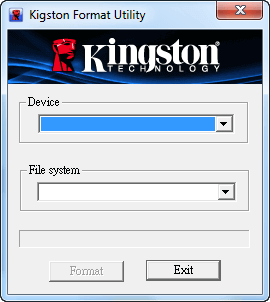
Passaggio 3. Riceverai rapidamente il messaggio "format riuscito".
Errore: Kingston Format Utility non riesce a formattare le unità USB
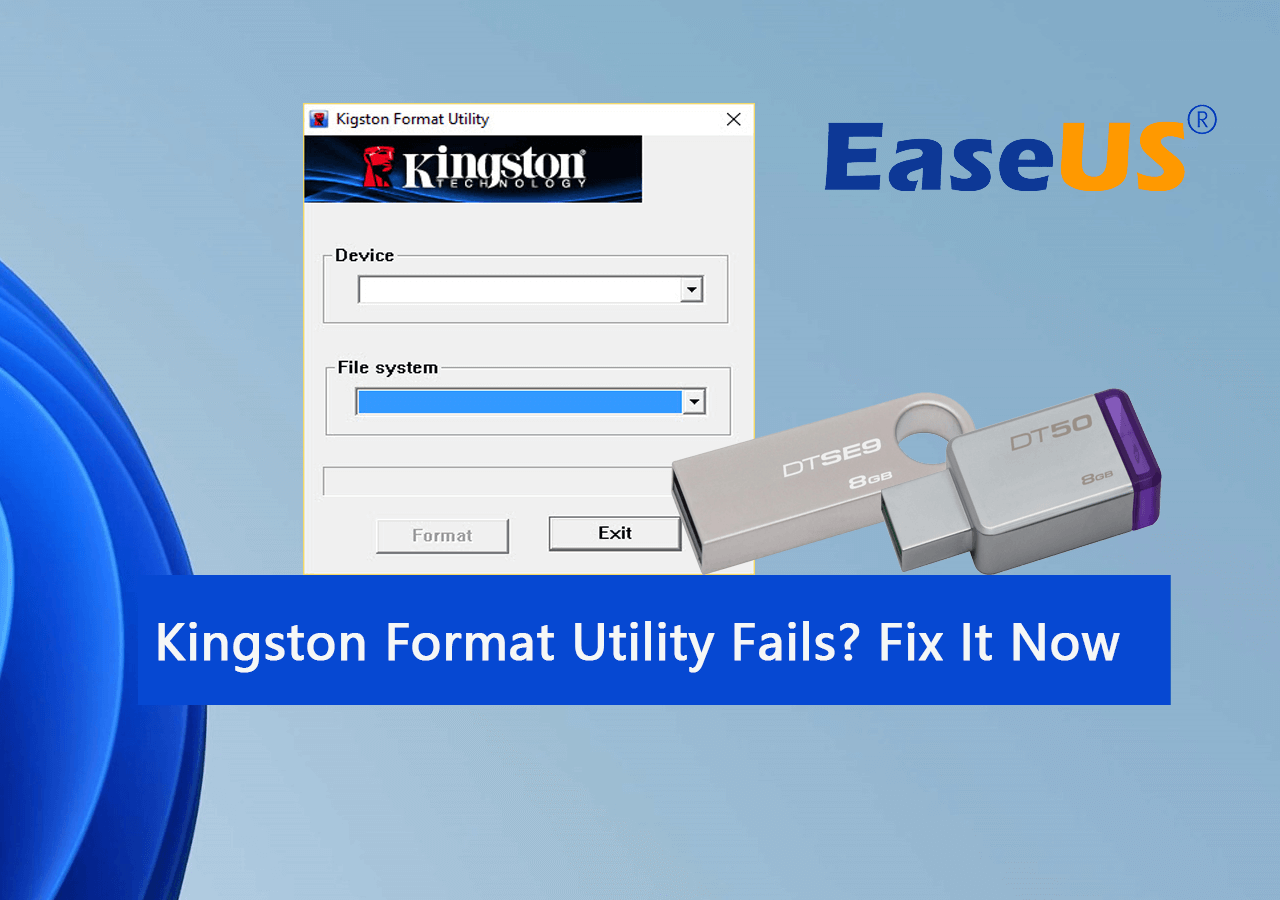
Perché il formato di utilità del formato Kingston fallisce? Sebbene sia l'unità flash USB con marchio Kingston, a volte non è possibile formattarla nell'utilità di formattazione.
In generale, i motivi sono i seguenti:
- La tua unità flash Kingston non appartiene alla serie HyperX. Ad esempio, non è possibile formattare Kingston DataTraveller 2.0, DT50, DTSE9, DataTraveller G3...
- L'unità flash o pen drive USB Kingston è di sola lettura o protetta da scrittura. È necessario sbloccare l'unità per formattarla con successo.
- Altri gravi danni alle porte dell'unità flash, ai chip, ecc.
Quindi, come si risolve l'utilità di formato Kingston che non riesce a formattare l'errore USB? Qui abbiamo raccolto 3 metodi affidabili che puoi seguire e applicare per formattare le unità USB Kingston senza utilizzare l'utilità di formattazione Kingston:
- Correzione 1. Utilizzare lo strumento di formattazione USB Kingston di terze parti
- Correzione 2. Utilizzare Gestione disco
- Correzione 3. Usare CMD
Correzione 1. Formattare l'unità flash USB Kingston con lo strumento di formattazione USB di terze parti
EaseUS Partition Master è sviluppato come uno strumento di formattazione del disco perfetto in grado di risolvere senza problemi il problema di errore del formato dell'utilità di formato Kingston su una varietà di capacità.
Non è possibile formattare e riparare la pen drive Kingston quando si guasta e smette di funzionare, specialmente quando Windows ti invia messaggi di errore, come "Windows non è riuscito a completare il formato" o "il formato non è stato completato correttamente".
Fortunatamente, tutti i problemi che potresti incontrare durante la risoluzione dei problemi di Kingston, la magia delle partizioni di EaseUS può risolverli perfettamente! Può aiutarti a completare facilmente il lavoro di formattazione della pen drive Kingston mentre l'utilità di formattazione Kingston o lo strumento Gestione disco non funzionavano.
Per formattare un'unità flash USB Kingston con EaseUS Partition Master:
Passaggio 1. Selezionare l'unità USB da formattare.
Collega l'unità USB o la pen drive al computer. Scarica e avvia il software di partizione EaseUS. Fai clic con il pulsante destro del mouse sull'unità USB che intendi formattare e scegli "Formatta".
Passaggio 2. Impostare la lettera dell'unità e il file system su USB.
Assegnare una nuova etichetta di partizione, file system (NTFS/FAT32/EXT2/EXT3/EXT4/exFAT) e dimensione del cluster alla partizione selezionata, quindi fare clic su "OK".
Passaggio 3. Selezionare "Sì" per confermare la formattazione dell'USB.
Fare clic su "Sì" se viene visualizzata la finestra di avviso. Se disponi di dati importanti, esegui il backup dei dati in anticipo.
Passaggio 4. Applicare le modifiche.
Fare prima clic sul pulsante "Esegui 1 attività", quindi fare clic su "Applica" per formattare l'unità USB.
Correzione 2. Formattare unità flash USB Kingston in Gestione disco
Gestione disco di Windows è un modo universalmente applicato per formattare la memoria interna di un computer o dischi rigidi rimovibili. Puoi accedere facilmente a Gestione disco di Windows in Windows 7, 8 e 10 e formattare qualsiasi serie della tua unità flash USB Kingston quando l'utilità di formattazione ufficiale fallisce.
Per formattare un'unità flash USB Kingston in Gestione disco di Windows:
Passaggio 1. Passare a Risorse del computer (Windows 7) o Questo PC (Windows 10) > Gestisci > Gestione disco.
Passaggio 2. Fare clic con il pulsante destro del mouse sull'unità flash USB Kingston e selezionare "Formato".
Passaggio 3. Scegliere il file system desiderato ed eseguire una formattazione veloce. Fare clic su "OK".

Importante: sebbene sia abbastanza potente, Gestione disco di Windows non può formattare un'unità USB Kingston o una scheda SD superiore a 32 GB in FAT32. Se hai intenzione di formattare un'unità USB da 64 GB in FAT32, devi passare alla correzione 1 - applicazione del gestore delle partizioni EaseUS di terze parti.
Correzione 3. Formattazione Kingston Flash Drive protetta da scrittura
La riga di comando CMD in Windows DOS è una delle soluzioni per riparare e riparare una scheda di memoria o un'unità flash protetta da scrittura, comprese tutte le serie di unità flash Kingston. Funzionando come uno strumento di protezione da scrittura, può aiutarti a rimuovere la protezione da scrittura con semplici passaggi. Successivamente, puoi sentirti libero di formattare l'unità Kingston in qualsiasi utilità di formato che ti piace.
#1. Rimuovere la protezione da scrittura da Kingston USB utilizzando CMD
Passaggio 1. Premi "Windows + R" e inserisci cmd. Apri il prompt dei comandi come amministratore.
Passaggio 2. Digita diskpart e premi Invio.
Passaggio 3. Digita le seguenti righe di comando ciascuna dopo e premere Invio ogni volta.
- list disk
- select disk x (x è il numero della tua unità flash Kingston da cui desideri rimuovere la protezione da scrittura)
- attributes disk clear readonly
Se non ti consideri un utente pro-computer e non hai familiarità con le righe di comando, non preoccuparti. Esistono soluzioni basate sulla grafica per aiutarti a rimuovere la protezione da scrittura dai tuoi dischi rigidi, unità USB e persino schede SD.
EaseUS CleanGenius è uno di questi strumenti che ti aiuta a risolvere i problemi di cui sopra sulle tue unità senza sapere nulla della riga di comando.
Ecco una guida facile da seguire su come utilizzare questo strumento per risolvere i tuoi problemi:
Passaggio 1.Scarica e installa EaseUS CleanGenius sul PC.
Passaggio 2. Esegui EaseUS CleanGenius sul tuo PC, seleziona Ottimizzazione e scegli la modalità Protezione da Scrittura.

Passaggio 3. Seleziona il dispositivo protetto da scrittura e fai clic su Disattiva per rimuovere la protezione.

#2. Formattare Kingston USB utilizzando CMD
Passaggio 1. Collega l'USB al PC e confermare la lettera dell'unità.
Passaggio 2. Apri CMD cercando cmd e fai clic con il pulsante destro del mouse su Prompt dei comandi.
Passaggio 3. Digita i seguenti comandi e premi Invio ogni volta:
- diskpart
- list disk
- select disk * (Sostituisci * con il numero del disco USB)
- list volume
- select volume * (Sostituisci * con il numero del volume di USB)
- format fs=ntfs quick or format fs=fat32 quick
- exit

Sostituisci E con la lettera dell'unità della lettera dell'unità USB Kingston.
Passaggio 4. Al termine, chiudere la finestra del prompt dei comandi.
Tutte le soluzioni sono dimostrate con una guida dettagliata. Se per caso il tuo caso non si risolve seguendo i consigli qui, prova a scansionare e rimuovere il virus.
Per riassumere
Per quanto riguarda l'argomento su come correggere l'errore del formato dell'utilità del formato Kingston, troviamo tre soluzioni efficaci, tra cui:
- Formatta l'unità flash Kingston con lo strumento di formattazione EaseUS
- Formatta l'unità flash Kingston in Gestione disco di Windows
- Rimuovi la protezione da scrittura utilizzando cmd o uno strumento rimovibile di protezione da scrittura e formattare l'USB
Tra i 3 metodi, lo strumento di formattazione EaseUS - Partition Master è la soluzione più semplice ed efficiente per formattare le unità USB Kingston e altre marche di unità USB, dischi rigidi esterni, ecc., Dispositivi di archiviazione.
Domande frequenti su Kingston Format Utility
Se hai ancora problemi con l'utilità di formattazione Kingston o sulla formattazione delle unità flash USB Kingston, segui le domande elencate di seguito per ottenere risposte ora.
1. L'USB Kingston è FAT32?
Dipende. Se il tuo Kingston USB è più grande di 32 GB, il suo formato di file system potrebbe essere exFAT o NTFS.
Se Kingston USB è inferiore a 32 GB, il suo file system sarà FAT32 per impostazione predefinita.
2. Come formatto il mio Kingston dt50?
Se il tuo Kingston DT50 è più piccolo di 32 GB, puoi formattarlo utilizzando Esplora file:
- Collega Kingston DT50 al tuo computer.
- Apri Esplora file, fai clic con il pulsante destro del mouse su Kingston DT50 e seleziona "Forma".
- Imposta il file system come FAT32, seleziona "Esegui formattazione rapida", fai clic su "OK" e "Sì".
Se il tuo Kingston DT50 è più grande di 32 GB, avrai bisogno di uno strumento di formattazione USB di terze parti per assistenza. EaseUS Partition Master è quello su cui puoi fare affidamento. Torna semplicemente al Metodo 2 come mostrato sopra per formattare l'unità USB.
3. Kingston Format Utility può formattare USB protetto da scrittura?
No, Kingston Format Utility, come Windows Disk Management e File Explorer, non può formattare direttamente un USB protetto da scrittura. Quando la tua USB mostra "il disco è protetto da scrittura", devi prima rimuovere la protezione da scrittura dall'unità USB, quindi applicare l'utilità di formattazione per formattare l'USB in uno stato normale.
Come possiamo aiutarti
Scopri L'autore
Pubblicato da Aria
Aria è una fan della tecnologia. È un onore essere in grado di fornire soluzioni per i tuoi problemi con il computer, come il backup dei file, la gestione delle partizioni e problemi più complessi.
Recensioni dei Prodotti
-
Mi piace il fatto che le modifiche apportate con EaseUS Partition Master Free non vengano immediatamente applicate ai dischi. Rende molto più semplice immaginare cosa accadrà dopo aver apportato tutte le modifiche. Penso anche che l'aspetto generale di EaseUS Partition Master Free renda semplice qualsiasi cosa tu stia facendo con le partizioni del tuo computer.
Scopri di più -
Partition Master Free può ridimensionare, spostare, unire, migrare e copiare dischi o partizioni; convertire disco tra logico e primario, modificare etichetta, deframmentare, controllare ed esplorare la partizione; e altro ancora. Un aggiornamento premium aggiunge supporto tecnico gratuito e la possibilità di ridimensionare i volumi dinamici.
Scopri di più -
Non eseguirà l'immagine calda delle tue unità né le allineerà, ma poiché è abbinato a un gestore delle partizioni, ti consente di eseguire molte attività contemporaneamente, invece di limitarti a clonare le unità. Puoi spostare le partizioni, ridimensionarle, deframmentarle e altro ancora, insieme agli altri strumenti che ti aspetteresti da uno strumento di clonazione.
Scopri di più
Articoli Relativi
-
5 modi per liberare spazio su disco su Windows 11 (Nuovo!)
![author icon]() Anna/20/04/2025
Anna/20/04/2025 -
Come formattare a basso livello la scheda SD su Windows 11/10
![author icon]() Aria/20/04/2025
Aria/20/04/2025 -
Cosa fare con il sistema operativo danneggiato
![author icon]() Aria/20/04/2025
Aria/20/04/2025 -
Guida dettagliata: Come installare Windows 11 su partizione GPT
![author icon]() Anna/20/04/2025
Anna/20/04/2025
EaseUS Partition Master

Gestisci le partizioni e ottimizza i dischi in modo efficiente
