- Scoprire EaseUS
- Chi Siamo
- Recensioni & Premi
- Contatta EaseUS
- Rivenditore
- Affiliato
- Mio Conto
- Sconto Education
Sommario
Vuoi installare Windows 11 manualmente? Questa guida ti aiuterà passo dopo passo a scaricare e installare Windows 11 con Media Creation Tool.
Windows 11 è dietro l'angolo, se stai cercando di installarlo manualmente, lo strumento di creazione di Windows Media è uno dei migliori strumenti che puoi applicare. Ma come scaricare e installare Windows Media Creation Tool e usarlo? Continua a leggere e otterrai la risposta.
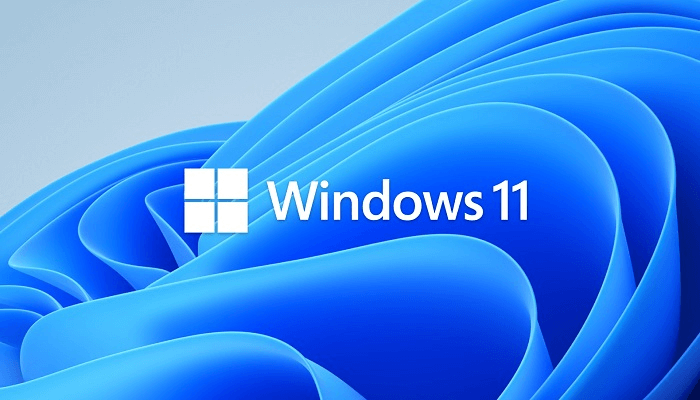
Che cos'è lo strumento di creazione di Windows Media?
Windows Media Creation Tool è una delle opzioni uniche e perfette per aiutarti ad aggiornare il tuo PC o laptop all'ultima versione di Windows. Può anche aiutarti a eseguire una reinstallazione completa o persino a creare un'unità USB di installazione avviabile. È completamente gratuito e puoi scaricare il Media Creation Tool semplicemente attraverso l'apposita sezione del sito ufficiale.
Poiché Microsoft attualmente supporta solo Windows 10 e il prossimo Windows 11, è estremamente importante notare che lo strumento di creazione multimediale è disponibile solo per Windows 10 e Windows 11.
Per quanto riguarda i dispositivi USB supportati, lo strumento supporta sia i dispositivi USB 2.0 che USB 3.0. Il tipo esatto di dispositivo supportato dipende dal desktop o laptop in uso.
Come scaricare e installare Windows 11 con lo strumento di creazione multimediale?
Microsoft ha rilasciato ufficialmente Windows 11 il 5 ottobre. Con i passaggi seguenti, saprai come aggiornare il tuo computer da Windows 10 a Windows 11. Tuttavia, dovresti notare che Windows 11 è disponibile solo per il tuo computer quando soddisfa i requisiti minimi. Se non sei sicuro che il tuo computer sia compatibile, usa questo strumento di verifica degli aggiornamenti gratuito di Windows 11 per confermare.
Passo 1. Scarica lo strumento di creazione multimediale di Windows 11 direttamente dal sito Web ufficiale di Microsoft.
Windows 11 Media Creation Tool
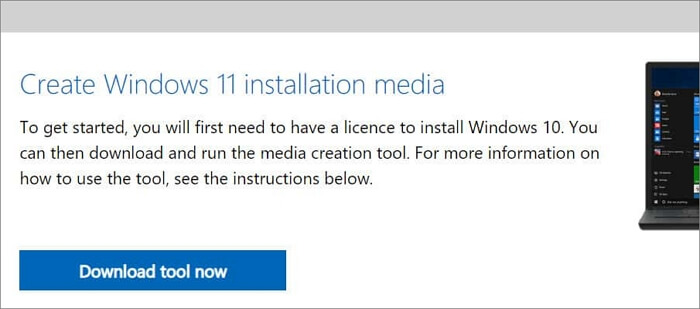
Passo 2. Al termine del download, avviare lo strumento di creazione di Windows Media. E prepara i seguenti strumenti:
- Un PC con una connessione Internet stabile per il download.
- Un'unità flash USB con almeno 8 GB di spazio o un DVD vuoto.
Passo 3. Nella schermata di installazione, selezionare "Crea supporto di installazione (unità flash USB, DVD o file ISO) per un altro PC" e fare clic su Avanti.
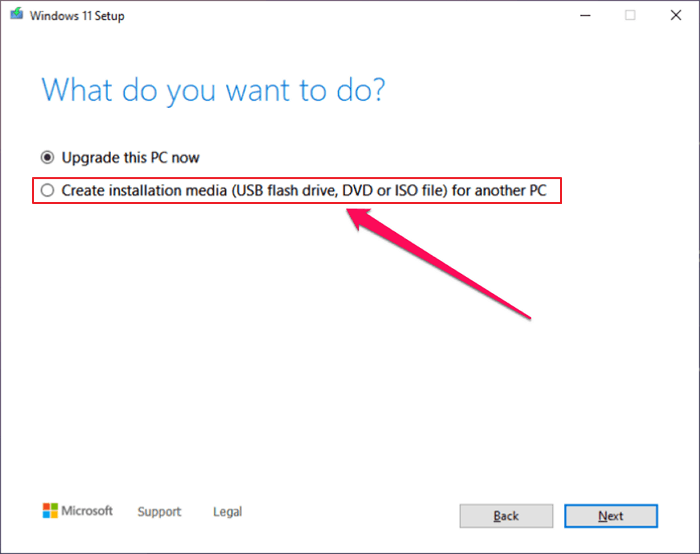
Passo 4. Nella pagina successiva, seleziona la lingua, l'edizione e altri dettagli corrispondenti. Di solito, vengono selezionate le impostazioni predefinite.
Passo 5. Scegli l'unità USB come destinazione per creare ed eseguire il supporto.
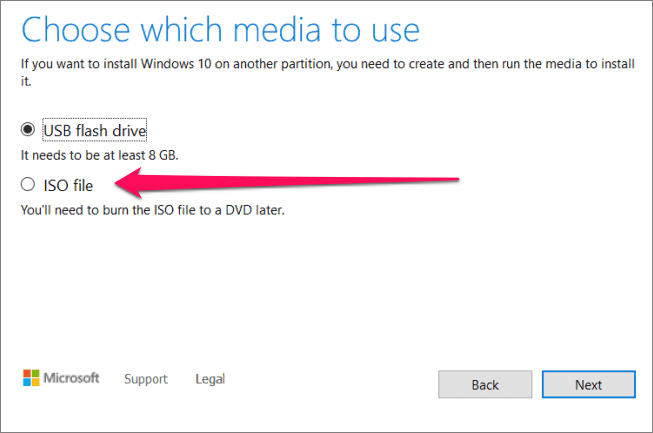
Segui le istruzioni sullo schermo per creare il supporto di installazione. Una volta che l'unità di avvio è stata preparata, puoi usarla per installare una nuova copia di Windows 11 o aggiornare il tuo PC all'ultima versione di Windows 11. Puoi anche scegliere i file ISO nei passaggi precedenti e masterizzare i file ISO su un DVD .
Ancora un altro metodo eccellente e senza problemi che può aiutarti a scaricare Windows 11 sul tuo dispositivo è utilizzare EaseUS Win11Builder. Lo strumento può scaricare e installare gli ultimi file ISO di Windows 11 e il software ti libera dal fastidio di scaricare manualmente le immagini del disco.
Passo 1. Scarica e avvia il programma dopo l'installazione.
Passo 2. Clicca su "Creare unità di avvio per l'installazione Windows". Le informazioni ottenute sul sistema saranno visibili nella schermata principale e continuano ad essere aggiornate costantemente. E dovresti selezionare una versione desiderata del sistema operativo (supporta Windows 11/10/8.1).
Passo 3. Collega la tua memoria USB al computer. Il programma rileverà automaticamente il tuo dispositivo USB, quindi tutto ciò che devi fare è fare clic sul bottone Crea.
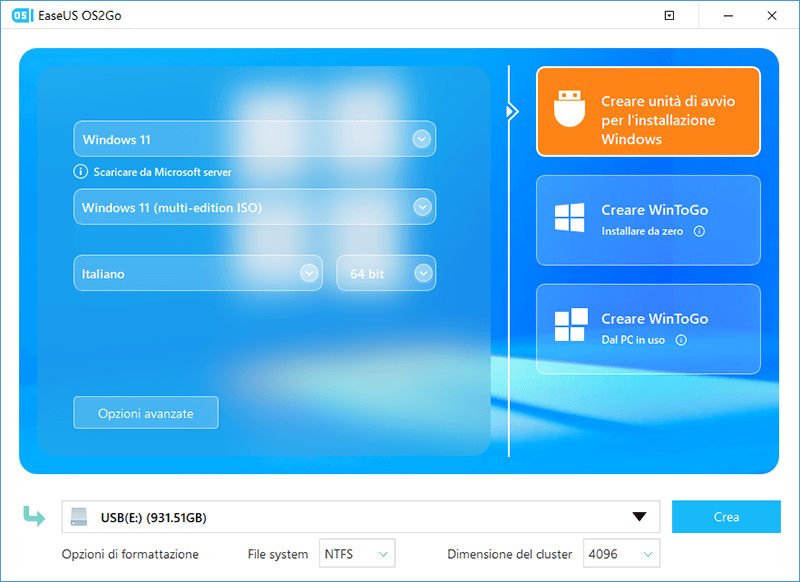
Passo 4. Il software cancellerà la tua USB se questa era utilizzata. Una volta che il processo di download è stato avviato, attendi fino al termine o lascialo lavorare per un po' di tempo mentre tu puoi svolgere altre tue necessità.
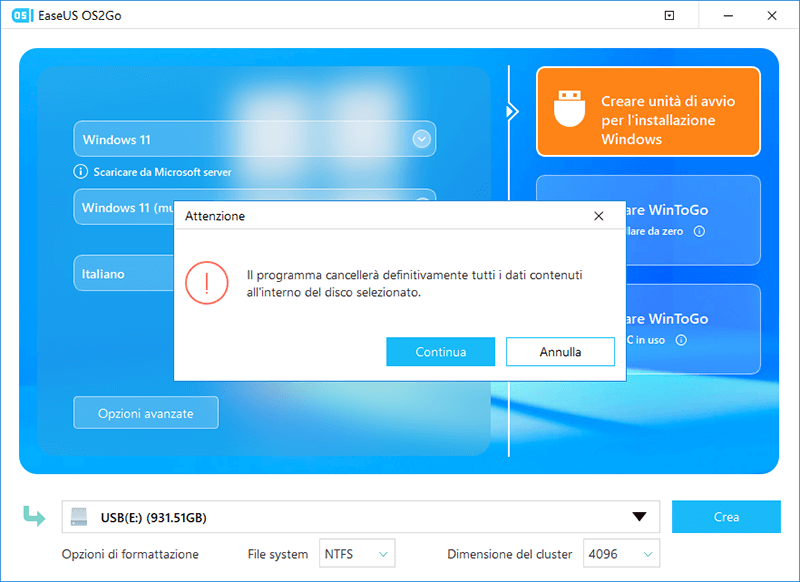
Passo 5. Dopo aver scaricato con successo il file immagine ISO di Windows all'interno dell'unità USB, puoi iniziare ad installare il sistema operativo desiderato dall'unità USB avviabile sul computer seguendo la procedura guidata di installazione passo passo.
Suggerimento bonus: Come creare un'unità USB portatile Windows 11
Mentre i passaggi precedenti ti consentono di scaricare e installare i file ISO di Windows 11, ora puoi creare un'unità USB portatile di Windows 11 per eseguirla su qualsiasi dispositivo ovunque. Per fare ciò è necessario l'aiuto di uno strumento di terze parti: EaseUS OS2Go. Il software è considerato equivalente a Windows To Go e ti aiuta a creare un'unità USB Windows To Go senza l'edizione Enterprise o Education.
Caratteristiche principali di EaseUS OS2Go:
- Clona il tuo Windows 11 su qualsiasi unità USB esterna
- Crea un'unità USB portatile per Windows 11 in semplici passaggi
- L'unità USB creata consente di eseguire Windows 11 su un computer non supportato
- La migliore alternativa per Mac BootCamp
Scarica subito EaseUS OS2Go e segui la guida qui sotto:
Passo 1. Installa EaseUS OS2Go sul tuo computer Windows, ti mostrerà lo spazio usato nel tuo disco di sistema. Inserisci una memoria USB di capacità maggiore di quella occupata dal sistema nel disco rigido. Seleziona la memoria USB di destinazione e premi Avanti per continuare.

Passo 2. EaseUS OS2Go ti avviserà che l'operazione seguente cancellerà tutti i dati nel dispositivo. Assicurati di aver eseguito un backup di tutti i dati importanti. Premi il pulsante Continua per procedere.

Passo 3. Sistema il layout del disco. Il layout predefinito della memoria di destinazione sarà esattamente uguale a quello della memoria di partenza. Puoi anche modificare il layout a seconda delle tue necessità. Spunta l'opzione adeguata se stai utilizzando un disco a stato solido come disco di avvio di Windows. Poi , fai clic su Procedi.

Passo 4. Ora EaseUS OS2Go inizierà a creare la tua USB avviabile portatile. La durata varia in base alle condizioni di rete e del sistema operativo. Quando arriverà al 100%, il drive USB sarà utilizzabile.

Passo 5. Inserisci la memoria USB con Windows portatile e avvia il tuo computer. Premi i tasti appositi (F2, Canc, F10...) per accedere al BIOS. Seleziona l'avvio dal drive USB.
Conclusioni
Windows 11 è diventato una delle parole chiave del momento. Sapere come scaricare e utilizzare Media Creation Tool può essere utile per l'avvio di Windows 11. Sebbene il metodo integrato sia stato estremamente potente, investire in strumenti di terze parti può rivelarsi più efficiente. EaseUS Win11Builder e EaseUS OS2Go dovrebbero essere la scelta giusta per varie attività nell'aggiornamento a Windows 11.
Articoli Relativi
-
Come installare Windows 11 24H2 su hardware non supportato
![]() Aria/21/10/2025
Aria/21/10/2025 -
Come scaricare gratuitamente il file ISO di Windows 11 24H2
![]() Aria/21/10/2025
Aria/21/10/2025 -
Rufus vs. EaseUS OS2Go: Creare una USB Avviabile o Portatile?
![]() Aria/21/10/2025
Aria/21/10/2025 -
Il mio PC supporta Windows 11? Guida completa alla verifica della compatibilità e alle soluzioni
![]() Aria/21/10/2025
Aria/21/10/2025

EaseUS OS2Go
- Creare Windows portabile su USB
- Copiare Windows installato su USB
- Clonare disco di sistema Windows su USB
- Eseguire Windows 11 su qulsiasi PC
- Eseguire Windows 11 su PC non supportato
- Eseguire Winodows 11/10 su Mac