- Scoprire EaseUS
- Chi Siamo
- Recensioni & Premi
- Contatta EaseUS
- Rivenditore
- Affiliato
- Mio Conto
- Sconto Education
Sommario
Stai cercando modi per eseguire o avviare Windows 10 da un'unità USB? Questa pagina spiega con una guida dettagliata passo passo come installare Windows 10 su un'unità USB. Provala per creare un disco rigido USB avviabile, da usare per eseguire Windows 10 su un PC ogni volta che vuoi.
Perchè avresti bisogno di una chiavetta USB avviabile
Stando a quanto sperimentato da alcuni utenti, il sistema Windows può essere soggetto a danneggiarsi e andare in crash, e smettendo di funzionare per diversi motivi. Di conseguenza, il PC non si avvia e i dati del disco rigido diventano inaccessibili. Questo problema fa spesso impazzire gli utenti che hanno urgente bisogno di lavorare con il proprio PC o visualizzare i propri dati importanti!
E se si dispone di un'unità USB avviabile di Windows? Congratulazioni! Semplicemente, basta andare nel BIOS, modificare la sequenza di avvio e successivamente avviare il PC direttamente dal disco rimovibile.
Ci sono cose a cui è importante prestare attenzione:
- Usare un disco rigido esterno per creare un'unità USB avviabile. Una chiavetta USB, non sono adeguate in questa situazione.
- Solo la prima partizione della chiavetta USB può essere riconosciuta da Windows, mentre la seconda o le successive partizioni non possono essere allocate.
- Circa il 99% dei sistemi Windows deve avere due partizioni: quella di sistema e quella partizione di avvio. Se cloni Windows 11/10/8/7 su USB , è possibile accedere solo alla prima partizione. Questo significa che il sistema non potrà avviarsi. Per fare questo genere di operazioni è necessario il disco rigido esterno!!
- Inoltre, la quantità di spazio libero necessaria sulla chiavetta USB è maggiore dello spazio offerto dal disco di sistema!
Vantaggi considerevoli nell'eseguire o avviare Windows 10 da chiavetta usb
Navigando in rete, notiamo che c'è sempre qualcuno in cerca di aiuto su come eseguire Windows 10 da un disco rigido USB, poichè si possono ottenere vantaggi interessanti da questa operazione, ad esempio:
- Con il disco esterno USB si può eseguire un corretto avvio del PC anche nei casi in cui per qualche ragione non sia possibile accedere a Windows dal disco rigido interno.
- Si può risparmiare lo spazio di archiviazione nel disco di sistema interno al computer, installando programmi di grandi dimensioni sulla chiavetta USB che ci permette anche di usare questi programmi su qualsiasi computer.
Sei tra quegli utenti che cercano modi per avviare Windows 10 da un disco esterno? Continua a leggere e troverai una guida passo passo che ti insegnerà a raggiungere l'obiettivo utilizzando il software per avviare Windows 10 da un unità USB.
Lo strumento utile di cui hai bisogno
Anche se Microsoft offre ai propri utenti uno strumento per la creazione di supporti per ottenere un file di immagine ISO di Windows su USB o DVD, è ancora troppo difficile per "l'idiozia del computer" metterlo in pratica. Per questo, hai bisogno di un software per la creazione di sistemi Windows che può facilitare il lavoro.
Innanzitutto, EaseUS OS2Go è uno strumento molto semplice. Tutto quello che ti serve, è aprire il software e selezionare l'unità USB di destinazione, poi regolare il layout del disco. È una cosa facile e veloce.
Inoltre, questo strumento può creare un disco rigido USB avviabile di Windows 11/10 che contiene non solo il sistema operativo ma anche gran parte delle applicazioni installate o addirittura alcuni dati personali: in questo modo viene garantita la possibilità di lavorare direttamente con un computer senza che siano necessarie altre operazioni dopo aver eseguito Windows dal disco esterno.
Scarica questo software di clonazione del sistema e avvia Windows 11/10 da un disco esterno, via USB.
Guida per eseguire o avviare Windows 11/10 dalla chiavetta usb
Passo 1. Installa EaseUS OS2Go sul tuo computer Windows, ti mostrerà lo spazio usato nel tuo disco di sistema. Inserisci una memoria USB di capacità maggiore di quella occupata dal sistema nel disco rigido. Seleziona la memoria USB di destinazione e premi Avanti per continuare.

Passo 2. EaseUS OS2Go ti avviserà che l'operazione seguente cancellerà tutti i dati nel dispositivo. Assicurati di aver eseguito un backup di tutti i dati importanti. Premi il pulsante Continua per procedere.

Passo 3. Sistema il layout del disco. Il layout predefinito della memoria di destinazione sarà esattamente uguale a quello della memoria di partenza. Puoi anche modificare il layout a seconda delle tue necessità. Spunta l'opzione adeguata se stai utilizzando un disco a stato solido come disco di avvio di Windows. Poi , fai clic su Procedi.

Passo 4. Ora EaseUS OS2Go inizierà a creare la tua USB avviabile portatile. La durata varia in base alle condizioni di rete e del sistema operativo. Quando arriverà al 100%, il drive USB sarà utilizzabile.

Passo 5. Inserisci la memoria USB con Windows portatile e avvia il tuo computer. Premi i tasti appositi (F2, Canc, F10...) per accedere al BIOS. Seleziona l'avvio dal drive USB.
Nota: Assicurati che la modalità di avvio (UEFI o Legacy) del disco USB esterno e del computer di destinazione siano le stesse, altrimenti potresti non riuscire ad avviare il sistema.
Dopo aver creato il disco USB avviabile, puoi usarlo per avviare Windows 10 su un PC ogni volta che vuoi. Ma ricorda che dovresti prima impostare i dispositivi esterni o il disco USB come dispositivo principale di avvio nel BIOS.
- Dopo aver collegato il disco USB avviabile al computer, avvia il PC e premi il tasto F2 sulla tastiera.
- Nell'interfaccia del BIOS, scegli il disco esterno USB come dispositivo di avvio principale.
A questo punto puoi eseguire Windows dalla tua unità USB.
Installa Windows 11 su un computer non supportato
Consulta questo articolo per apprendere come si installa il più recente Windows 11 su un computer non supportato!
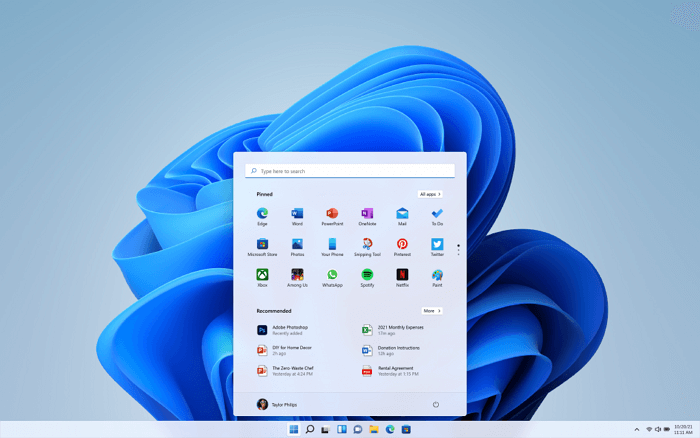
Articoli Relativi
-
Come Giocare ai Giochi Windows su Mac Senza Boot Camp (Richiede un Drive USB)
![]() Elsa/20/04/2025
Elsa/20/04/2025 -
Come Creare un USB Avviabile Per Mac da Windows 11/10
![]() Elsa/25/05/2025
Elsa/25/05/2025 -
Come creare chiavetta USB avviabili tramite Rufus e con software alternativo - EaseUS OS2Go
![]() Elsa/01/06/2025
Elsa/01/06/2025 -
Risolvere Errore: Impossibile creare USB avviabile con Windows tramite Rufus
![]() Anna/25/05/2025
Anna/25/05/2025

EaseUS OS2Go
- Creare Windows portabile su USB
- Copiare Windows installato su USB
- Clonare disco di sistema Windows su USB
- Eseguire Windows 11 su qulsiasi PC
- Eseguire Windows 11 su PC non supportato
- Eseguire Winodows 11/10 su Mac