- Scoprire EaseUS
- Chi Siamo
- Recensioni & Premi
- Contatta EaseUS
- Rivenditore
- Affiliato
- Mio Conto
- Sconto Education
Sommario della pagina
Scopri L'autore
Aggiornato nel 04/20/2025
Se hai problemi di "preparazione all'eliminazione di Windows 11/10" o "lento nell'eliminazione dei file ", ecco le soluzioni da provare.
- Metodo 1. Ottimizzare il disco rigido
- Metodo 2. Controllare il file system del disco rigido
- Metodo 3. Eseguire un avvio pulito in Windows 11/10
- Metodo 4. Disabilitare la compressione differenziale remota
- Metodo 5. Eliminare file Windows 11/10 con uno strumento di pulizia file gratuito
- Metodo 6. Usare il prompt dei comandi per eliminare file velocemente
Lento nell'eliminazione dei file Windows 11/10
"Ho clonato la mia unità D su un nuovo HDD in Windows 11/10. Quindi provo a eliminare tutti i file e i dati sull'unità D. Tuttavia, Windows 11/10 impiega molto tempo per eliminare i file. Voglio solo eliminare i file all'istante, ma Windows 11/10 si prepara all'eliminazione richiede un'eternità prima che venga eliminato. Perché l'eliminazione dei file di Windows 11/10 richiede così tanto tempo?
Ho 338GB di dati da eliminare, come posso gestire la cancellazione? Come eliminare file di grandi dimensioni in modo estremamente veloce su Windows 11/10?"
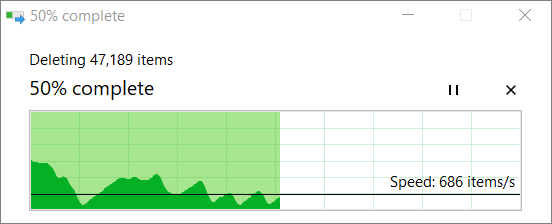
Perché l'eliminazione dei file di Windows 11/10 richiede molto tempo?
Su Windows 11/10, a volte, è necessario eliminare un numero elevato di file e l'utilizzo di Maiusc+Canc con Esplora file può richiedere molto tempo. Il motivo è che durante il processo di eliminazione, Windows 11/10 deve eseguire calcoli, analizzare e mostrare gli aggiornamenti man mano che i file e le cartelle vengono eliminati, operazione che di solito richiede molto tempo quando si eliminano migliaia di file e cartelle. E ci sono anche altre cause per cui Windows 11/10 cancella i file lentamente, ad esempio:
- L'unità disco rigido non funziona bene
- Conflitti con altri programmi
- File system problematico
- File troppi o troppo grandi
- Utilizzo di Esplora file
Windows 11/10 Eliminazione lenta dei file - Come risolvere
Sappiamo tutti che quando si eliminano o si spostano file su Windows 11/10, la grande dimensione dei file, più tempo ci vorrà. Tuttavia, a volte Windows 11/10 è molto lento e sembra che il processo non finirà per sempre. Ecco diverse soluzioni per aiutarti a eliminare rapidamente i file e risolvere il problema lento.
Metodo 1. Ottimizzare il disco rigido
Ogni volta che Windows 10 impiega molto tempo per eliminare i file, la prima cosa che possiamo fare è controllare il disco rigido e ottimizzarlo.
Passaggio 1. Vai a Questo PC e fai un clic destro sull'unità e sceglii le Proprietà.
Passaggio 2. Vai alla scheda Strumenti e clicca su 'Ottimizza' nella voce Ottimizzazione e deframmentazione unità.
Passaggio 3. Seleziona tutte le unità e clicca su Analizza. Nello Stato corrente, se un'unità dimostra 'Ottimizzazione necessaria', allora ottimizzala.
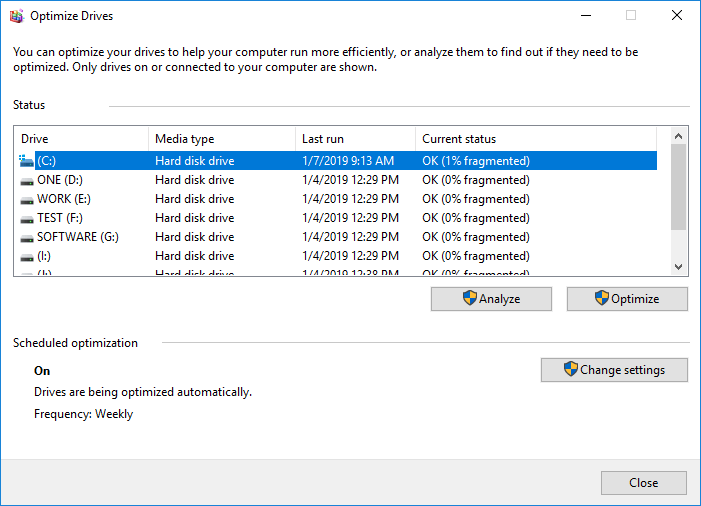
Metodo 2. Controllare il file system del disco rigido
Un altro punto per ottimizzare il disco per risolvere il problema di eliminazione dei file lenta è controllare il file system, controllare l'integrità del disco rigido e correggere vari errori del file system.
Per riparare il file system, il modo più semplice è utilizzare uno strumento di gestione delle partizioni - EaseUS Partition Master. Il software può aiutarti a controllare e riparare il file system corrotto o danneggiato con pochi clic.
- Liberare spazio su disco in modo diretto.
- Ridimensiona/sposta, unisci, clona partizione e controlla l'errore del file system.
- Clona disco, converte MBR in GPT, converti disco dinamico in disco di base
- Migra OS su SSD per velocizzare Windows senza reinstallazione.
Ora scarica e usa questo programma completo delle partizioni per controllare e riparare il file system in modo facile.
Passaggio 1. Lancia EaseUS Partition Manager, clicca sul disco danneggiato e seleziona "Avanzato" > "Verifica del file system".

Passaggio 2. Nella finestra Verifica del file system, lascia selezionata l'opzione "Cerca di correggere gli errori trovati" e fai clic su "Inizia".

Passaggio 3. Il software inizierà a controllare il file system della partizione sul disco. Al termine, fai clic su "OK".

Metodo 3. Eseguire un avvio pulito in Windows 11/10
L'esecuzione dell'avvio pulito per il computer può testare i conflitti relativi al software che possono influire sul normale funzionamento del computer. Questi conflitti possono essere causati da applicazioni e servizi che vengono avviati ed eseguiti in background quando si avvia Windows normalmente.
Per eseguire correttamente un avvio pulito su Windows 11/10, accedi come amministratore, quindi segui questi passaggi:
Passaggio 1. Digita msconfig in Avvia ricerca e premi Invio per aprire l'Utilità di configurazione di sistema.
Passaggio 2. Fai clic sulla scheda "Generale", quindi su "Avvio selettivo". Seleziona le opzioni "Carica servizi di sistema" e "Usa configurazione di avvio originale".
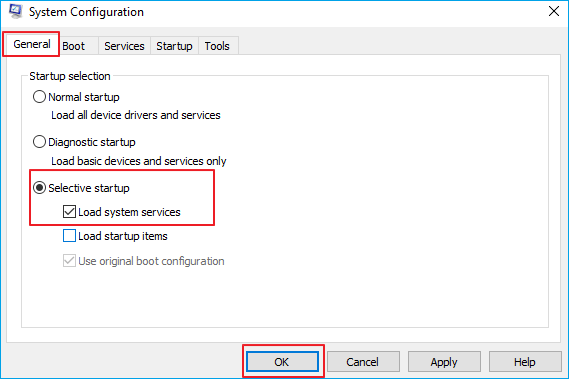
Passaggio 3. Fai clic sulla scheda Servizi. Seleziona la casella di controllo "Nascondi tutti i servizi Microsoft". Ora fai clic su "Disabilita tutto".
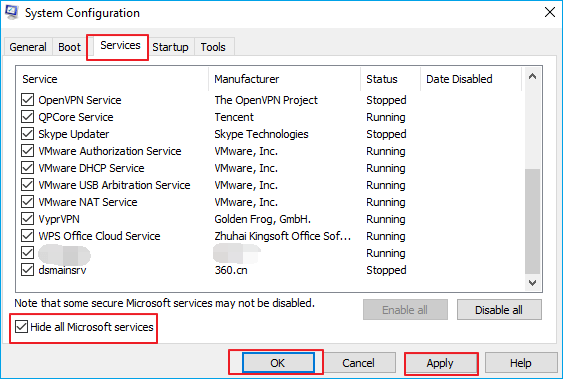
Passaggio 4. Clicca su "Applica/OK" e riavvia il computer. Questo metterà Windows in uno stato di avvio pulito. Quindi, controlla se Windows è lento nell'eliminazione dei file, il problema persiste.
Metodo 4. Disabilitare la compressione differenziale remota
La compressione differenziale remota consente agli utenti di copiare i dati utilizzando tecniche di compressione. Puoi disattivare questa funzione per risolvere i problemi di eliminazione lenta dei file di Windows 11/10.
Passaggio 1. Digita Windows Features nella casella di ricerca per aprire la finestra.
Passaggio 2. Deseleziona "Supporto API di compressione differenziale remota" e fai clic su "OK" per applicare questa opzione.
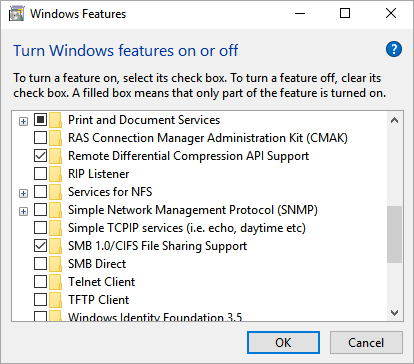
Al termine, riavvia il computer e controlla il risultato.
Metodo 5. Eliminare file Windows 11/10 con uno strumento di pulizia file gratuito
EaseUS CleanGenius è uno strumento di pulizia del PC piccolo e gratuito che consente di pulire file di grandi dimensioni e file spazzatura in modo rapido ed efficiente. Se Windows 11/10 è lento nell'eliminazione dei file, prova in questo modo per rimuovere i file velocemente.
Passaggio 1. Scarica e installa EaseUS Partition Master.

Passaggio 2. Clicca su Scopri e seleziona EaseUS CleanGinus per il download. Non appena installato, clicca su " Pulizia" e su "Scansione" per avviare la pulizia del sistema e riportare il tuo PC come nuovo.

Passaggio 3. Il software eseguirà una scansione di tutto il computer per trovare i file inutili che occupano un'enorme quantità di spazio su disco; potresti selezionare i file inutili di grandi dimensioni, i file spazzatura del sistema e le voci non valide di Windows e clicca su "Pulisci" per avviare la pulizia del sistema.

Passaggio 4. Al termine della scansione, clicca su "Fine" per terminare la pulizia dei file spazzatura del sistema.

Metodo 6. Usare il prompt dei comandi per eliminare file velocemente
Avvertimento: Digita il percorso sbagliato può eliminare i file nella posizione sbagliata, quindi assicurati di inserire con attenzione le righe di comando corrette.
Passaggio 1. Apri Start su Windows 11/10. Cerca Prompt dei comandi, fai clic destro sul risultato e seleziona l'opzione Esegui come amministratore.
Passaggio 2. Digita %USERPROFILE%\path\to\folder per trovare la cartella che desideri eliminare e premere Invio:
Passaggio 3. Digita del /f/q/s *.* > nul comando per eliminare tutti i file in quella cartella senza mostrare l'output e premere Invio:
Passaggio 4. Digita cd.. per tornare indietro di un livello nel percorso della cartella e premere Invio.
Passaggio 5. Digita il comando rmdir /q/s nomecartella per eliminare la cartella e tutte le sottocartelle e premi Invio.
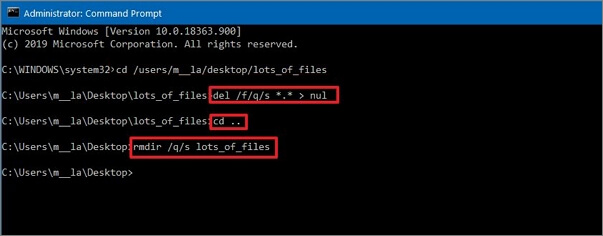
Conclusione
Puoi risolvere il problema di cancellazione dei file di Windows 11/10 con i metodi efficaci sopra indicati. Se hai ancora domande, non esitare a contattare il nostro team di supporto tecnico per ulteriore assistenza tramite live chat o e-mail.
Come possiamo aiutarti
Scopri L'autore
Pubblicato da Lucas
Lucas piace scrivere articoli tecnici. Fa parte del team EaseUS per 2 anni. I suoi testi sono sul recupero dati, il partizionamento del disco, l'ottimizzazione dello spazio dati, il backup dei dati e Mac OS.
Recensioni dei Prodotti
-
Mi piace il fatto che le modifiche apportate con EaseUS Partition Master Free non vengano immediatamente applicate ai dischi. Rende molto più semplice immaginare cosa accadrà dopo aver apportato tutte le modifiche. Penso anche che l'aspetto generale di EaseUS Partition Master Free renda semplice qualsiasi cosa tu stia facendo con le partizioni del tuo computer.
Scopri di più -
Partition Master Free può ridimensionare, spostare, unire, migrare e copiare dischi o partizioni; convertire disco tra logico e primario, modificare etichetta, deframmentare, controllare ed esplorare la partizione; e altro ancora. Un aggiornamento premium aggiunge supporto tecnico gratuito e la possibilità di ridimensionare i volumi dinamici.
Scopri di più -
Non eseguirà l'immagine calda delle tue unità né le allineerà, ma poiché è abbinato a un gestore delle partizioni, ti consente di eseguire molte attività contemporaneamente, invece di limitarti a clonare le unità. Puoi spostare le partizioni, ridimensionarle, deframmentarle e altro ancora, insieme agli altri strumenti che ti aspetteresti da uno strumento di clonazione.
Scopri di più
Articoli Relativi
-
Posso Unire Disco 0 e Disco 1?
![author icon]() Elsa/20/04/2025
Elsa/20/04/2025 -
Come Eliminare Partizione OEM?
![author icon]() Elsa/20/04/2025
Elsa/20/04/2025 -
Come eseguire il test I/O del disco su Windows | Le tue soluzioni qui!
![author icon]() Aria/20/04/2025
Aria/20/04/2025 -
Come formattare il disco rigido dal BIOS Windows 10
![author icon]() Aria/20/04/2025
Aria/20/04/2025
EaseUS Partition Master

Gestisci le partizioni e ottimizza i dischi in modo efficiente
