- Scoprire EaseUS
- Chi Siamo
- Recensioni & Premi
- Contatta EaseUS
- Rivenditore
- Affiliato
- Mio Conto
- Sconto Education
Sommario della pagina
Scopri L'autore
Aggiornato nel 04/20/2025
La formattazione del disco rigido risolverà la maggior parte degli errori relativi al disco rigido. Ma a volte non è possibile formattare il disco rigido utilizzando gli strumenti integrati di Windows. L'unico modo per formattare il disco rigido è accedere all'ambiente Win-PE tramite BIOS.
Quindi, possiamo formattare il disco rigido dal BIOS? EaseUS risponderà a questa domanda per te e fornirà ulteriori informazioni su come formattare il disco rigido dal BIOS in Windows 10. Continua a leggere e acquisisci maggiori informazioni sulla funzionalità di formattazione.
Posso formattare il disco rigido dal BIOS Windows 10?
Posso formattare il disco rigido dal BIOS? La risposta è no ! Non possiamo formattare alcuna unità o partizione direttamente dalla configurazione del BIOS.
Il BIOS è parte integrante del tuo computer ed è simile al gatekeeper del tuo sistema. Quando avvii il computer, il BIOS determina se tutti i componenti possono funzionare senza problemi. Rileva le unità disco rigido e aiuta il computer ad avviarsi in qualunque sistema tu abbia installato. Il sistema operativo consentirà quindi di formattare altri dischi rigidi.
Quindi non è il BIOS che ti permette di formattare il disco rigido dal BIOS , ma il sistema operativo che hai installato. Se desideri formattare il disco rigido dal BIOS in Windows 10, devi seguire questa guida rapida:
- Modificare le impostazioni del BIOS
- Avvia il tuo PC Windows 10 da un CD/DVD avviabile o da un'unità flash USB
- Formatta il disco rigido con uno strumento professionale
Successivamente, forniremo uno scenario dettagliato su come formattare il disco rigido dal BIOS su Windows 10. Se ritieni che questa guida sia utile, puoi condividerla con altri bisognosi.
Come formattare il disco rigido dal BIOS Windows 10?
Questa sezione fornirà tre modi per formattare il disco rigido dal BIOS. Qualunque sia il metodo utilizzato, il passaggio più importante è preparare l'unità di installazione di Windows avviabile. Ecco una breve panoramica delle tre opzioni:
| Soluzioni realizzabili | Efficienza | Difficoltà |
|---|---|---|
| 🏅Strumento di formattazione USB avviabile EaseUS | Alto : fornisce uno sportello unico per la creazione di un USB avviabile e la formattazione del disco rigido. | ⭐ |
| 🥈Prompt dei comandi | Medio : richiede una conoscenza di base dei parametri di comando. Qualsiasi comando sbagliato può causare problemi con i dati. | ⭐⭐⭐ |
| 🥉Processo di installazione di Windows | Medio : richiede che l'utente abbia familiarità con il processo di installazione di Windows. In caso contrario, il pulsante Formato non verrà trovato. | ⭐⭐⭐ |
Uno strumento di formattazione di terze parti - EaseUS Partition Master, offre una soluzione molto più veloce e semplice, che ti consente di formattare il disco rigido dal BIOS senza CD/DVD. Le opzioni 2 e 3, invece, richiedono l'utilizzo dello strumento di creazione multimediale di Windows 10 per creare il supporto di installazione.
Qualunque opzione tu scelga, puoi trovare una guida dettagliata in questo articolo:
Metodo 1. Formattare il disco rigido dal BIOS tramite EaseUS Partition Master
Essendo uno strumento versatile di gestione del disco rigido, EaseUS Partition Master ti consente di creare direttamente USB avviabili e fornisce una soluzione più semplice per formattare i dischi rigidi. Non è necessario individuare manualmente la partizione di sistema; non è necessario accedere all'ambiente Win-PE per formattarlo rapidamente.
Ecco la guida passo passo per formattare il disco rigido dal BIOS su Windows 10 utilizzando questo potente strumento:
Guida 1. Creare USB avviabile
Passo 1. Per creare un disco avviabile di EaseUS Partition Master, devi preparare un supporto di archiviazione, come un'unità USB, un'unità flash o un disco CD/DVD. Quindi, collega correttamente l'unità al computer.
Passo 2. Avvia EaseUS Partition Master e trova la funzione "Supporto avviabile" sulla sinistra. Cliccaci sopra.
Passo 3. Puoi scegliere USB o CD/DVD quando l'unità è disponibile. Tuttavia, se non hai un dispositivo di archiviazione a portata di mano, puoi anche salvare il file ISO su un'unità locale e successivamente masterizzarlo su un supporto di archiviazione. Una volta effettuata l'opzione, fai clic sul pulsante "Crea" per iniziare.
- Controllare il messaggio di avviso e fare clic su "Sì".
Passaggio 4. Al termine del processo, verrà visualizzata una finestra popup che ti chiederà se desideri riavviare il computer dall'USB avviabile.
- Riavvia ora: significa che desideri riavviare il PC corrente e accedere a EaseUS Bootable Media per gestire le partizioni del disco senza sistema operativo.
- Fatto: significa che non vuoi riavviare il PC corrente ma utilizzare l'USB avviabile su un nuovo PC.

Nota: per utilizzare il disco di avvio su un nuovo PC, è necessario riavviare il computer di destinazione e premere il tasto F2/F8/Canc per accedere al BIOS e impostare il disco di avvio USB come primo disco di avvio.
Attendi pazientemente e il tuo computer si avvierà automaticamente dal supporto USB avviabile ed entrerà nel desktop EaseUS WinPE.

Guida 2. Formattare il disco rigido dal BIOS
Dopo aver creato l'unità di avvio devi configurarla come disco di avvio sul tuo computer Windows 10: riavvia il computer e tieni premuto F2/Canc per accedere al BIOS sotto l'opzione di avvio. Quindi riavvia nuovamente il computer e vai su EaseUS Partition Master per formattarlo.
Passo 1. Esegui EaseUS Partition Master, fai clic con il pulsante destro del mouse sulla partizione del disco rigido che intendi formattare e scegli "Formatta".

Passo 2. Nella nuova finestra, imposta l'etichetta della partizione, il file system (NTFS/FAT32/EXT2/EXT3/EXT4/exFAT) e la dimensione del cluster per la partizione da formattare, quindi fai clic su "OK".

Passo 3. Quindi vedrai una finestra di avviso, fai clic su "Sì" per continuare.

Passaggio 4. Fare clic sul pulsante "Esegui 1 attività" per rivedere le modifiche, quindi fare clic su "Applica" per avviare la formattazione della partizione sul disco rigido.

Essendo uno strumento potente, EaseUS Partition Master offre più funzionalità, come la cancellazione/eliminazione/partizionamento dei dischi rigidi. Se hai altre esigenze, fai clic sui seguenti argomenti e cerca linee guida dettagliate:
- Scheda SD con formato di basso livello
- Cambia la dimensione del blocco da 4K a 64K
- Partizione del disco rigido Western Digital
Metodo 2. Formattare il disco rigido dal BIOS tramite il prompt dei comandi
Affidati al supporto di installazione di Windows 10. È possibile formattare il disco rigido in Windows 10 utilizzando il prompt dei comandi. Tuttavia, questo metodo è più complicato da utilizzare ed è necessario avere chiari i parametri del comando ed essere pronti a trovare la partizione di sistema. Se hai familiarità con il funzionamento del computer, puoi fare riferimento ai seguenti passaggi:
Passaggio 1. Collegare l'USB avviabile al PC Windows e riavviare.
Passaggio 2. Accedere alla configurazione del BIOS. A diversi computer verranno assegnati tasti, come F2, F8, F10, F11, DEL, ESC, ecc.
Passaggio 3. Nel BIOS, vai all'opzione Avvio per modificare l'ordine di avvio e impostare l'unità di installazione di Windows come unità di avvio.
Passaggio 4. Avvia il computer dal supporto di installazione e imposta la lingua, l'ora, il formato, ecc.
Passaggio 5. Nel passaggio successivo, fare clic su Ripristina il computer nell'angolo in basso a sinistra.

Passaggio 6. Individua Risoluzione dei problemi > Prompt dei comandi.

Passaggio 7. Immettere i comandi in sequenza al prompt dei comandi:
- diskpart
- volume dell'elenco
- Uscita
- dir C:
- formato C: /fs: NTFS
- Y
Metodo 3. Formattare il disco rigido dal BIOS durante l'installazione di Windows
Utilizzando il supporto di installazione di Windows, è anche possibile formattare il disco rigido durante l'installazione di Windows. Ma devi impostare il supporto di installazione di Windows 10 come unità di avvio prima di iniziare. Di seguito sono riportate le istruzioni dettagliate passo passo:
Passaggio 1. Facendo riferimento ai passaggi 1-3 dell'Opzione 2, scegliere l'USB come unità di avvio nella configurazione del BIOS.
Passo 2. Seleziona " Installa ora " nella schermata pop-up.
Passaggio 3. Immettere il codice prodotto Windows e accettare i termini della licenza.
Passaggio 4. Selezionare Personalizzato: installa solo Windows (avanzato).

Passo 5. Nella schermata successiva, seleziona le partizioni e le unità da formattare, quindi fai clic sul pulsante Formatta in basso e fai clic su Avanti .
Passaggio 6. Selezionare OK nella finestra pop-up del promemoria.
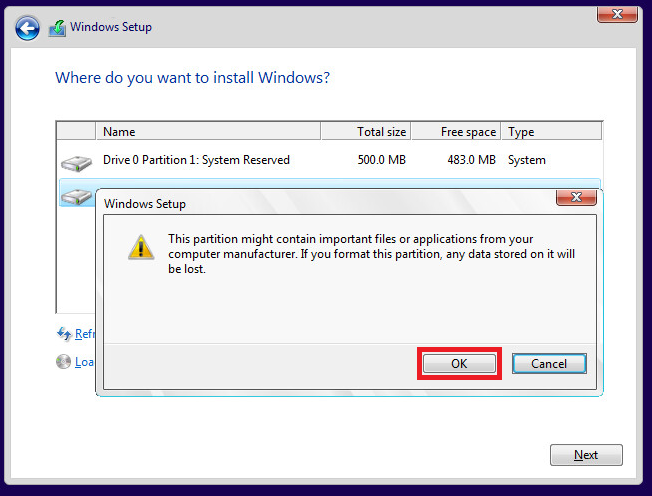
Perché formattare il disco rigido dal BIOS Windows 10
Questi sono i tre modi per formattare il disco rigido dal BIOS in Windows 10. Le persone possono scegliere di formattare in questo modo per una serie di motivi. Quello che segue è un tipico caso di studio:
Oltre a cancellare i dati personali dal computer, abbiamo riepilogato alcuni altri motivi e situazioni che potrebbero indurre gli utenti a formattare il disco rigido dal BIOS Windows 10:
- Formattazione della partizione o del disco di sistema: i computer Windows 10 non possono formattare le unità con sistemi operativi.
- Quando si reinstalla il sistema operativo: la partizione C non può essere formattata quando il computer si avvia normalmente.
- Quando il computer non si avvia: il computer non si avvia a causa di un guasto del disco rigido o della formattazione del disco rigido su un computer non avviabile.
- Si è verificato un errore nell'unità di sistema: ciò può influire sulla capacità di avvio del sistema operativo. Potrebbe essere necessario formattare l'unità per risolvere il problema.
Qualunque sia il motivo per cui si desidera formattare l'unità dal BIOS, è possibile fare riferimento alle opzioni fornite in questo articolo. Tuttavia, la formattazione cancellerà tutti i dati, quindi eseguire prima il backup dei dati importanti in un luogo sicuro.
Conclusione
Sai come formattare il disco rigido dal BIOS Windows 10? In questa pagina abbiamo introdotto tre modi per eseguire l'attività. Per risparmiare tempo ed energia, consigliamo vivamente di utilizzare EaseUS Partition Master per formattare qualsiasi disco rigido dal BIOS.
Se hai familiarità con le operazioni del computer, puoi anche utilizzare il supporto di installazione di Windows per accedere all'ambiente Win-PE e quindi formattare il disco rigido utilizzando il prompt dei comandi o durante l'installazione di Windows.
Domande frequenti sulla formattazione del disco rigido dal BIOS Windows 10
Questa parte fornisce alcune domande e risposte aggiuntive sulla formattazione dei dischi rigidi. Continua a leggere se sei interessato.
1. Come formattare il disco rigido dal BIOS senza CD/DVD?
Se disponi di un CD/DVD, puoi creare un disco di ripristino del sistema in Windows e quindi formattare l'unità dal BIOS. Se non disponi di un CD/DVD, devi utilizzare uno strumento di terze parti per creare un USB avviabile e quindi modificare le impostazioni nel BIOS.
Quindi puoi seguire il metodo fornito in questo articolo per formattare l'unità utilizzando il prompt dei comandi o uno strumento di terze parti.
2. Posso formattare l'SSD dal BIOS?
Non è possibile formattare l'SSD dal BIOS; è possibile accedere all'ambiente Win-PE solo dopo aver modificato l'ordine di avvio dal BIOS. Quindi, puoi formattare l'SSD tramite l'installazione guidata di Windows o un prompt dei comandi nel BIOS.
3. Come formattare il disco rigido dal BIOS Windows 11?
Lo scenario per la formattazione di un'unità in Windows 11 è lo stesso di questo articolo per la formattazione di un'unità in Windows 10. Puoi fare riferimento allo scenario in questo articolo. Di seguito è riportato un processo semplice:
- Crea un supporto di installazione USB o Windows 11 avviabile
- Modificare la configurazione di avvio nel BIOS
- Riavviare il computer dal prompt dei comandi o dal supporto di installazione di Windows
- Formattare l'unità
Come possiamo aiutarti
Scopri L'autore
Pubblicato da Aria
Aria è una fan della tecnologia. È un onore essere in grado di fornire soluzioni per i tuoi problemi con il computer, come il backup dei file, la gestione delle partizioni e problemi più complessi.
Recensioni dei Prodotti
-
Mi piace il fatto che le modifiche apportate con EaseUS Partition Master Free non vengano immediatamente applicate ai dischi. Rende molto più semplice immaginare cosa accadrà dopo aver apportato tutte le modifiche. Penso anche che l'aspetto generale di EaseUS Partition Master Free renda semplice qualsiasi cosa tu stia facendo con le partizioni del tuo computer.
Scopri di più -
Partition Master Free può ridimensionare, spostare, unire, migrare e copiare dischi o partizioni; convertire disco tra logico e primario, modificare etichetta, deframmentare, controllare ed esplorare la partizione; e altro ancora. Un aggiornamento premium aggiunge supporto tecnico gratuito e la possibilità di ridimensionare i volumi dinamici.
Scopri di più -
Non eseguirà l'immagine calda delle tue unità né le allineerà, ma poiché è abbinato a un gestore delle partizioni, ti consente di eseguire molte attività contemporaneamente, invece di limitarti a clonare le unità. Puoi spostare le partizioni, ridimensionarle, deframmentarle e altro ancora, insieme agli altri strumenti che ti aspetteresti da uno strumento di clonazione.
Scopri di più
Articoli Relativi
-
Risolto: disco rigido Xbox 360 non rilevato [5 modi] 💡
![author icon]() Aria/20/04/2025
Aria/20/04/2025 -
Windows 11 Tutorial aggiornato | Come installare Windows 11 senza TPM 2.0
![author icon]() Anna/25/05/2025
Anna/25/05/2025 -
Surface Boot Loop: soluzioni funzionanti al 100% 🔥
![author icon]() Aria/20/04/2025
Aria/20/04/2025 -
Come eseguire l'avvio di laptop HP da USB su Windows 11/10
![author icon]() Aria/14/04/2025
Aria/14/04/2025
EaseUS Partition Master

Gestisci le partizioni e ottimizza i dischi in modo efficiente
