- Scoprire EaseUS
- Chi Siamo
- Recensioni & Premi
- Contatta EaseUS
- Rivenditore
- Affiliato
- Mio Conto
- Sconto Education
Sommario della pagina
Scopri L'autore
Aggiornato nel 04/20/2025
Creare o recuperare partizioni EFI su Windows 11
L'assenza di una partizione di avvio impedisce il riavvio del computer, poiché non vi è alcun volume da cui avviare il sistema operativo. In una simile circostanza, avrai bisogno di creare un sistema EFI (Extensible Firmware Interface) attraverso il tuo dispositivo Windows 11. In alternativa, è possibile recuperare una partizione EFI esistente tramite un software esterno che ti permetterà di risparmiare tempo ed ed energia.
Una partizione di sistema EFI è necessaria poiché permette al sistema operativo Windows 11 di avviarsi attraverso il disco rigido già installato all'interno del tuo PC. L'unica circostanza nella quale una partizione EFI non è necessaria è quando c'è un hard disk esterno che permette l'avvio al posto di quello interno già installato. Proprio per questo motivo, se stai utilizzando una partizione di avvio EFI e questa per sbaglio viene rimossa, potrai seguire la nostra guida che ti spiegherà passo dopo passo come recuperare le partizioni di avvio eliminate oppure creare la stessa partizione d'avvio attraverso un processo manuale.
Cosa succede se manca la partizione d'avvio su Windows 11?
Se stai avendo problemi che hai tentato di risolvere senza successo con Windows 11, dovrai utilizzare le opzioni di recupero per recuperare le ripartizioni che sono state eliminate. È possibile fare ciò manualmente oppure tramite un software esterno che farà il lavoro al posto tuo.
Segui le istruzioni per recuperare una partizione eliminata.
Passaggio 1. Vai su Start e digita "Prompt dei comandi" nella barra di ricerca.
Passaggio 2. Nella finestra appena aperta dei "Prompt dei comandi" digita "bootrec /fixmbr" per riparare il Master Boot Record qualora sia stato corrotto o danneggiato, clicca poi su "Enter" una volta sola.
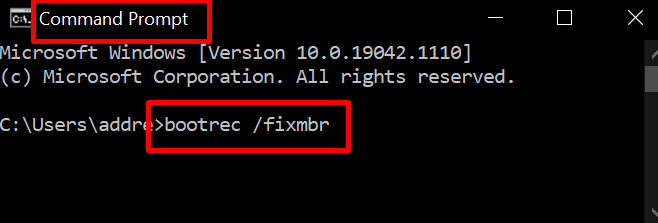
Passaggio 3. Avrai poi bisogno di digitare altri due comandi premendo il tasto "Enter" tutte e due le volte. I comandi sono:
'bootrec /fixboot'
'bootrec /rebuildbcd'
Passaggio 4. Puoi ora riavviare il tuo PC e la partizione eliminata sarà ripristinata nel suo formato originale.
Usa EaseUs Partition Master per recuperare le partizioni di avvio EFI
Se non ti senti in grado di risolvere un problema relativo a una partizione di avvio eliminata o danneggiata suo tuo Windows 11/10/8/7/Vista/, puoi sempre fare affidamento su EaseUS Partition Master per recuperare automaticamente le partizioni andate perdute. Scarica semplicemente il software di recupero EaseUS e, una volta installato, ti basteranno pochi semplici passi per recuperare una partizione EFI danneggiata o perduta.
EaseUS Partition Master aiuta gli utenti a cancellare i dati da un disco esterno in molti modi, mettendolo al sicuro altrove. Inoltre è in grado di ridimensionare, spostare, unire, creare, eliminare o formattare le partizioni. EaseUS Partition Master è la soluzione più semplice se stai cercando un programma per le partizioni affidabile che ti aiuti a gestire meglio lo spazio su disco o a migliorare l'organizzazione delle partizioni individuando o correggendo qualsiasi danno o errore.
Segui questa semplice guida per utilizzare EaseUS Partition Master per recuperare le partizioni di avvio EFI:
Avvia EaseUS Partition Master e seleziona ‘Recupera partizione’.
Passo 1. Apri EaseUS Partition Master e clicca su "Recupera partizione" nel menù in alto. Apparirà una finestra che ti chiederà di selezionare un disco nel quale cercare le partizioni perse. Quindi seleziona il disco e clicca "Nuova scansione".
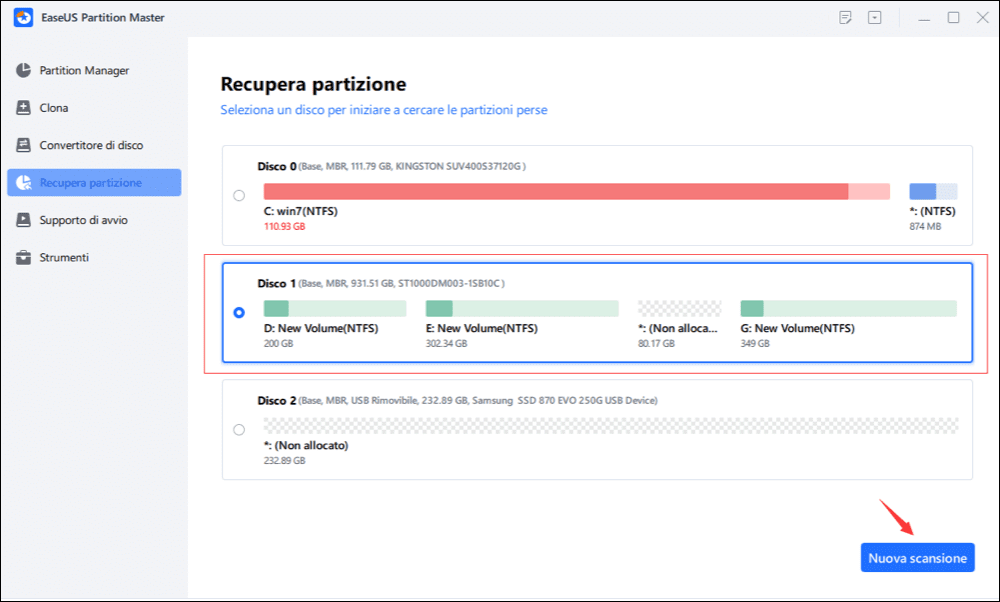
Passo 2. Partirà subito un'analisi veloce. Puoi mettere in pause il procedimento cliccando su "Procedi" in ogni momento quando apparirà la partizione perduta per iniziare a ripristinare i dati.
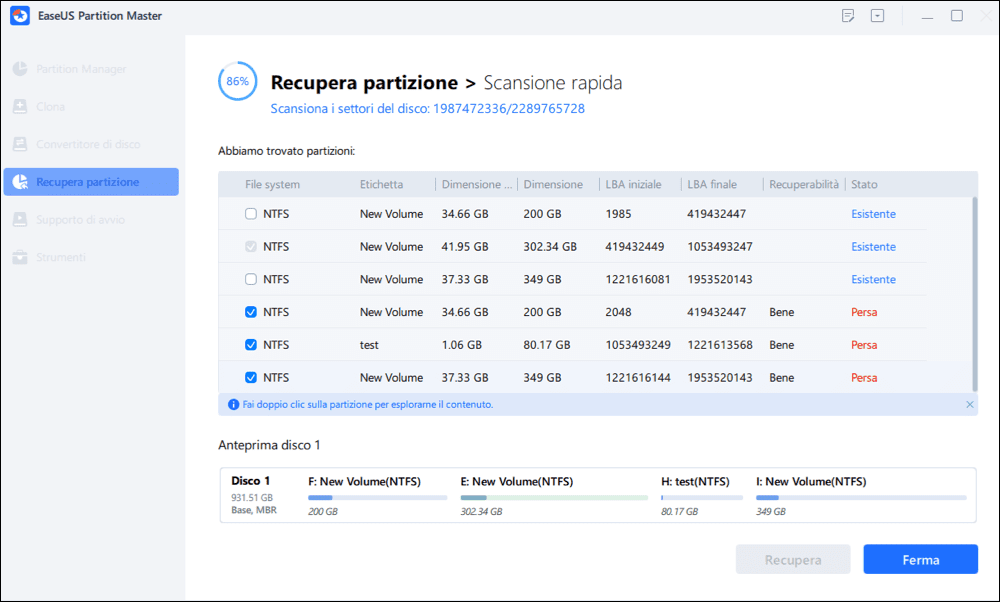
Puoi cliccare due volte sulla partizione che stavi cercando per un'anteprima dei contenuti.
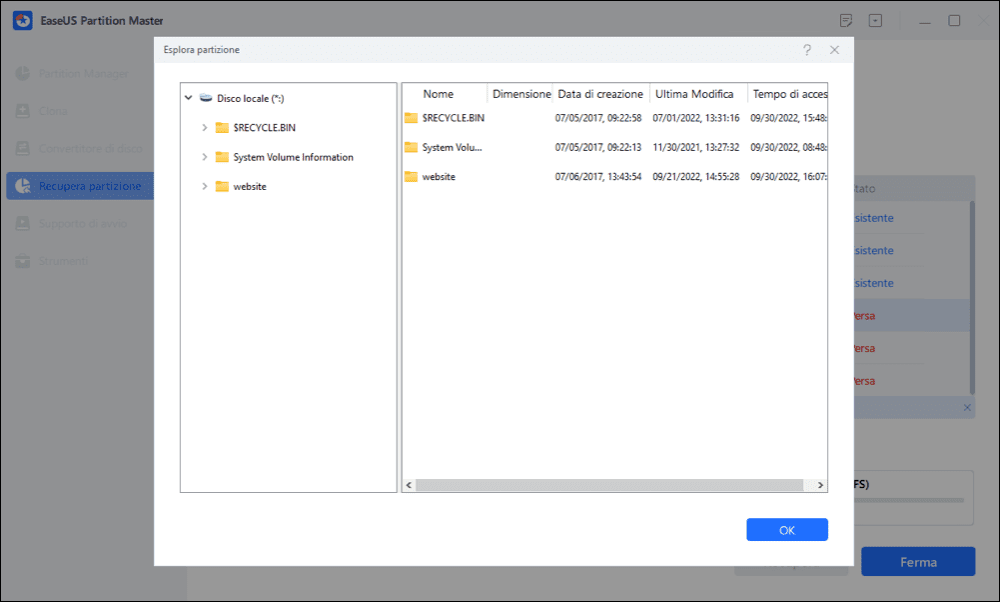
Passo 3. Non appena la partizione verrà ritrovata, clicca su "Recupera ora". Oppure, vai avanti con "Continua la scansione" per ripristinare altri dati perduti.
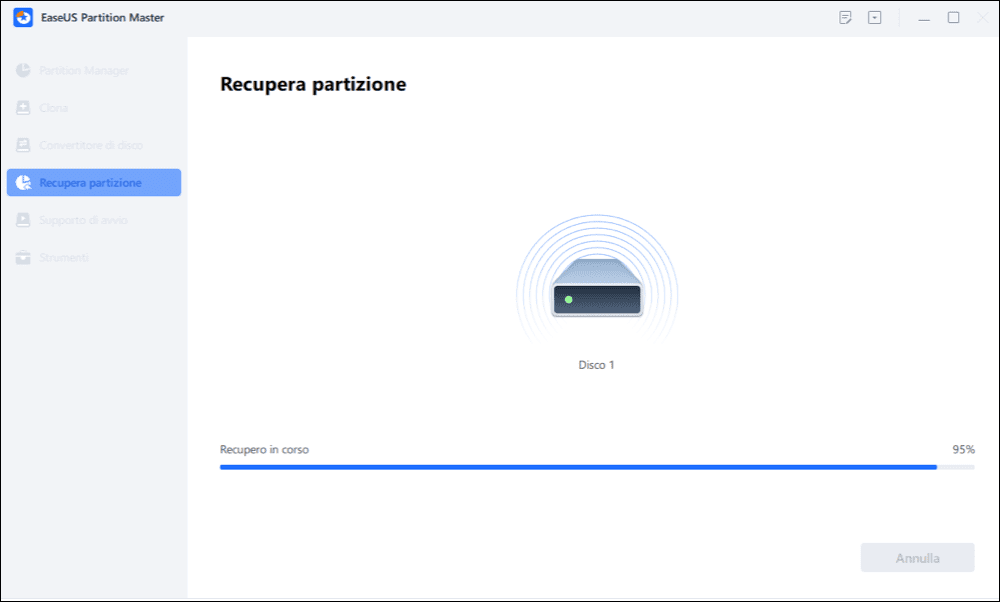
Passo 4. Dopo il procedimento di ripristino, clicca su "Fine". La tua partizione dovrebbe riapparire nel disco.
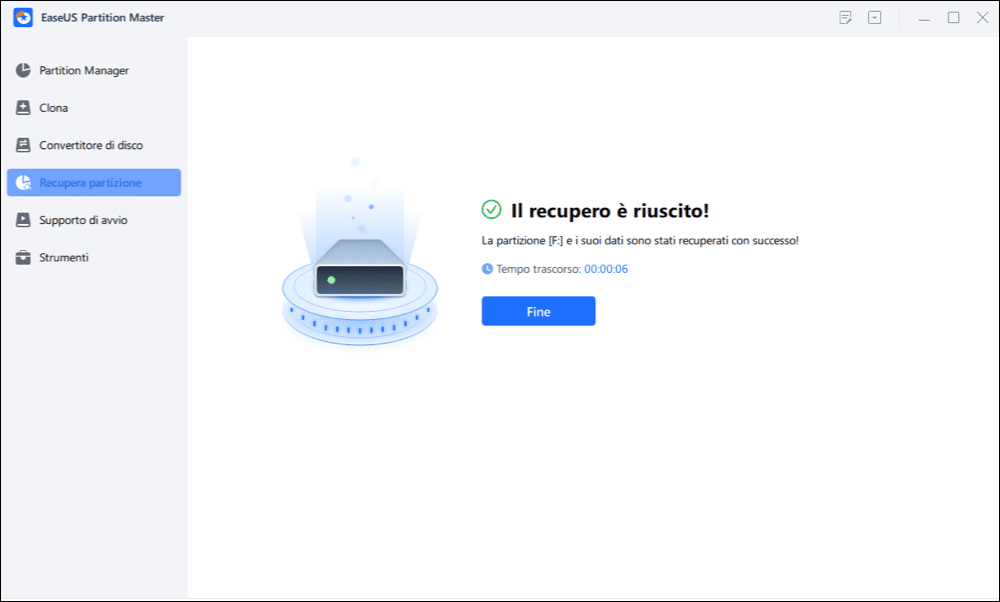
Come utilizzare CMD per creare una partizione EFI
Sapere come creare un comando per una partizione EFI può essere estremamente utile, specialmente se ti ritrovi con una partizione danneggiata o mancante. Se hai bisogno di creare una partizione di avvio manualmente tramite Prompt dei comandi (CMD), ti basterà semplicemente seguire questa guida che ti spiegherà come crearne una passo dopo passo.
Passaggio 1. Sul tuo computer Windows 11/10/8/7, digita nel motore di ricerca della barra delle funzioni "Prompt dei comandi" e premi "Entra" per aprirlo.
Passaggio 2: avvia la seguente lista di comandi, premendo "Entra" per ognuno di essi.

Diskpart (seleziona "Sì" nel pop-up che ti chiede se apportare modifiche al PC)
Elenca dischi
Seleziona disco (seleziona il disco tra le opzioni disponibili)
Elenca partizioni
Crea una partizione efi
Formato rapido fs=fat32
Elenca partizioni
Elenca volume (la lettera del volume in cui il sistema operativo Windows è installato)
Esci
bcdboot X:/windows (sostituisce "X" con la lettera del volume della partizione del SO Windows)
Passaggio 3: riavvia il tuo PC e la partizione che hai creato dovrebbe essere subito pronta all'uso.
In conclusione
Se al tuo computer Windows 11 dovesse mancare la partizione di avvio EFI, ora sai cosa fare per creare o per recuperare la partizione di avvio per permettere al tuo PC di avere una posizione da cui partire. Avviare i comandi manuali può essere facile per coloro che sono più esperti con il computer, ad ogni modo, un software esterno di recupero come EaseUS Partition Master può essere d'aiuto per quegli utenti in cerca di una soluzione più semplice per riparare o creare una partizione di avvio.
Speriamo che le soluzioni fornite ti siano utili e possano migliorare il tuo computer. Inizia utilizzando già da oggi EaseUS Partition Master per risparmiare tempo e preoccupazioni.
Come possiamo aiutarti
Scopri L'autore
Pubblicato da Anna
Anna è una delle principali editrici di EaseUS e ha creato diversi post su dispositivi digitali come PC, telefoni cellulari, tablet, Mac, ecc. Ama imparare, risolvere e condividere.
Recensioni dei Prodotti
-
Mi piace il fatto che le modifiche apportate con EaseUS Partition Master Free non vengano immediatamente applicate ai dischi. Rende molto più semplice immaginare cosa accadrà dopo aver apportato tutte le modifiche. Penso anche che l'aspetto generale di EaseUS Partition Master Free renda semplice qualsiasi cosa tu stia facendo con le partizioni del tuo computer.
Scopri di più -
Partition Master Free può ridimensionare, spostare, unire, migrare e copiare dischi o partizioni; convertire disco tra logico e primario, modificare etichetta, deframmentare, controllare ed esplorare la partizione; e altro ancora. Un aggiornamento premium aggiunge supporto tecnico gratuito e la possibilità di ridimensionare i volumi dinamici.
Scopri di più -
Non eseguirà l'immagine calda delle tue unità né le allineerà, ma poiché è abbinato a un gestore delle partizioni, ti consente di eseguire molte attività contemporaneamente, invece di limitarti a clonare le unità. Puoi spostare le partizioni, ridimensionarle, deframmentarle e altro ancora, insieme agli altri strumenti che ti aspetteresti da uno strumento di clonazione.
Scopri di più
Articoli Relativi
-
Come controllare la temperatura dell'SSD in Windows 10/11 [Guida passo passo 2025]
![author icon]() Aria/20/04/2025
Aria/20/04/2025 -
I pro e i contro del partizionamento del disco rigido | Perché partizionare un disco rigido
![author icon]() Aria/20/04/2025
Aria/20/04/2025 -
Come creare una nuova partizione in Windows Server 2022/2019/2016 - EaseUS
![author icon]() Aria/20/04/2025
Aria/20/04/2025 -
Come clonare hard disk su SSD Samsung | Tutorial 2025
![author icon]() Aria/20/04/2025
Aria/20/04/2025
EaseUS Partition Master

Gestisci le partizioni e ottimizza i dischi in modo efficiente
