- Scoprire EaseUS
- Chi Siamo
- Recensioni & Premi
- Contatta EaseUS
- Rivenditore
- Affiliato
- Mio Conto
- Sconto Education
Sommario della pagina
Scopri L'autore
Aggiornato nel 04/20/2025
Esistono molti motivi per pulire un disco rigido esterno. Potresti voler ripulire lo spazio sul disco rigido, ripristinare il disco rigido reimpostandolo con un file system diverso o dover gestire un vecchio disco rigido esterno. Se hai un vecchio disco rigido esterno che non ti serve, ci sono molti modi per sbarazzartene, come donarlo, regalarlo a un amico, venderlo e persino distruggerlo.
Ma indipendentemente dal metodo scelto, dovrai prima pulire il disco rigido esterno . Perché solo in questo modo i tuoi dati non verranno ripristinati da nessun software di recupero dati e non correrai il rischio di una violazione della privacy. Nella pagina, esamineremo diversi modi semplici e veloci per aiutarti a pulire il disco rigido esterno su Windows 10 e macOS. Cominciamo ora.
Come pulire il disco rigido esterno in Windows 10
Cancellare o cancellare un disco rigido è un modo efficace per eliminare definitivamente i dati senza ripristino. Sebbene Windows non offra uno strumento in grado di scansionare e cancellare il tuo disco rigido esterno, ci sono comunque alcuni metodi che puoi scegliere per farlo.
Metodo 1. Pulisci il disco rigido esterno con uno strumento di cancellazione dati di Windows 10
La prima soluzione che ti consigliamo di provare è utilizzare lo strumento di gestione disco di EaseUS Windows 10 , poiché questo è il modo più semplice per pulire un disco rigido, un SSD o un'unità esterna.
EaseUS Partition Master , un programma di partizionamento del disco superiore, fornisce una funzionalità "Cancella dati" per cancellare permanentemente tutti i dati del disco in Windows 10/8/7. Può aiutarti a cancellare completamente tutti i dati e le partizioni sul tuo disco rigido con soluzioni che soddisfano lo standard di pulizia DoD 5220.22-M. Di solito, dopo due cancellazioni, i tuoi dati verranno rimossi in modo permanente e non potranno più essere recuperati.
EaseUS Partition Master
- Ridimensiona/sposta, crea, formatta, elimina, clona e unisci partizioni
- Converti una partizione logica in primaria o una partizione primaria in logica, una partizione da FAT a NTFS, un disco MBR in GPT o un disco GPT in MBR
- Migrare il sistema operativo su SSD per velocizzare Windows per aggiornare il disco rigido e velocizzare Windows 10
- Scrivi zero sul disco rigido per cancellare completamente i dati su di esso
Nota: prima di pulire completamente il disco rigido esterno, assicurati di aver eseguito il backup di tutti i dati cruciali su un'altra unità.
Passaggio 1. Collegare i dispositivi esterni al PC. Quindi, fai clic con il pulsante destro del mouse sul dispositivo esterno e seleziona "Cancella disco".

Passaggio 2. Imposta il numero di volte in cui cancellare i dati. (È possibile impostare un massimo di 10.) Quindi fare clic su "OK".

Passaggio 3. Fare clic su "Esegui 1 attività" e quindi su "Applica".

Metodo 2. Pulisci il disco rigido esterno Windows 10 utilizzando CMD
Puoi anche utilizzare la cancellazione dei dischi rigidi esterni in CMD se sei un esperto di computer. Per i principianti, consigliamo vivamente di utilizzare uno strumento di cancellazione dei dati intuitivo per completare il lavoro.
Passaggio 1. Su Windows 10 o 8.1, fare clic con il pulsante destro del mouse sul pulsante Start oppure premere il tasto Windows + X e selezionare "Prompt dei comandi (amministratore)".
Su Windows 7, apri il menu Start e cerca cmd. Fare clic con il tasto destro del mouse sul collegamento "Prompt dei comandi" visualizzato, quindi selezionare "Esegui come amministratore".

Passaggio 2. Utilizzare il comando Diskpart per pulire il disco rigido esterno. Nella finestra CMD, digita i seguenti comandi in ordine e premi Invio dopo ciascuno di essi:
diskpart
elenco disco
seleziona disco n. (# è il numero del disco rigido esterno)
pulire o pulire tutto
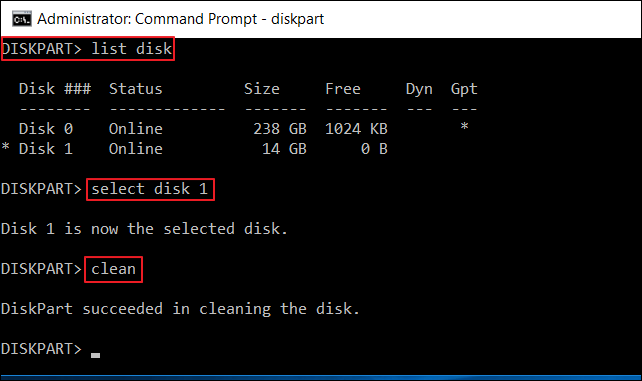
Vedrai un messaggio che dice che "DiskPart è riuscito a pulire il disco" se tutto funziona correttamente. Successivamente, tutti i dati sul disco rigido esterno vengono rimossi completamente.
Come pulire il disco rigido esterno su Mac
Per gli utenti Mac che desiderano pulire gratuitamente un disco rigido esterno, ecco come provarlo.
Passaggio 1. Collega il disco rigido esterno al tuo Mac.
Passo 2. Apri la cartella Applicazioni nel Finder, quindi apri "Utilità Disco".
Passo 3. Nelle finestre di gestione dei supporti di memorizzazione, seleziona il disco rigido esterno che desideri cancellare. Fare clic sul pulsante "Cancella".
Passaggio 4. Fare clic su "Opzioni di sicurezza" e quindi spostare il dispositivo di scorrimento verso destra nella posizione di cancellazione sicura a 3 passaggi DOE.
Passaggio 5. Fare clic su "Cancella" per cancellare in modo sicuro l'unità.

Riepilogo
È facile pulire in modo sicuro i dischi rigidi esterni sia su Windows 10 che su macOS seguendo la procedura sopra descritta. Su Windows 10/8/7, puoi utilizzare EaseUS Partition Master per gestire e sfruttare appieno il tuo disco.
Fatta eccezione per la pulizia del disco rigido, il programma di gestione del disco EaseUS Partition Master fornisce funzionalità di partizionamento del disco più basilari e avanzate, come ridimensionare/spostare la partizione per risolvere problemi di spazio su disco insufficiente, convertire disco/partizione, creare disco avviabile WinPE, ripristino della partizione , allineamento SSD 4K , e così via. Scaricalo e provalo adesso.
Argomenti più rilevanti sulla pulizia del disco rigido esterno
Se hai anche una delle seguenti domande frequenti sulla cancellazione del disco rigido, trova le soluzioni qui.
1. Come elimini tutto dal tuo disco rigido?
Pulisci l'unità per eliminare tutto completamente.
L'unico modo per rimuovere i dati dal tuo HDD, SSD, disco rigido esterno, scheda SD o unità flash USB è inizializzare il dispositivo.
L'eliminazione di file o la formattazione dei dischi non cancellerà completamente i file, rimarranno comunque sul disco rigido e potranno essere recuperati da un software di recupero dati professionale.
2. È possibile recuperare un disco rigido cancellato?
No, il disco rigido cancellato non può essere recuperato.
Per eliminare definitivamente i dati archiviati in precedenza, lo strumento di cancellazione dei dati sovrascrive le aree di archiviazione del disco rigido con gli stessi dati ovunque, spesso utilizzando uno schema composto da tutti zeri. Una volta eseguita l'operazione di cancellazione, i file non verranno recuperati da alcun software di recupero dati. Se il numero di volte in cui pulire il disco rigido è impostato su 10, i dati non verranno mai recuperati da alcuna soluzione di recupero dati.
3. Formattare i dati VS cancellare i dati
La formattazione può essere classificata in formattazione di basso livello (è una formattazione fisica e solitamente gestita dal produttore) e formattazione di alto livello che può essere eseguita sul computer dagli utenti. La formattazione di alto livello cancella solo la tabella FAT (tabella di allocazione dei file), che fa pensare al sistema che non ci siano file sul disco e non cancella il disco rigido. Dopo la formattazione rapida, i dati del disco rigido possono essere ripristinati tramite strumenti di recupero dati.
Lettura correlata: Come formattare un disco rigido gratuitamente
La cancellazione dei dati del disco rigido mira a eliminare completamente i dati sul disco rigido attraverso la relativa tecnologia e standard di cancellazione dei dati del disco rigido (ad esempio DoD 5220.22-M Wipe). Dopo che il disco rigido è stato eseguito con scrittura completa e cancellazione zero, attualmente non esiste alcuna società di recupero dati professionale al mondo in grado di recuperare i dati, garantendo in modo efficace la sicurezza e la privacy dei dati.
Come possiamo aiutarti
Scopri L'autore
Pubblicato da Aria
Aria è una fan della tecnologia. È un onore essere in grado di fornire soluzioni per i tuoi problemi con il computer, come il backup dei file, la gestione delle partizioni e problemi più complessi.
Recensioni dei Prodotti
-
Mi piace il fatto che le modifiche apportate con EaseUS Partition Master Free non vengano immediatamente applicate ai dischi. Rende molto più semplice immaginare cosa accadrà dopo aver apportato tutte le modifiche. Penso anche che l'aspetto generale di EaseUS Partition Master Free renda semplice qualsiasi cosa tu stia facendo con le partizioni del tuo computer.
Scopri di più -
Partition Master Free può ridimensionare, spostare, unire, migrare e copiare dischi o partizioni; convertire disco tra logico e primario, modificare etichetta, deframmentare, controllare ed esplorare la partizione; e altro ancora. Un aggiornamento premium aggiunge supporto tecnico gratuito e la possibilità di ridimensionare i volumi dinamici.
Scopri di più -
Non eseguirà l'immagine calda delle tue unità né le allineerà, ma poiché è abbinato a un gestore delle partizioni, ti consente di eseguire molte attività contemporaneamente, invece di limitarti a clonare le unità. Puoi spostare le partizioni, ridimensionarle, deframmentarle e altro ancora, insieme agli altri strumenti che ti aspetteresti da uno strumento di clonazione.
Scopri di più
Articoli Relativi
-
Impossibile installare Windows 10 su disco dinamico? 3 soluzioni 💡
![author icon]() Aria/20/04/2025
Aria/20/04/2025 -
Impossibile cambiare la lettera o assegnare la lettera di unità a D/E/F/G
![author icon]() Elsa/20/04/2025
Elsa/20/04/2025 -
Come avviare Windows dalla scheda SD [Guida completa]
![author icon]() Aria/20/04/2025
Aria/20/04/2025 -
![author icon]() Aria/20/04/2025
Aria/20/04/2025
EaseUS Partition Master

Gestisci le partizioni e ottimizza i dischi in modo efficiente
