- Scoprire EaseUS
- Chi Siamo
- Recensioni & Premi
- Contatta EaseUS
- Rivenditore
- Affiliato
- Mio Conto
- Sconto Education
Sommario della pagina
Scopri L'autore
Aggiornato nel 06/01/2025

Per riparare la scheda SD o la scheda di memoria danneggiata utilizzando lo strumento di riparazione della scheda SD di Windows:
- Premi i tasti Windows + E per aprire Esplora risorse e seleziona "Questo PC" dal pannello di sinistra.
- Fai clic destro sulla scheda SD e seleziona "Proprietà".
- Passa alla scheda "Strumenti" e seleziona l'opzione "Verifica".
- Fai clic su "Analizza unità" per iniziare a scansionare e riparare la scheda SD se vengono rilevati errori.
CONTENUTO DELLA PAGINA:
Parte 1. Cause e sintomi di schede SD danneggiate
Le schede SD vengono danneggaite per queste cause:
- Attacco di virus
- Settori danneggiati nella scheda
- Windows non riesce ad avere una lettera alfabetica allunità
- Rimozione improvvisazione della scheda dal dispositivo durante il trasferimento dei dati
- Errori del file system su schede
- La scheda SD è danneggiata a causa di un funzionamento improprio
- Altri altri motivi sconosciuti
Di solito, quando è danneggiata la scheda SD in uso, potrebbero capitarti almeno una delle situazioni seguenti.
- Viene visualizzata una finestra di dialogo di avvertenza: la scheda SD non è accessibile. Il file o la directory è corrotto e illeggibile.
- Non si può formattare la scheda SD oppure c’è scritto "La scheda SD è danneggiata. Prova a riformattarla."
- La scheda SD può essere riconosciuta però rimane inaccessibile.
- La scheda SD è bloccata o protetta da scrittura.
- La scheda non è riconosciuta dal computer.
- La scheda viene rilevata dal computer, ma non è possibile visualizzare, copiare, eliminare o modificare file e cartelle memorizzati.
- Quando colleghi la scheda al tuo dispositivo, si mostra l'errore di lettura.
Parte 2. I 10 migliori metodi per riparare la scheda SD danneggiata e recuperare i dati persi con un software
SD danneggiata potrebbe provocare la perdita di dati. Prova i metodi seguenti per riparare scheda SD danneggiata ed evitare la perdita di dati.
Metodo 1. Inserire la scheda SD su altri dispositivi
Quando la scheda SD non è accessibile, prima di tutto, al motivo di verificare se la scheda sia danneggiata oppure esiste qualche problema con il dispositivo in uso, ti consiglio di collegarla ad un altro dispositivo e controlla se la scheda funziona o no.
Metodo 2. Correggere errore del file system per la riparazione della scheda SD
Se ci sono errori del file system sulla scheda SD, potresti non aprire e leggere alcun file su di essa. Per risolvere il problema e riparare una scheda SD danneggiata, puoi utilizzare uno strumento di riparazione della scheda SD: EaseUS Partition Master. La funzione "Verifica file system" può verificare la presenza di errori sulla scheda SD danneggiata e risolverli automaticamente.
Passaggio 1. Lancia EaseUS Partition Manager, clicca sul disco danneggiato e seleziona "Avanzato" > "Verifica del file system".

Passaggio 2. Nella finestra Verifica del file system, lascia selezionata l'opzione "Cerca di correggere gli errori trovati" e fai clic su "Inizia".

Passaggio 3. Il software inizierà a controllare il file system della partizione sul disco. Al termine, fai clic su "OK".

Metodo 3. Rimuovere la protezione da scrittura dalla scheda SD
Quando la scheda SD è protetta da scrittura, non sarai in grado di aprire, modificare, copiare o salvare foto, video e altri file nella scheda SD. Praticamente tutte le schede SD hanno un blocco fisico che può essere attivato per abilitare (o disabilitare) la protezione da scrittura. È possibile far scorrere l'interruttore verso l'alto sul lato sinistro della scheda SD per disabilitare la protezione da scrittura.
Ma se la tua scheda SD è bloccata a causa della protezione da scrittura digitale, puoi rimuovere la protezione da scrittura dalla scheda SD in tre modi sul tuo computer.
Metodo 4. Visualizzare i file nascosti nella scheda SD danneggiata ed eseguire il software antivirus
Quando la tua scheda SD viene infettata dal virus o quando la colleghi a un PC attaccato da virus, i tuoi file potrebbero essere nascosti e non puoi vedere alcun dati sulla scheda SD. Segui i passaggi seguenti per recuperare foto, video e audio nascosti dalla scheda SD in Esplora file.
Passaggio 1. Apri Esplora file.
Passaggio 2. Seleziona Visualizza > Opzioni > Modifica opzioni cartella e ricerca.
Passaggio 3. Seleziona la scheda Visualizza e in Impostazioni avanzate, seleziona Visualizza cartelle, file e unità nascosti e OK.
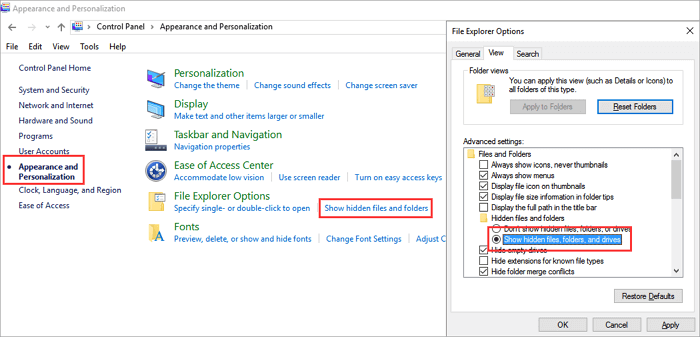
Inoltre, puoi utilizzare le righe di comando per mostrare i file nascosti nella scheda SD, USB e pen drive. Oppure puoi ancora fare riferimento a uno strumento di recupero dati di attacco di virus se CMD fallisce, un programma di ripristino ti consente di recuperare facilmente file di collegamento e dati nascosti.
Dopo il recupero dei file, usa un software antivirus per scansionare la tua scheda SD e rimuovere il virus.
Metodo 5. Assegnare una nuova lettera di unità alla scheda SD
Quando ricevi il messaggio di errore "Inserire il disco nell'unità E:", significa che la scheda SD non è stata rilevata dal PC. Per risolvere questo problema, puoi assegnare una nuova lettera di unità alla tua scheda SD in Gestione disco seguendo i passaggi seguenti.
Passaggio 1. Collega la scheda SD al computer.
Passaggio 2. Apri "Gestione disco" (puoi cercarlo o clicare destro su "Questo PC")
Passaggio 3. Fai clic destro del mouse sul supporto di archiviazione e clicca su "Cambia lettera e percorso di unità".
Passaggio 4. Seleziona la lettera dell'unità dall'elenco a discesa. Faiclic su "OK".
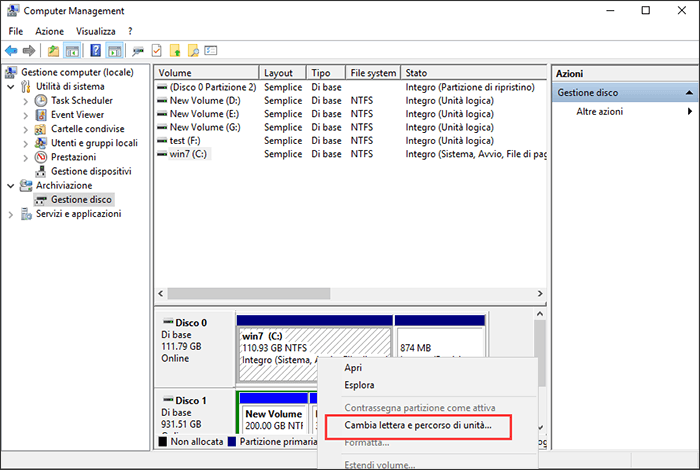
Metodo 6. Reinstallare il driver della scheda SD per riparare la scheda SD
Per riparare la scheda di memoria non riconosciuta dal computer, puoi provare a reinstallare il driver seguendo i passaggi seguenti:
Passaggio 1. Fai clic destro su Risorse del computer/Questo PC > "Gestisci".
Passaggio 2. Clicca per espandere "Unità disco", fai clic destro sul nome della scheda di memoria. Clicca su "Disinstalla" e fai clic su "OK".
Passaggio 3. Scollega la scheda SD e riavvia il PC. Quindi, ricollega la scheda SD. Il tuo PC lo rileverà.
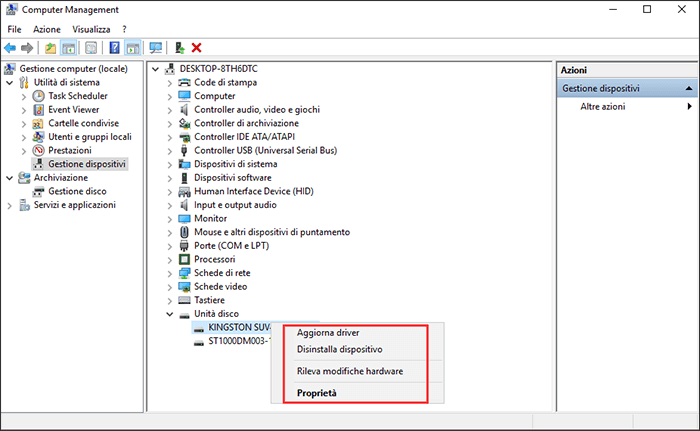
Metodo 7. Utilizzare il software di riparazione della scheda SD di Windows - Controllo errori
È possibile utilizzare la funzione "Controllo errori" per riparare i risultati della scheda SD danneggiata da problemi del file system.
Passaggio 1. Collega la scheda SD al PC. Premi Windows + E per aprire Esplora risorse.
Passaggio 2. Fai clic destro sulla scheda SD e fai clic su "Proprietà" > "Strumenti" > "Verifica". Se vengono rilevati errori, seguire le istruzioni sullo schermo per risolverli.

Metodo 8. Utilizzare lo strumento di riparazione della scheda SD Diskpart
Se rimuovere la protezione da scrittura della scheda SD non è ancora possibile risolvere l'errore di "sola lettura", puoi continuare a provare a correggere l'errore utilizzando l'utilità diskpart nel comando CMD.
Passaggio 1. In Windows 10, ad esempio, digita cmd nella casella di ricerca, puoi ottenere la migliore corrispondenza chiamata Prompt dei comandi. Fai clic su di esso e scegli "Esegui come amministratore".
Passaggio 2. Nella finestra del prompt dei comandi, digita diskpart e premi "Invio".
Passaggio 3. Digita list disk e premei "Invio". In base all'elenco delle informazioni sul disco, controlla quale disco è la tua scheda SD.
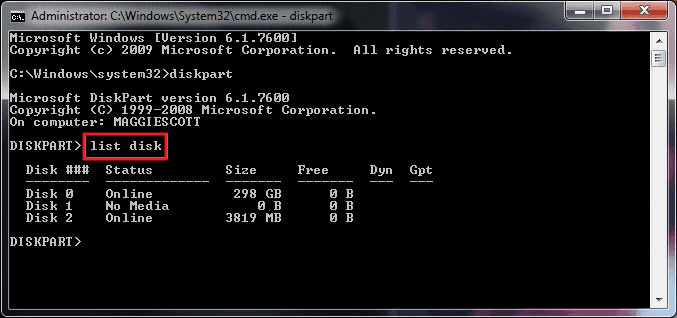
Passaggio 4. Ora digita select disk (il numero del tuo disco), ad esempio disco 2, e premi Invio.
Passaggio 5. Digita clean. Attendi un po' di tempo per la cancellazione del disco.
Passaggio 6. Digita create partition primary e premi "Invio".
Passaggio 7. Dopo che Diskpart ha creato con successo la partizione specificata, digita format fs=ntfs e premi "Invio". Se preferisci altri formati di file system, cambia il comando NTFS con quello desiderato come fat32, exfat, ecc.
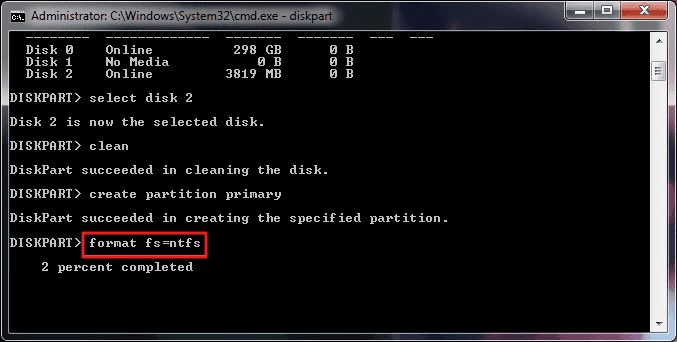
Metodo 9. Utilizzare la risoluzione dei problemi di Windows per riparare la scheda SD danneggiata
Per riparare una scheda di memoria SD corrotta causata da problemi hardware e driver, puoi provare la funzione di risoluzione dei problemi di Windows, che potrebbe trovare problemi e correggere gli errori della scheda di memoria.
Passaggio 1. Collega la tua scheda SD al PC. Apri il Pannello di controllo e fai clic su "Risoluzione dei problemi".
Passaggio 2. Trova Hardware e suoni e fai clic su "Configura un dispositivo". Fai clic su "Avanti" per iniziare a rilevare e risolvere i problemi con i dispositivi e l'hardware. Quindi, riavvia il computer; il problema della scheda SD dovrebbe essere risolto.
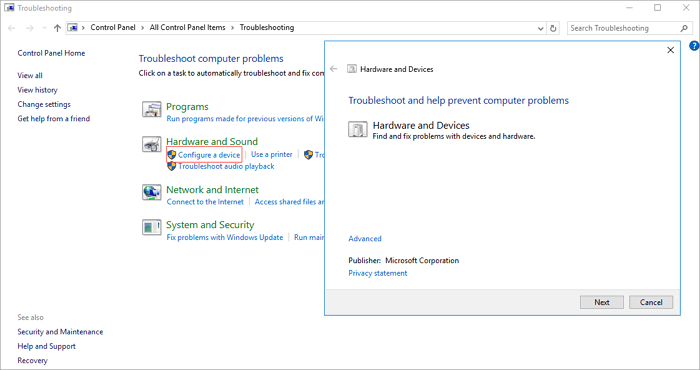
Metodo 10. Utilizzare il software di formattazione della scheda
La formattazione può correggere il danneggiamento correlato al file system. Aiuta anche a riutilizzare la tua scheda SD. Puoi utilizzare questo metodo per recuperare la scheda SD danneggiata. Sappiamo tutti che la formattazione del disco rigido porterà alla perdita di dati e non è possibile recuperarli a meno che non si utilizzi un'applicazione di recupero dati professionale.
Qui, ti consigliamo vivamente di utilizzare un professionale software di recupero della scheda SD per ripristinare foto, video e musica da una scheda SD prima di utilizzare il software di formattazione della scheda di memoria danneggiato.
Recuperare i dati dalla scheda SD danneggiata prima della formattazione
Passaggio 1. Collega la scheda SD danneggiata al tuo PC.
Passaggio 2. Esegui EaseUS Data Recovery Wizard di recupero dati di EaseUS. Selezionare la posizione del dispositivo protetto da scrittura/corrotto, fai clic su "Scansione".
Passaggio 3. Visualizza in anteprima e ripristina file e dati. È possibile visualizzare in anteprima e recuperare i dati trovati in un luogo sicuro sul PC o su un dispositivo di archiviazione esterno.
Utilizzare il software di formattazione della scheda di memoria EaseUS per riparare la scheda SD
Dopo aver recuperato la scheda SD, segui la guida passo passo per utilizzare il software di riparazione della scheda di memoria per formattare la scheda di memoria danneggiata.
Passo 1. Avvia EaseUS Partition Master, clicca col tasto destro sulla partizione da formattare e seleziona "Formatta".

Passo 2. Nella finestra, imposta una nuova etichetta di partizione, il file di sistema (NTFS/FAT32/EXT2/EXT3), e il formato della serie della partizione selezionata, poi clicca su "OK".

Passo 3. Vedrai una finestra d'avvertimento, clicca su "Si" per continuare.

Passo 4. Clicca "Esegui 1 attività" in alto a sinistra per rivedere i cambiamenti, quindi clicca "Applica" per iniziare a formattare la partizione.

Dopodiché, la tua partizione dovrebbe essere disponibile per salvare nuovamente i file.
Altri vantaggi chiave del programma di partizione EaseUS sono:
- Ridimensiona/sposta le partizioni facendo scorrere la partizione a sinistra e a destra o inserisci la dimensione esatta della partizione che desideri, ad esempio aumenta l'unità C per accelerare il tuo computer (sposta lo spazio dall'unità D all'unità C supportata dalla versione a pagamento)
- Crea, formatta, elimina, copia e unisci partizioni
- Clona un intero disco su un altro anche se la partizione di destinazione è più piccola dell'origine
- Converte file system da FAT32 a NTFS, converte MBR in GPT, converte disco dinamico in disco di base e viceversa, e così via
- Cancella completamente tutti i dati sul disco rigido in modo permanente
Ultimo consiglio: se la tua scheda SD ha l'errore del dispositivo I/O, potresti avere una rara possibilità di riparare la scheda SD danneggiata. Ma puoi ancora provare lo strumento di produzione USB per riparare la scheda di memoria danneggiata. Puoi cercare su Internet e trovarne uno da provare. È possibile che la garanzia dell'unità USB o della scheda SD danneggiata sia ancora valida. Quindi, se il tuo dispositivo di archiviazione ti dà problemi, ancora e ancora, è consigliabile investire un po' di impegno e chiedere un rimborso o una sostituzione. Sono d'accordo con questo perché non vale la pena riporre la tua fiducia in un'unità USB che mostra ancora e ancora segni di inaffidabilità.
Sommario del software di riparazione della scheda SD
Questo tutorial copre dieci soluzioni efficaci per aiutarti a riparare una scheda Micro SD danneggiata. Se hai domande su come riparare una scheda di memoria danneggiata con lo strumento di riparazione della scheda SD o recuperare i dati da una scheda SD danneggiata, puoi contattare il nostro team di supporto tecnico per assistenza tramite chat dal vivo o supporto e-mail.
Parte 3. Suggerimenti per prevenire il danneggiamento della scheda SD
- Non rimuovere mai una scheda di memoria mentre accendi/spegni la fotocamera o altri dispositivi.
- Non rimuovere mai la scheda di memoria durante il salvataggio e la visualizzazione di una fotografia.
- Mai scattare/visualizzare nuove immagini con la batteria scarica.
- Non cambiare mai la scheda di memoria quando la fotocamera è accesa.
- Usa schede SD di marca affidabile come SanDisk, Panasonic, Sony, Kingston, Lexar, Olympus, ecc.
Parte 4. Domande frequenti sullo strumento di riparazione della scheda SD
Se hai anche una delle seguenti domande sulla riparazione della scheda SD, controlla le risposte brevi.
1. Come riparare la mia scheda SD?
Per riparare la scheda SD, puoi provare le dieci soluzioni in questo articolo. Qui, ti mostriamo come eseguire lo strumento di riparazione della scheda SD di Windows per riparare una scheda SD corrotta.
Passaggio 1. Collega la scheda SD al PC. Premi Windows + E per aprire Esplora risorse.
Passaggio 2. Fai clic destro sulla scheda SD e fare clic su "Proprietà".
Passaggio 3. Fai clic sulla scheda "Strumenti" > "Verifica". E lascia che il processo di scansione venga completato.
2. Come si ripara una scheda Micro SD SanDisk?
Come riparare una scheda SD Sandisk? Puoi provare il comando CHKDSK per verificare la presenza di errori della scheda di memoria, assegnare una nuova lettera di unità, reinstallare il driver, utilizzare il software di riparazione della scheda SD fornito dal produttore, ecc. Se tutti questi metodi falliscono, puoi riparare una scheda Micro SD formattandola.
Passaggio 1. Inserisci la tua scheda SD Sandisk nel convertitore da SD a USB; o semplicemente inserisci la scheda SD direttamente nel tuo computer se è presente uno slot per schede SD.
Passaggio 2. Apri Esplora risorse e trova la scheda SD. Fai clic destro sulla scheda SD, quindi clicca sull'opzione "Formatta" nel menu di scelta rapida.
3. Come riparare i settori danneggiati sulla mia scheda SD?
Quando sono presenti settori logici danneggiati sul disco, è possibile utilizzare le righe di comando CHKDSK per riparare la scheda SD danneggiata. Il comando chkdsk eseguirà la scansione della scheda SD danneggiata, controllerà e riparerà i problemi. Se la tua scheda SD ha troppi settori danneggiati fisici (puoi eseguire un test di superficie per la scheda SD per sapere se la tua scheda SD ha settori danneggiati) e fallisce, non puoi utilizzare uno strumento di riparazione della scheda SD per risolverlo. Potrebbe essere necessario passare a uno nuovo.
4. Come riparare la mia scheda SD online?
È difficile cercare la riparazione della scheda SD online. Rispetto alla riparazione della scheda SD online, dovresti scegliere un software di riparazione della scheda SD desktop, come EaseUS partition master. Con questo strumento di riparazione della scheda SD, puoi controllare e riparare il file system con un clic.
5. Come riparare la mia scheda SD senza formattarla?
Ci sono alcuni modi per riparare la scheda SD senza formattazione. Ad esempio, puoi riparare la scheda SD danneggiata assegnando una nuova lettera di unità in Gestione disco.
Passaggio 1. Collega la scheda SD danneggiata al tuo computer.
Passaggio 2. Fai clic destro sul pulsante Start e scegliere "Gestione disco".
Passaggio 3. Fai clic destro sulla scheda SD e clicca su "Cambia lettera e percorso di unità".
Passaggio 4. Seleziona la lettera dell'unità dall'elenco a discesa. Clicca su "OK". Gestione disco di Windows è molto utile quando si affrontano alcuni problemi con la scheda SD.
6. Come riparare la mia scheda SD sull'Android?
Puoi riparare e formattare la scheda SD Android danneggiata senza perdere dati con il seguente metodo:
- Effettua un backup o ripristina i dati dalla scheda SD Android danneggiata.
- Formatta la scheda SD sul tuo computer con il software di formattazione EaseUS o Gestione disco di Windows.
- Ripara la scheda SD Android danneggiata con il comando CHKSDK.
Come possiamo aiutarti
Scopri L'autore
Pubblicato da Grazia
Grazia preferisce leggere i testi su tecnologia e anche condivide volentieri i metodi di correggere gli errori sul PC o Mac con gli utenti.
Recensioni dei Prodotti
-
Mi piace il fatto che le modifiche apportate con EaseUS Partition Master Free non vengano immediatamente applicate ai dischi. Rende molto più semplice immaginare cosa accadrà dopo aver apportato tutte le modifiche. Penso anche che l'aspetto generale di EaseUS Partition Master Free renda semplice qualsiasi cosa tu stia facendo con le partizioni del tuo computer.
Scopri di più -
Partition Master Free può ridimensionare, spostare, unire, migrare e copiare dischi o partizioni; convertire disco tra logico e primario, modificare etichetta, deframmentare, controllare ed esplorare la partizione; e altro ancora. Un aggiornamento premium aggiunge supporto tecnico gratuito e la possibilità di ridimensionare i volumi dinamici.
Scopri di più -
Non eseguirà l'immagine calda delle tue unità né le allineerà, ma poiché è abbinato a un gestore delle partizioni, ti consente di eseguire molte attività contemporaneamente, invece di limitarti a clonare le unità. Puoi spostare le partizioni, ridimensionarle, deframmentarle e altro ancora, insieme agli altri strumenti che ti aspetteresti da uno strumento di clonazione.
Scopri di più
Articoli Relativi
-
Posso formattare a basso livello le unità disco di Windows 10? Sì, la tua guida è qui
![author icon]() Aria/20/04/2025
Aria/20/04/2025 -
Come convertire primario in logico o logico in primario in Windows 11 [Guida 2025]
![author icon]() Aria/27/04/2025
Aria/27/04/2025 -
Guida dettagliata: avviare il laptop Toshiba da USB
![author icon]() Aria/20/04/2025
Aria/20/04/2025 -
![author icon]() Aria/20/04/2025
Aria/20/04/2025
EaseUS Partition Master

Gestisci le partizioni e ottimizza i dischi in modo efficiente
